-
装机吧一键装机ghost win7详细图文教程
- 2017-01-30 12:00:12 来源:windows10系统之家 作者:爱win10
近期,有个朋友找到系统之家小编,非常着急,想要装机吧一键装机ghost win7系统,因为系统中毒奔溃了,手上有没有一键重装win7 ghost系统教程,对于装机吧一键装机ghost只能望尘莫及了。真的是如此吗?其实不是的,既然小编手上有一键重装win7 ghost步骤,需要的朋友去尽管用吧!
一、启动装机吧WinPE系统维护工具在u盘启动工具菜单哪里,可以选择01、02、03中的任意一项。

装机吧一键装机ghost win7详细图文教程图1
耐心等待片刻,正在加载装机吧WinPE系统维护工具

装机吧一键装机ghost win7详细图文教程图2
我们装系统不需要用到外置工具,这里可以随便选择是、否。

装机吧一键装机ghost win7详细图文教程图3
二、加载ISO文件我们下载的系统一般是ISO映像文件,我们可以使用6.虚拟光驱工具加载。你也可以解压缩ISO文件,这样无需加载。打开装机吧WinPE桌面上的虚拟光驱工具。

装机吧一键装机ghost win7详细图文教程图4
点击 文件→装载,弹出选择·虚拟磁盘窗口。

装机吧一键装机ghost win7详细图文教程图5
在上面的窗口中,点击映像文件下面的按钮。弹出选择映像文件窗口。这里找到我们下载好的,ISO系统映像打开。

装机吧一键装机ghost win7详细图文教程图6
点击打开后回到选择虚拟磁盘窗口,点击确定。可以看到我们ISO系统文件被装载到的磁盘(G盘上有光碟图标,就是我们刚才装载好的系统映像文件)

装机吧一键装机ghost win7详细图文教程图7
三、使用系统安装工具打开装机吧桌面上是系统安装程序。在请选择安装的系统类型哪里,选择第二项windows Vista/2008/2008 R2/7,之后点击浏览。

装机吧一键装机ghost win7详细图文教程图8
在弹出的“请选择找到Windows安装文件的Win映像”窗口,选择F://sources/install.wim文件打开。注意你的映像文件不一定,加载到这个盘。在你使用虚拟光驱工具加载完成后可以看到加载盘,在这个窗口里找到相应的位置打开文件。

装机吧一键装机ghost win7详细图文教程图9
回到安装的系统类型,在请选择映像名右边选项,单击鼠标弹出5个选项。

装机吧一键装机ghost win7详细图文教程图10
我准备的系统是旗舰版,所以选择第5项。之后单击下一步。

装机吧一键装机ghost win7详细图文教程图11
在磁盘信息哪里选择C,然后点击下面的将系统安装到此分区。

装机吧一键装机ghost win7详细图文教程图12
如果你的电脑,已经安装有windows系统,会弹出错误要求格式化。点击确定。

装机吧一键装机ghost win7详细图文教程图13
再点击是。

装机吧一键装机ghost win7详细图文教程图14
接着点击开始,注意格式化会删除该盘数据。如果该盘有重要数据,请先备份好。

装机吧一键装机ghost win7详细图文教程图15
删除该盘数据警告,点击确定。

装机吧一键装机ghost win7详细图文教程图16
等待格式化完成确定。

装机吧一键装机ghost win7详细图文教程图17
关闭格式化工具。

装机吧一键装机ghost win7详细图文教程图18
回到这个窗口,点击将系统安装到此分区,与将此分区设置为引导分区。如图把他们都设置到C盘,之后点击下一步。

装机吧一键装机ghost win7详细图文教程图19
这里不更改单击下一步,默认的不进行磁盘控制驱动整合操作就行。

装机吧一键装机ghost win7详细图文教程图20
这里也不用更改点击下一步。这里可以设置系统盘盘符,默认C就行。

装机吧一键装机ghost win7详细图文教程图21
这里显示刚才设置的系统安装信息,确认后单击下一步。

装机吧一键装机ghost win7详细图文教程图22
弹出询问是否开始安装系统,选择是。

装机吧一键装机ghost win7详细图文教程图23
正在安装win7系统,耐心等待完成。

装机吧一键装机ghost win7详细图文教程图24
初步安装完成,确定后手动重启动系统。

装机吧一键装机ghost win7详细图文教程图25
如果设置了U盘启动,电脑自动进入装机吧U盘启动工具。重启动前可以拔下U盘,也可以选择12尝试启动本地硬盘系统。
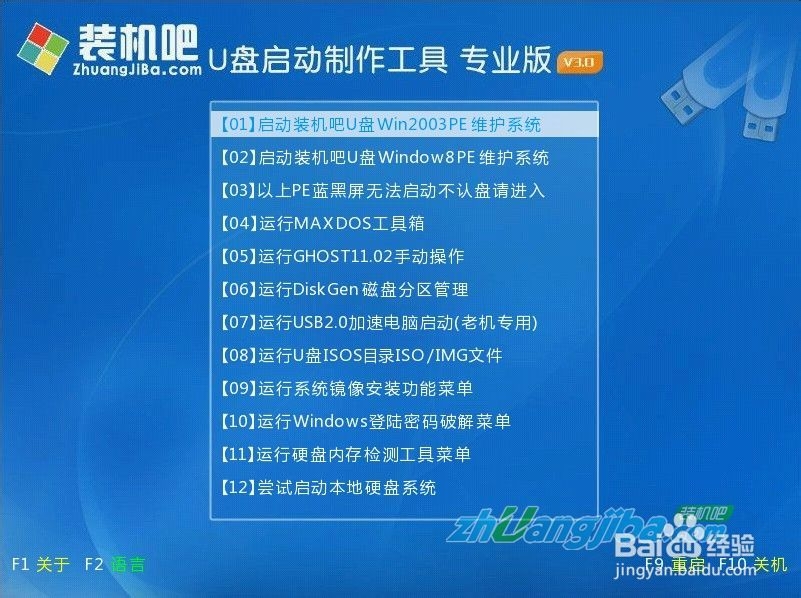
装机吧一键装机ghost win7详细图文教程图26
继续选择01
首次启动刚才安装好的系统。

装机吧一键装机ghost win7详细图文教程图27
等待系统继续安装。进入设置Windows窗口,这里保持默认,如下图点击下一步。

装机吧一键装机ghost win7详细图文教程图28
这里输入用户名和计算机名,可以随便输入你喜欢的名字,接着就不一一说下去了,大家都知道怎么安装了。
综上所述,就是相关装机吧一键装机ghost win7详细图文教程的全部内容了,不会一键重装win7 ghost系统的朋友们就赶紧跟着小编上述的教程去学习吧,时间紧迫哦,一定要跟时间赛跑。介绍完了一键重装win7 ghost教程后,小编后续会为大家带来windows8下载安装U盘教程!
猜您喜欢
- 谷歌产品Google Now Windows版泄露..2013-04-03
- 详解win7升级win10教程2022-12-21
- 大神告诉你怎么做系统最简单..2017-03-26
- 雨林木风w7镜像最新下载2017-03-15
- 小编教你电脑蓝屏原因是什么..2018-11-14
- lol不能观战,小编告诉你lol不能观战怎..2018-08-04
相关推荐
- 告诉你电脑锁屏快捷键 2020-07-03
- uefi硬盘安装ubuntu系统图文教程.. 2016-09-01
- easyrecovery 注册码,小编告诉你easyr.. 2018-07-31
- win10预览版10056"暗黑"主题模式开启图.. 2015-05-31
- 回收站删除了怎么恢复最快.. 2016-08-03
- 64位win10系统更新安装失败解决方法.. 2017-04-26





 系统之家一键重装
系统之家一键重装
 小白重装win10
小白重装win10
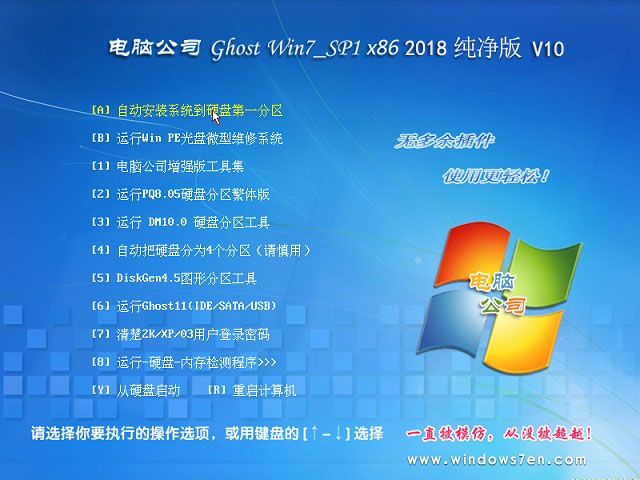 电脑公司ghost Win7系统下载32位纯净版1810
电脑公司ghost Win7系统下载32位纯净版1810 逸舟浏览器 v1.1.54官方版
逸舟浏览器 v1.1.54官方版 赤兔浏览器 2.0.0.34
赤兔浏览器 2.0.0.34 深度技术ghost win10 x86专业版v201605
深度技术ghost win10 x86专业版v201605 系统之家Ghost Win8 32位专业版下载v201706
系统之家Ghost Win8 32位专业版下载v201706 系统之家Ghost Win8.1专业版系统下载 (32位) v1908
系统之家Ghost Win8.1专业版系统下载 (32位) v1908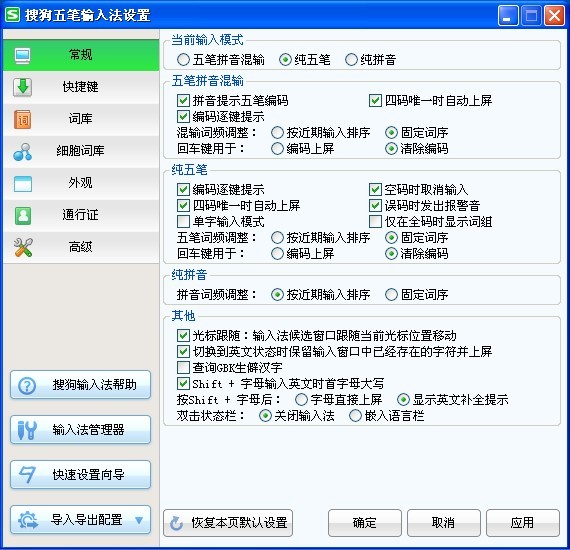 搜狗五笔输入
搜狗五笔输入 Advanced Bat
Advanced Bat 系统之家ghos
系统之家ghos Windows8 安
Windows8 安 电脑公司ghos
电脑公司ghos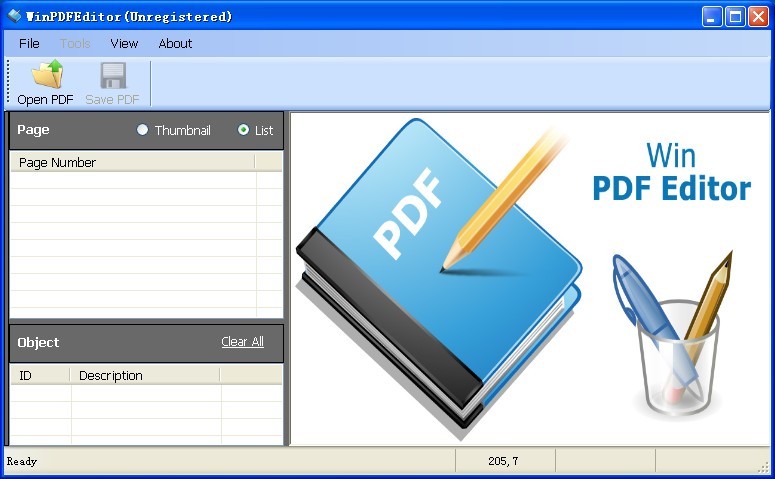 WinPDFEditor
WinPDFEditor 金万维浏览器
金万维浏览器 亿简浏览器 v
亿简浏览器 v 深度技术win8
深度技术win8 萝卜家园 Gh
萝卜家园 Gh qq浏览器8.0
qq浏览器8.0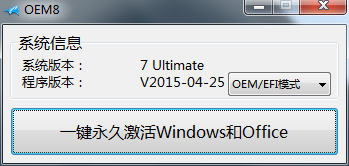 win7激活工具
win7激活工具 粤公网安备 44130202001061号
粤公网安备 44130202001061号