-
懒人一键重装系统装机图解教程
- 2017-02-05 01:00:01 来源:windows10系统之家 作者:爱win10
有个朋友说懒人出智慧,想要懒人一键重装系统装机软件来一键系统重装,可以下载了懒人一键重装系统装机软件后又不知道怎样一键系统重装才好,简直就是白搭了,那该怎么办?遇到类似这种情况的时候,一定不要慌。系统之家小编马上就为你奉上懒人一键系统重装教程,让你系统运行如飞。
懒人一键重装系统是一款全自动系统重装软件,支持一键重装winxp/微软官网win7下载/win8系统,操作步骤超级简单明了,是任何人一看就懂使用的系统重装软件,是专为不会系统重装或不喜欢手动操作用户打造的系统重装软件.重装系统就选懒人一键重装系统,轻松帮您解决系统疑难杂症。

懒人一键重装系统装机图解教程图1
软件特色
安装傻瓜,明了简单
傻瓜式操作,想装什么系统就装什么系统,无需电脑基础知识,不用明白装机流程,只需点击确定,就可实现一键系统重装!
无人值守,安装省心
懒人一键重装系统,高智能的GHOST技术,只需按一个键,就能实现全自动无人值守安装!绝对安全、可靠、稳定、快速!
快速重装,健康重现
系统若感染病毒木马或者感觉运行很卡,反应很慢等现象,懒人一键重装系统软件帮你快速恢复到健康状态,快速摆脱病毒的困扰!
使用方法
一、首先我们下载个懒人一键重装系统软件并运行打开如同下图

懒人一键重装系统装机图解教程图2
二、当软件打开我们点击开始重装系统讲进入系统选择界面,并选择我们所需要安装的win7系统
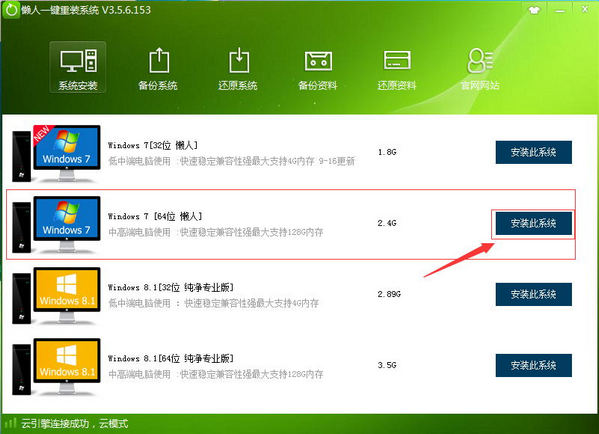
懒人一键重装系统装机图解教程图3
三、点击安装此系统后软件讲自动跳转到下载界面

懒人一键重装系统装机图解教程图4
在上图中我们可以看到中间的进度百分点,以及下方的下载速度、文件大小、已下载多少等信息。当觉得网速卡的时候我们还可以点击暂停,等过后再继续。同时懒人一键重装系统软件还支持续点链接,当我们这次没有下载完的系统下次开机还是可以接着下载。当软件下载完系统后将会自动安装,整个系统安装过程大约十分钟。
综上所述,就是相关懒人一键重装系统装机图解教程的全部内容了,懒人一键系统重装只要是在有网的情况下就能够进行的,偷懒也是一门智慧哦,不能完全说是贬义,不是伤天害理就行了。那么朋友,就赶紧用懒人一键系统重装软件进行一键系统重装吧!不过,在系统重装官网,还有系统之家一键重装大师等着您!
猜您喜欢
- 笔记本lenovowin7系统旗舰版下载推荐..2016-11-07
- 如何修改Win7系统默认输入法..2014-11-18
- Win7/win8.1系统无线网络连接受限怎么..2015-04-17
- 如何清理Win7系统睡眠文件节省磁盘空..2014-11-20
- 纯净版xp系统一键安装图文教程..2017-03-27
- 系统之家重装系统步骤制作教程..2017-03-03
相关推荐
- 电脑主机启动不了是什么原因.. 2020-11-20
- 小编教你win7升级win8系统操作步骤.. 2019-02-23
- win64位纯净版图文安装教程 2016-11-02
- 电脑无法正常关机怎么办?.. 2015-03-25
- tenda无线网卡驱动,小编告诉你怎么将.. 2017-11-14
- 一键云重装系统教程 2017-03-29





 系统之家一键重装
系统之家一键重装
 小白重装win10
小白重装win10
 萝卜家园win10系统下载64位专业版v201707
萝卜家园win10系统下载64位专业版v201707 系统之家ghost win7系统下载64位旗舰版1709
系统之家ghost win7系统下载64位旗舰版1709 le浏览器 V0.5b1绿色版
le浏览器 V0.5b1绿色版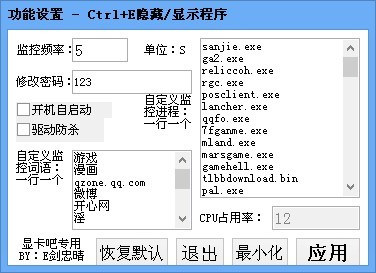 防沉迷v1.3简体中文绿色免费版(新增驱动防杀修复各种问题、启动后隐藏托盘)
防沉迷v1.3简体中文绿色免费版(新增驱动防杀修复各种问题、启动后隐藏托盘)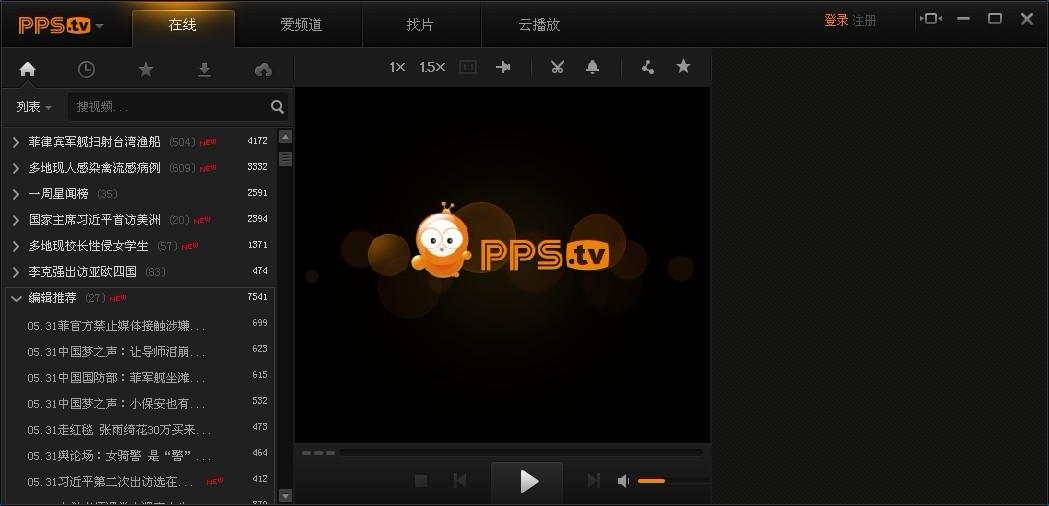 PPS影音播放器 v3.1.0.1044 去广告版 (PPS网络电视)
PPS影音播放器 v3.1.0.1044 去广告版 (PPS网络电视)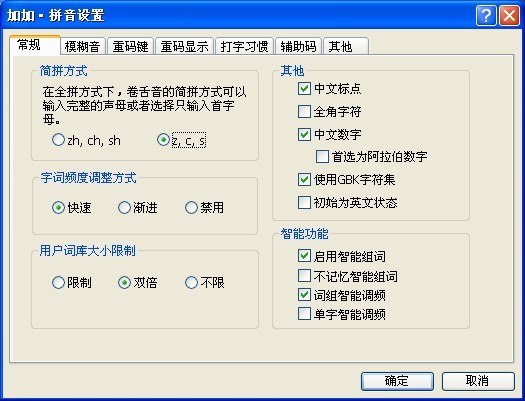 加加拼音输入法v5.0(加加拼音输入法正式版下载
加加拼音输入法v5.0(加加拼音输入法正式版下载 Windows8 安
Windows8 安 深度技术 gho
深度技术 gho Windows之家_
Windows之家_ 零信浏览器 v
零信浏览器 v 系统之家win1
系统之家win1 萝卜家园 Win
萝卜家园 Win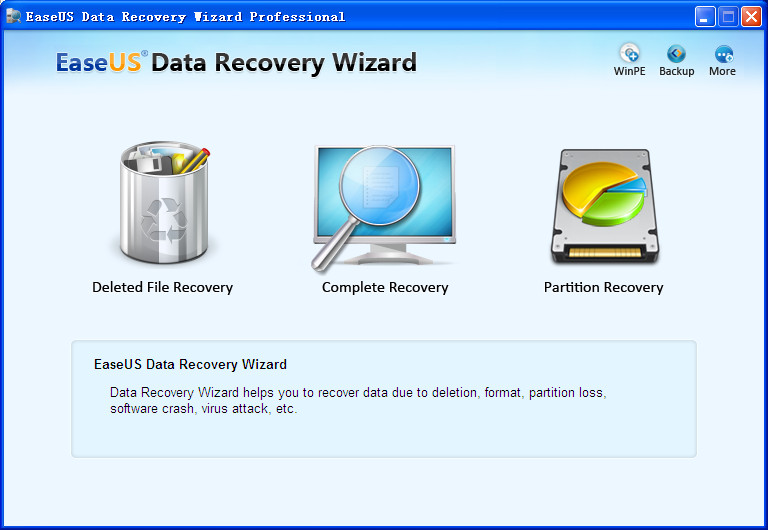 EaseUS Data
EaseUS Data  大智慧v3.7官
大智慧v3.7官 小白系统ghos
小白系统ghos 洋葱浏览器 v
洋葱浏览器 v 粤公网安备 44130202001061号
粤公网安备 44130202001061号