-
u盘系统下载win7安装方法
- 2017-02-06 15:00:00 来源:windows10系统之家 作者:爱win10
不少电脑用户问系统之家小编我,如何u盘系统下载win7安装,现在都是使用u盘安装电脑系统,所以想u盘安装win7系统,那么就让我告诉你u盘系统下载win7安装方法,下面就是系统之家小编给你们介绍的u盘安装win7系统具体操作过程。
装机前的准备:
u盘一个(用u启动制作好的启动盘,建议大小在4G左右)
win7 64位系统镜像文件:WIN7 系统下载
将下载好的系统镜像文件解压出来,再将后缀为GHO的文件拷贝到u盘的GHO文件夹中。如下图所示:(注意:不要将系统镜像直接解压到u盘中,应该将镜像文件解压到电脑的磁盘后进行拷贝工作)
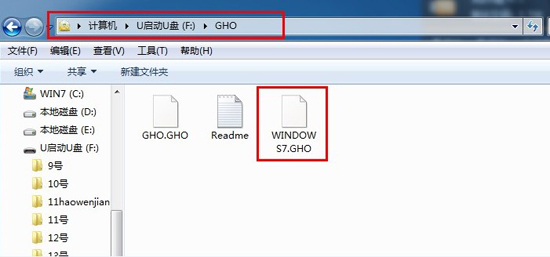
将用u启动u盘制作工具制作好的u盘插入到电脑的usb插口处,开启电脑按下相应的快捷键进入u启动的主菜单界面,选择“【01】运行u启动Win2003PE增强版(装机推荐)”后按回车键确认即可!如下图所示:

进入winPE系统后,双击运行桌面上的“u启动PE一键装机”工具;如下图所示:(u启动PE一键装机一般都会自动运行)
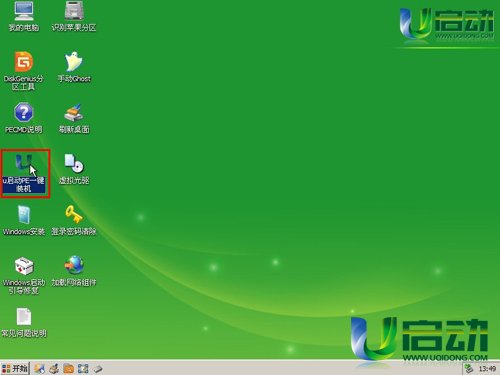
运行“u启动PE一键装机”工具后,在跳出的窗口中选择事先已经放在u盘GHO文件夹中的GHO文件,选择完毕后点击“确定(Y)”按钮即可;如下图所示:

在接下来的“QUDGhost”的提示窗口下点击“是(Y)”按钮即可;如下图所示:

到此,u盘安装win7 64位系统的操作步骤也就差不多完成了,下面只需要等待GHO文件的解压,等待窗口下进度条完成后,电脑自动重启安装即可;如下图所示:

等待系统安装完毕后,重启电脑,右键点击“计算机”,在右边的选项中点击“属性”即可看到电脑的系统类型;如下图所示:

综上所述,这就是系统之家小编给你们提供的u盘系统下载win7安装方法了,相信你们都已经成功进行u盘安装win7系统,u盘可以将系统镜像文件复制到u盘内,方便安装系统时使用;若u盘有足够大的空间,则可以多放几个系统镜像文件方便使用。使用简单,使用电脑主板能够支持usb启动即可使用。
猜您喜欢
- 电脑城笔记本系统之家win10专业版下载..2016-11-11
- w7系统专业版安装教程2016-10-28
- 主编教您如何使用win8激活工具..2018-12-05
- win10激活码方法2017-04-21
- 如何打开Win8中的事件查看器几种技巧..2015-05-11
- 笔记本电脑卡怎么办,小编告诉你笔记本..2018-09-13
相关推荐
- 企业oa系统是什么,可以选择哪些品牌.. 2020-10-30
- 华擎主板升级bios方法 2017-04-28
- 最详细简单windows10系统重装图解教程.. 2017-02-16
- 苹果笔记本装win7方法 2017-01-13
- 解答电脑右下角老跳出广告怎么办.. 2018-11-01
- 如何将Win8.1 Update英文版切换成中文.. 2015-04-27





 系统之家一键重装
系统之家一键重装
 小白重装win10
小白重装win10
 萝卜家园 Ghost xp sp3 专业装机版 2017.08
萝卜家园 Ghost xp sp3 专业装机版 2017.08 萝卜家园win10系统下载64位专业版v201707
萝卜家园win10系统下载64位专业版v201707 FinalWire AIDA64系统硬件检测工具v4.70免安装绿色版
FinalWire AIDA64系统硬件检测工具v4.70免安装绿色版 NetWorker 2.70汉化绿色版
NetWorker 2.70汉化绿色版 系统之家 Ghost Win7 32位改良升级版 v2023.04
系统之家 Ghost Win7 32位改良升级版 v2023.04 小白系统Ghost windows XP SP3 纯净版201802
小白系统Ghost windows XP SP3 纯净版201802 GifCam v2.0
GifCam v2.0  深度技术win7
深度技术win7 深度技术ghos
深度技术ghos 系统内存浏览
系统内存浏览 萝卜家园ghos
萝卜家园ghos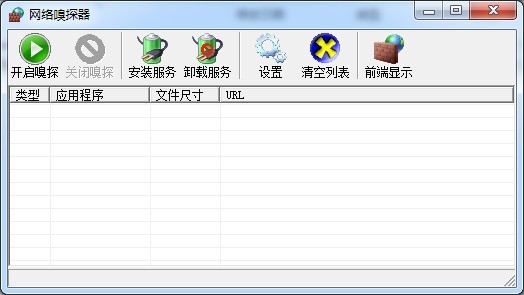 易语言网络嗅
易语言网络嗅 谷歌浏览器(C
谷歌浏览器(C 雨林木风ghos
雨林木风ghos Cyberfox浏览
Cyberfox浏览 粤公网安备 44130202001061号
粤公网安备 44130202001061号