-
w7一键ghost怎么用呢?
- 2017-02-11 21:00:00 来源:windows10系统之家 作者:爱win10
现在大家的电脑用久之后就会出现电脑运行慢,容易出现蓝屏等原因,这是就要使用重装微软windows7了,最近也是有用户来问系统之家小编w7一键ghost怎么用呢?相信大家都知道w7一键ghost有两种:一种是直接在系统中一键ghost,另一种是在PE下进行。但是w7一键ghost怎么用呢?下面就让小编给大家介绍w7一键ghost怎么用的解决方法吧,
方法一,常规系统下GHOST
首先要把ISO镜像解压出来。获得一个后缀名是.GHO的文件,注意是文件夹里最大的那个文件。放到C盘以外的分区上。
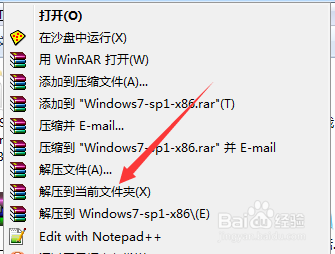
w7一键ghost怎么用图1
系统下可以使用OneKeyGhost这个工具,自行下载。
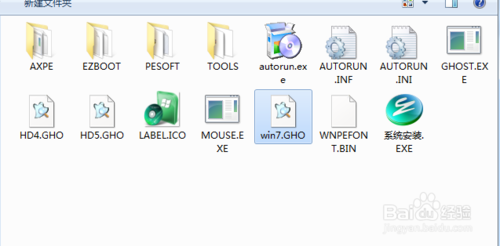
w7一键ghost怎么用图2
打开,选择还原分区,选择刚才解压出来的gho文件,选中C盘【注意路径中不能有中文!】

w7一键ghost怎么用图3
然后点击确定,重启。

w7一键ghost怎么用图4
这里不需要操作,自动运行。

w7一键ghost怎么用图5
然后就进入ghost还原界面,进度走完系统便重装完成。
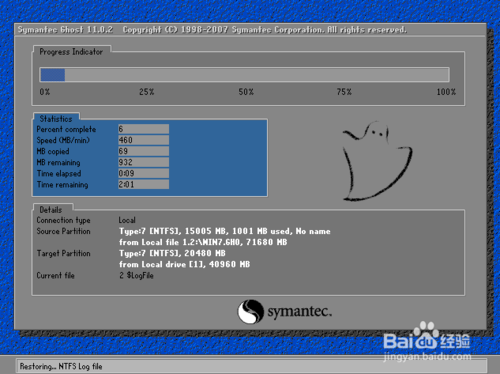
w7一键ghost怎么用图6
方法二,PE环境下GHOST
首先是进入PE环境,在PE下同样可以使用上述方法一,下面讲解手动ghost的方法。
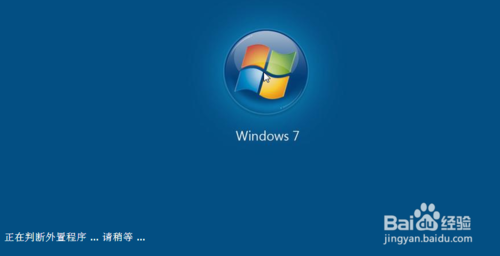
w7一键ghost怎么用图7
启动手动GHOST,鬼脸图标。
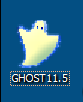
w7一键ghost怎么用图8

w7一键ghost怎么用图9
以此选择 Local → Partition → From Image,可以简单记住123。
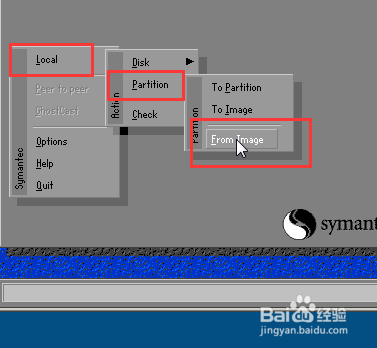
w7一键ghost怎么用图10
选择gho镜像。
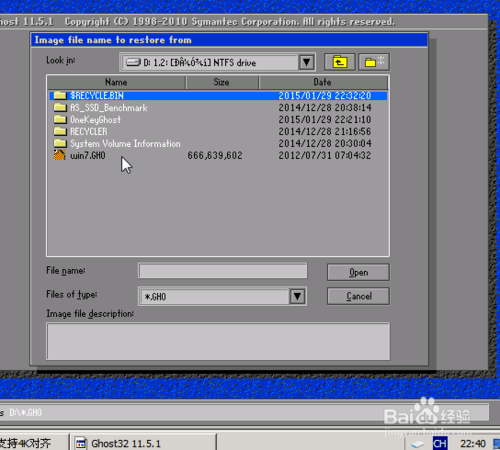
w7一键ghost怎么用图11
直接点击OK。
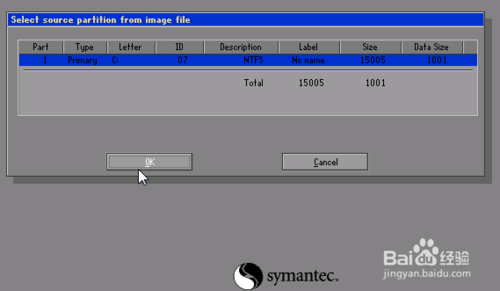
w7一键ghost怎么用图12
选择分区,注意看容量辨别,别搞错了。

w7一键ghost怎么用图13
然后点击YES。
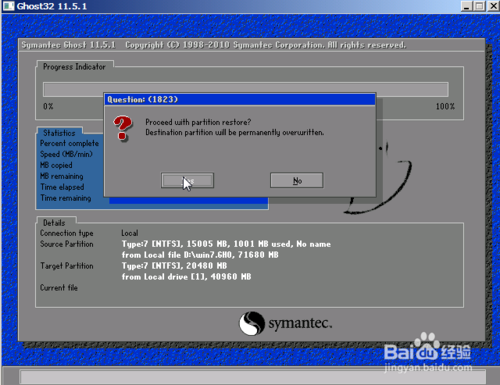
w7一键ghost怎么用图14
还原就开始了。
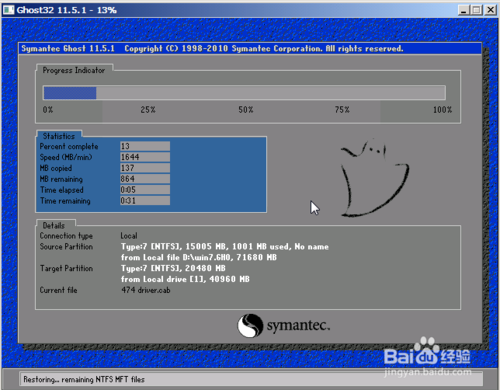
w7一键ghost怎么用图15
最后就完成了。这不是错误提示,是询问你是否重启,点击右边的重启即完成了系统的重装/还原。
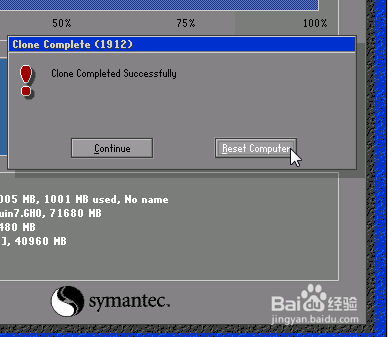
w7一键ghost怎么用图16
以上就是小编为大家介绍的w7一键ghost怎么用的解决方法了,不过最近也是有不少的用户来问小编,使用了w7一键ghost后发现电脑还是会出现蓝屏的现象,其实大多数都是因为ghost系统中的集成驱动冲突,或者其他内置软件等原因。小编建议大家尽量不要使用w7一键ghost的方法。
猜您喜欢
- 最简单好用电脑做系统的软件使用教程..2017-04-07
- uefi无法识别u盘的解决方法2016-09-25
- win7万能激活工具怎么使用2022-09-22
- 雨林木风纯净版Windows864位最新下载..2016-12-25
- win764位纯净版旗舰版最新下载..2017-04-06
- 雨林木风win10专业版硬盘安装教程..2016-11-14
相关推荐
- 电脑有没有一键安装系统的方法.. 2017-02-19
- 硬盘安装win7方法 2017-02-19
- 惠普一键系统重装win7纯净版方法.. 2017-07-26
- chkdsk工具怎么运行,小编告诉你chkdsk.. 2018-06-20
- win7系统显卡驱动停止响应的解决方法.. 2014-10-23
- windows7系统开机自动弹出记事本.. 2015-01-20





 系统之家一键重装
系统之家一键重装
 小白重装win10
小白重装win10
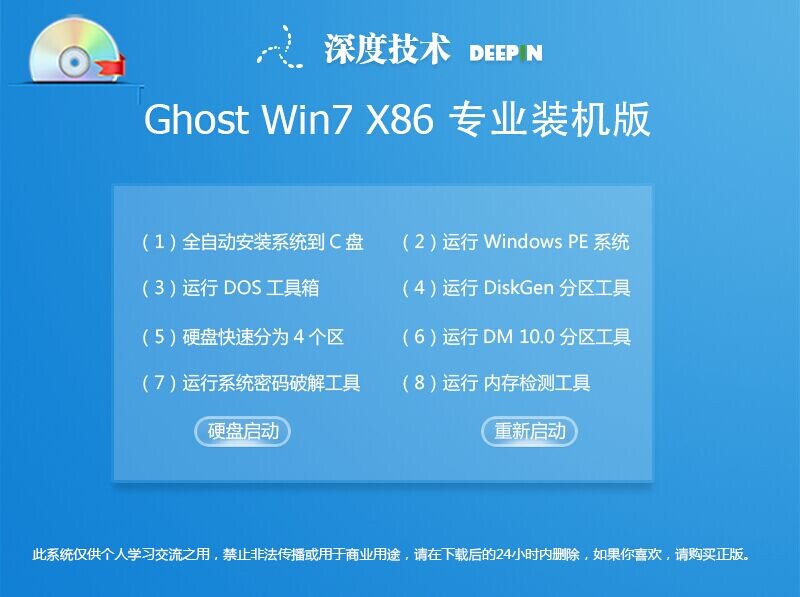 深度技术Ghost win7 32位专业装机版
深度技术Ghost win7 32位专业装机版 百度发帖小助手 v1.0 绿色免费版 (百度贴吧发贴助手)
百度发帖小助手 v1.0 绿色免费版 (百度贴吧发贴助手) 风林火山免激活win8.1 64位优化专业版v2023.05
风林火山免激活win8.1 64位优化专业版v2023.05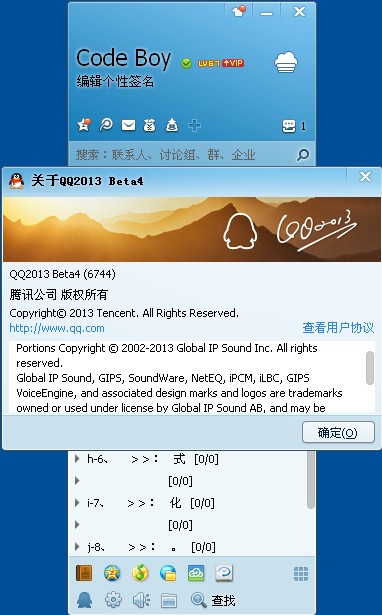 QQ2013 Beta4 (6744) 去广告精简版 (腾讯聊天工具)
QQ2013 Beta4 (6744) 去广告精简版 (腾讯聊天工具)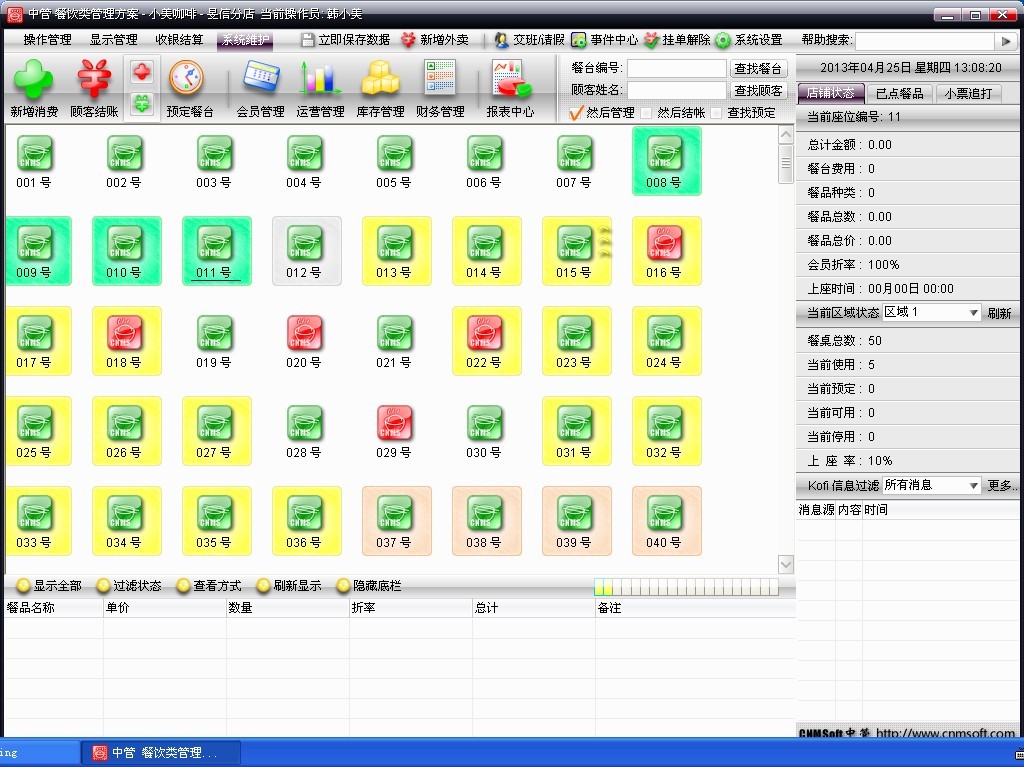 中管餐饮管理软件B1.117F 绿色版 (餐饮行业管理收银软件)
中管餐饮管理软件B1.117F 绿色版 (餐饮行业管理收银软件) Search Manager v1.0.7.94官方版
Search Manager v1.0.7.94官方版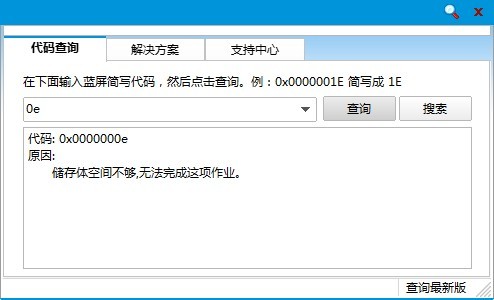 蓝屏代码查询
蓝屏代码查询 百度影音 v1.
百度影音 v1.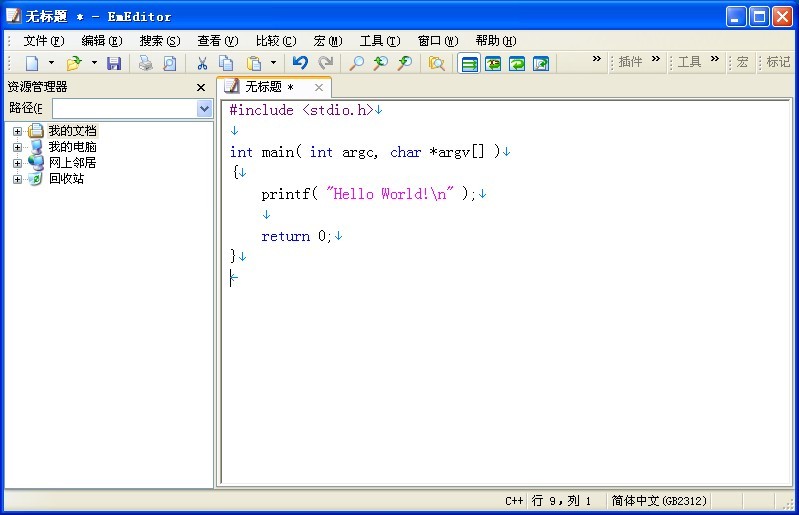 EmEditor Pro
EmEditor Pro 系统之家ghos
系统之家ghos 乐游加速浏览
乐游加速浏览 oCam v13.0
oCam v13.0  BurnAware Pr
BurnAware Pr Blisk浏览器
Blisk浏览器 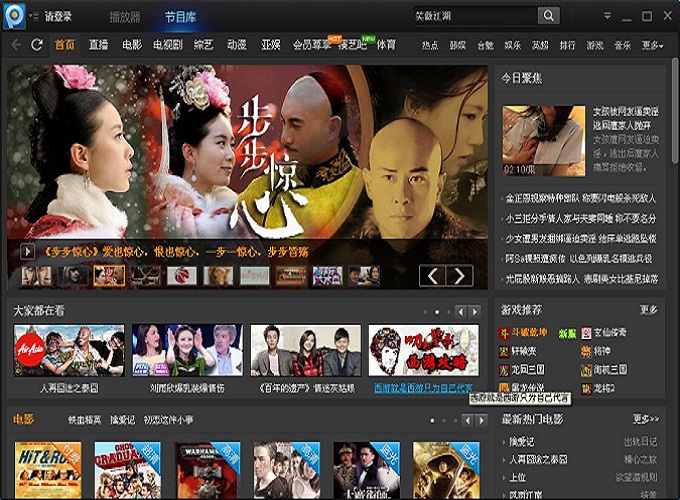 PPTV_3.3.2.0
PPTV_3.3.2.0 电脑公司 Gho
电脑公司 Gho 系统之家ghos
系统之家ghos 游戏专用win7
游戏专用win7 粤公网安备 44130202001061号
粤公网安备 44130202001061号