-
神州一键重装系统图文教程
- 2017-02-15 04:00:10 来源:windows10系统之家 作者:爱win10
系统之家小编知道有很多朋友都正在被神州一键重装系统的方法所困扰,那么到底神舟一键重装系统要怎么操作呢?其实神舟一键重装系统的方法是非常简单的,如果大家想要学习,小编下面就给大家带来神州一键重装系统图文教程吧。
1.打开软件。点击下载软件,并正常打开,点击软件主界面的"点此开始重装系统",如果你本机中已经有过GHO镜像文件,则可以用"备份/还原系统"来还原!
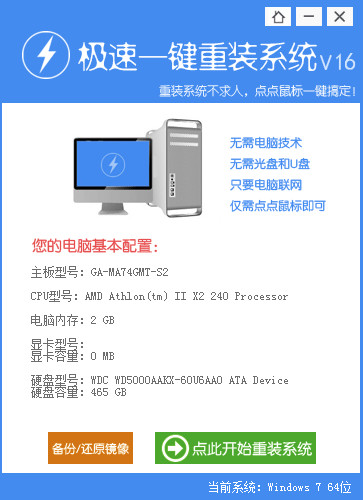
神州一键重装系统图文教程图1
2.选择系统。根据您个人喜好和电脑的配置选择需要系统,直接点击"开始一键安装"即可,一般情况下单核处理器选择XP,双核和四核选择win7,小于2G内存选择32位,反之选择64位!
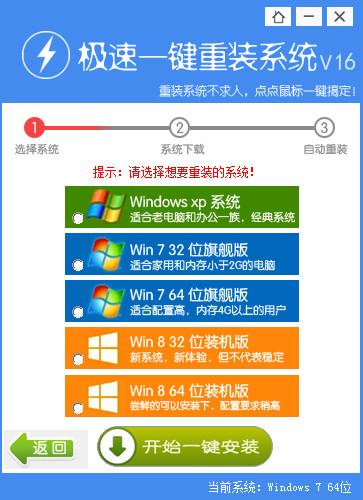
神州一键重装系统图文教程图2
3.下载安装。选择好系统以后,点击执行下一步后就进入了系统镜像下载窗口,这时候你能做的就是等待,系统在下载完成后会自动安装系统的!
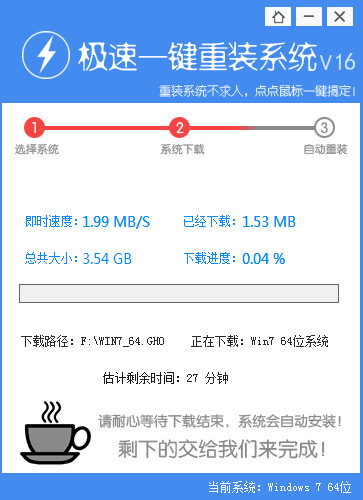
神州一键重装系统图文教程图3
上述就是神州一键重装系统图文教程了,大家是否都已经掌握了这个方法呢?当然小编认为神舟一键重装系统最好的方法还是通过系统之家一键重装大师,这款软件更好用更方便的,如果大家想要使用的话那就赶紧试试吧。推荐阅读:笔记本之家。
猜您喜欢
- u盘xp启动盘制作教程2016-12-09
- Win7旗舰版系统启动报警声音全攻略..2014-11-11
- 使用U盘对电脑装系统的原理..2016-09-10
- 深度技术windows7 sp1系统装机版制作..2017-05-23
- 零度飘逸win7纯净版32位最新下载..2016-12-27
- 音频播放器foobar2000 1.2.9正式发布..2013-07-12
相关推荐
- Win8系统删除文件时出现确认对话框怎.. 2015-04-27
- 萝卜家园联想win10系统下载 2016-11-29
- 软件打不开,小编告诉你解决软件打不开.. 2018-08-25
- win1064位纯净版萝卜家园下载.. 2017-02-01
- Win8.1系统如何快速打开控制面板.. 2015-05-31
- 一键安装win7 2017-01-26





 系统之家一键重装
系统之家一键重装
 小白重装win10
小白重装win10
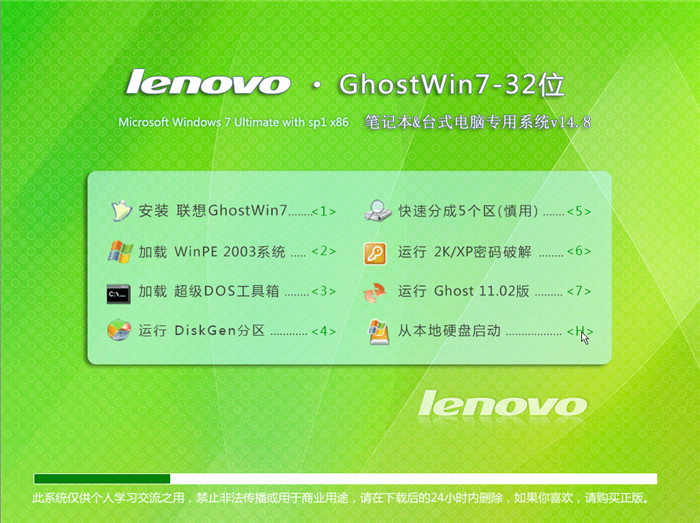 Ghost联想WIN 7 32位系统激活 V14.8
Ghost联想WIN 7 32位系统激活 V14.8 雨林木风ghost win7 x64 旗舰版201608
雨林木风ghost win7 x64 旗舰版201608 深度技术Ghost win8 64位专业版下载v201807
深度技术Ghost win8 64位专业版下载v201807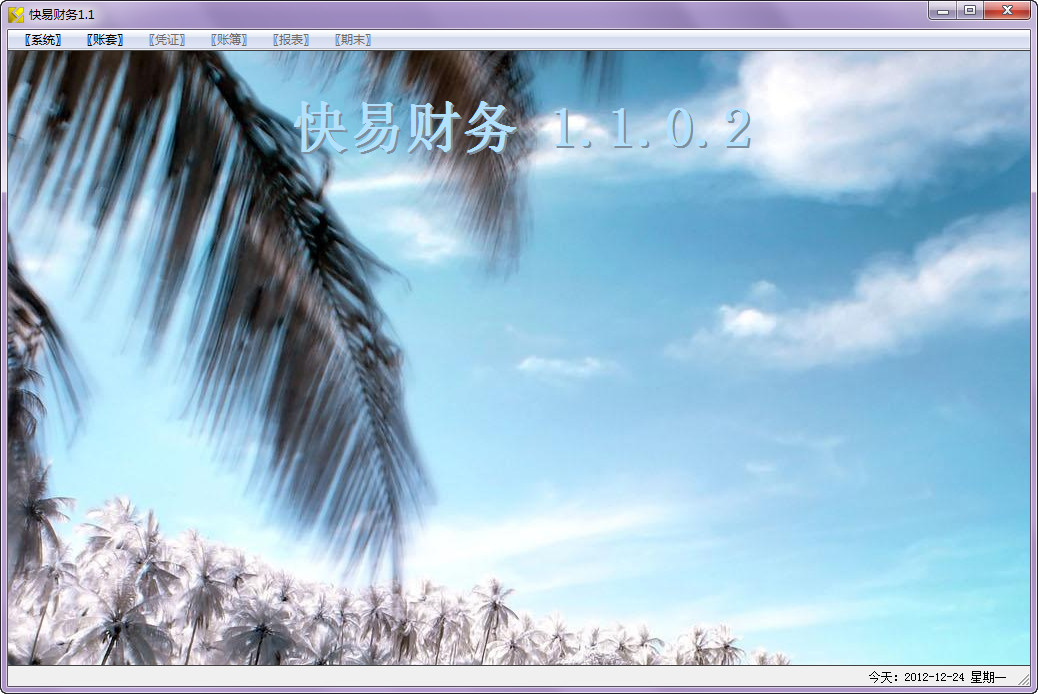 快易财务软件 v1.1.0.2 绿色试用版 (财务软件免费下载)
快易财务软件 v1.1.0.2 绿色试用版 (财务软件免费下载) 萝卜家园 Ghost Win10 64位全新装机版 v2023.04
萝卜家园 Ghost Win10 64位全新装机版 v2023.04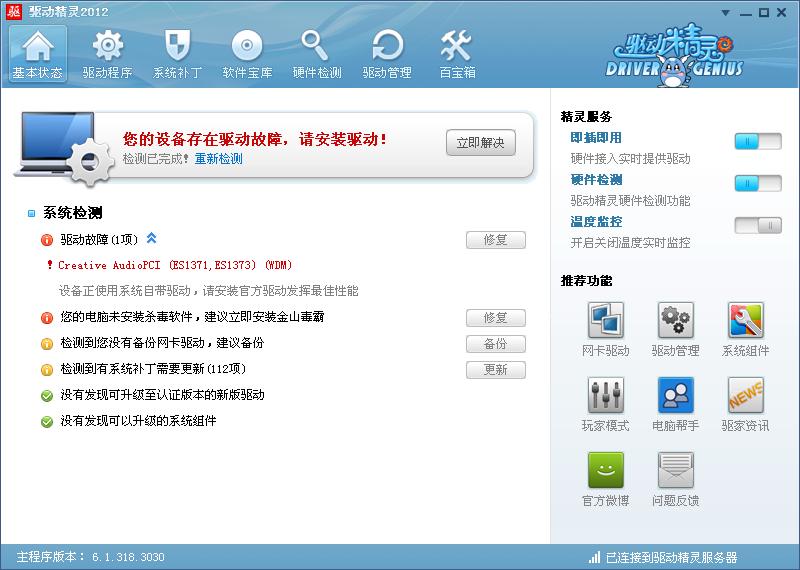 驱动精灵2012下载(驱动精灵官方下载)
驱动精灵2012下载(驱动精灵官方下载) 雨林木风Ghos
雨林木风Ghos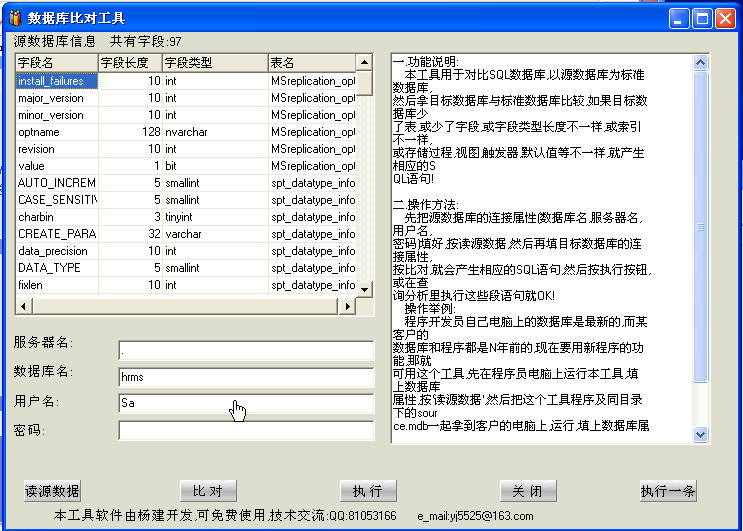 SqlServer数
SqlServer数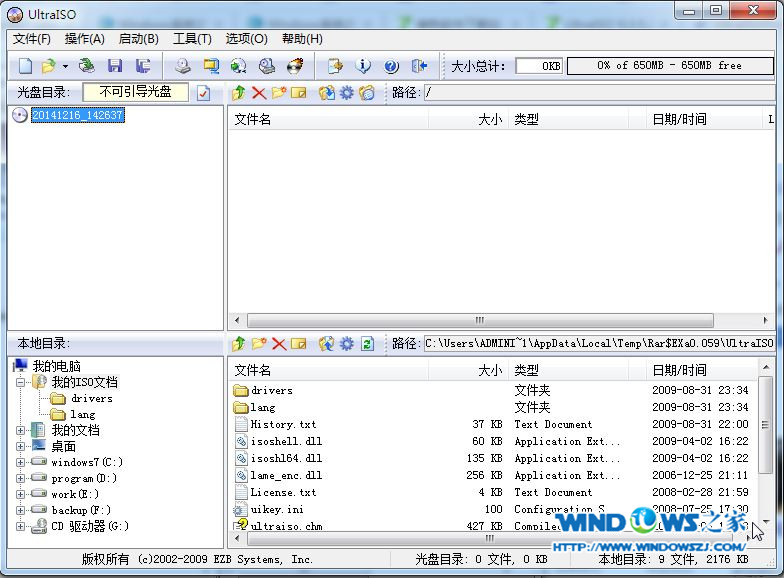 UltraISO 9.3
UltraISO 9.3 深度技术Ghos
深度技术Ghos 小白系统win1
小白系统win1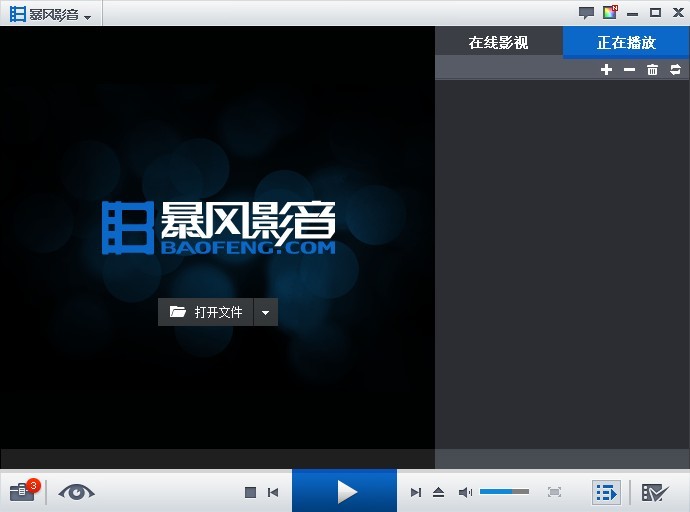 暴风影音5.24
暴风影音5.24 深度技术win1
深度技术win1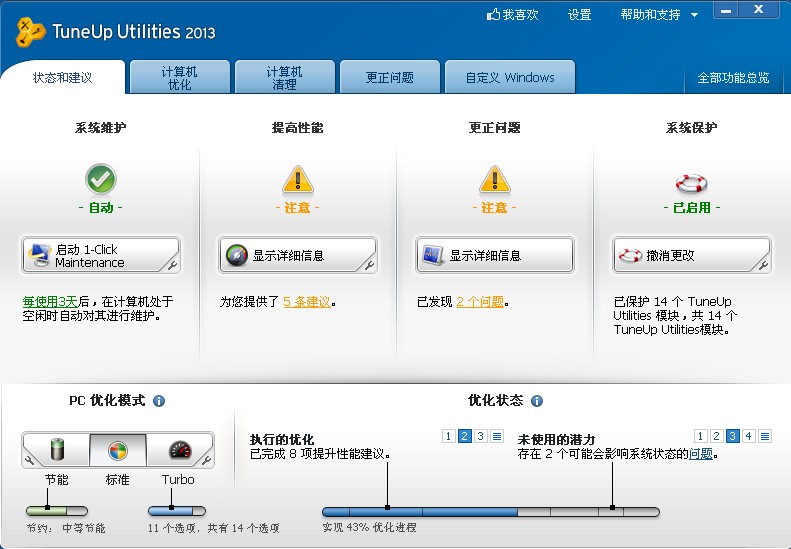 TuneUp Utili
TuneUp Utili 雨林木风win1
雨林木风win1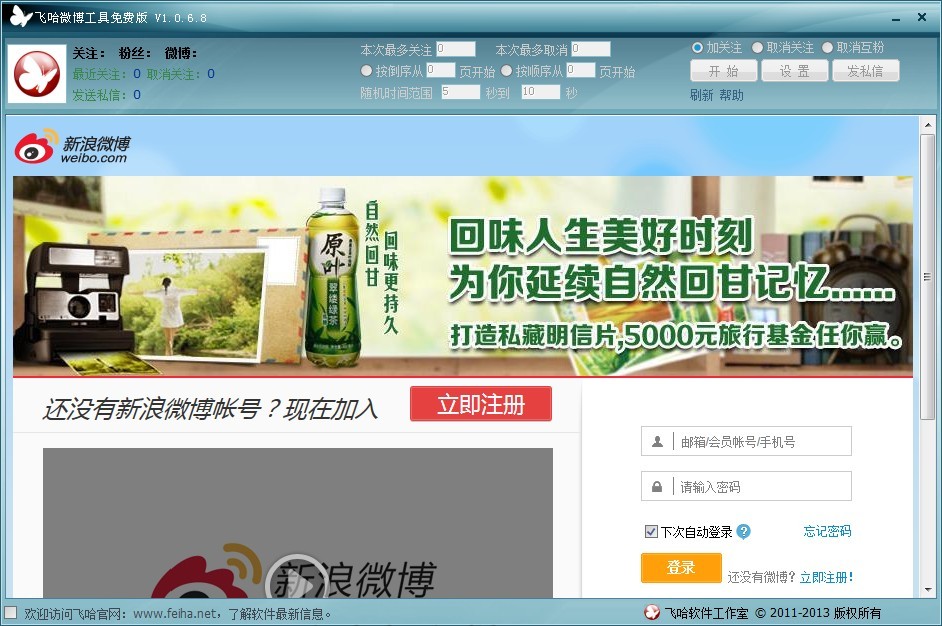 飞哈微博工具
飞哈微博工具 粤公网安备 44130202001061号
粤公网安备 44130202001061号