-
win1064位旗舰版一键装机图文教程
- 2017-02-16 09:00:00 来源:windows10系统之家 作者:爱win10
系统之家小编最近一直在研究关于win1064位旗舰版一键装机的问题,没想到还真的被小编研究出了一种新的套路,因为只要遇到了这个问题的朋友都非常困扰,所以小编要帮助大家,下面就给大家带来win1064位旗舰版一键装机图文教程。
一,下载并打开这个软件,点击在线重装,软件会自动检测出当前分区模式、网络状态等。如下图
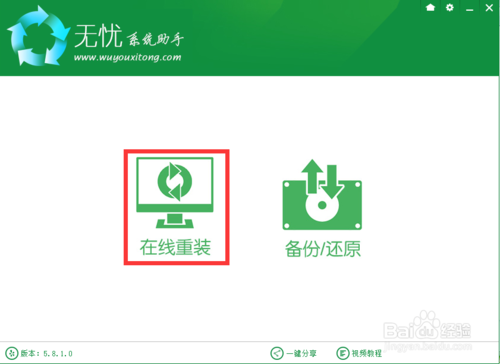
win1064位旗舰版一键装机图文教程图1
软件自动检测电脑软硬件环境以及电脑网络连通状态,完成后点击下一步按钮。
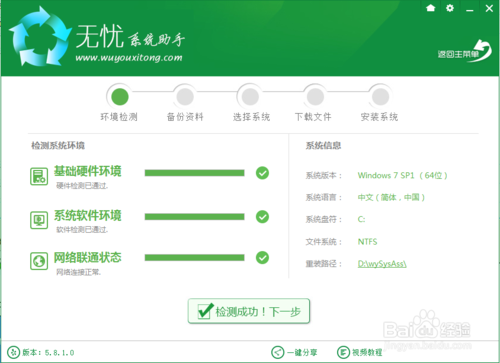
win1064位旗舰版一键装机图文教程图2
进入资料备份界面,你可以备份也可以不备份。不想要以前的资料就不需要备份:
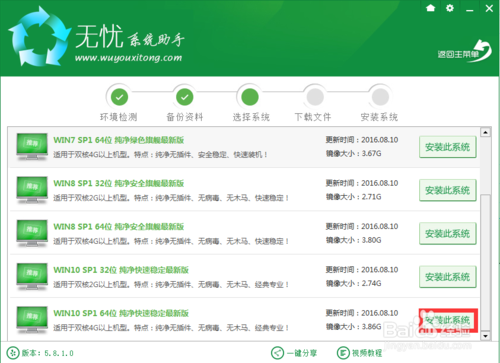
win1064位旗舰版一键装机图文教程图3
进入系统下载列表界面,根据需求以及电脑配置情况选择适合你的Win10系统版本,这里我们选win10 64 位旗舰版,点击右边的“安装此系统”;
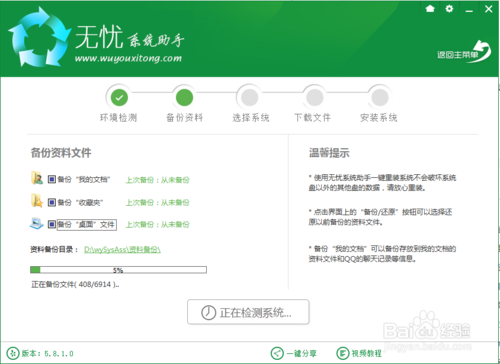
win1064位旗舰版一键装机图文教程图4
软件开始下载你所选定的系统Ghost,从界面上可以清晰明了地观察到各种数据。无忧系统助手提供高达10多兆每秒的瞬时下载速度,当然根据每个用户终端的网络带宽不同会有很大差异,请大家在下载过程中耐心等待;此时您可以稍作休息或者将软件最小化到系统栏后做其他工作,待下载完毕后就会提示“立即重启”后进入系统安装界面
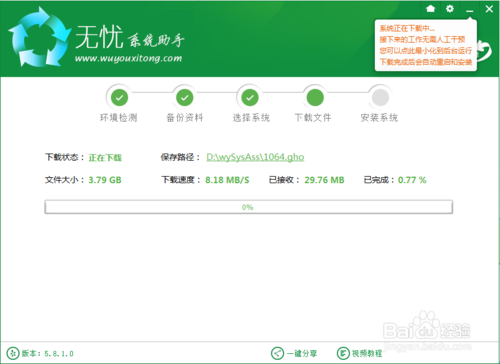
win1064位旗舰版一键装机图文教程图5
下载完成后弹出是否重启安装,点击“立即重启”,或者不进行任何操作,系统20秒后会自动重启,电脑将自动进行安装;如果不想重装则点取消。
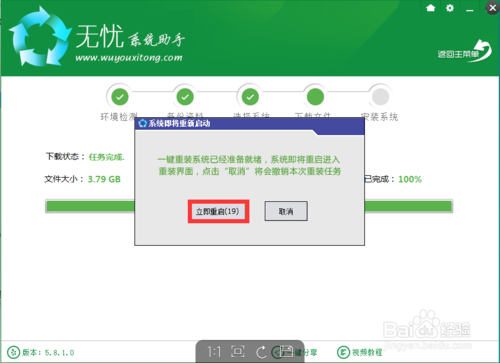
win1064位旗舰版一键装机图文教程图6
进入全自动安装过程,系统会重新启动开始ghost还原系统镜像,接下来都不需要人工操作会全自动安装完成,如下图

win1064位旗舰版一键装机图文教程图7
上述就是win1064位旗舰版一键装机图文教程啦,大家是否都已经学会了这个方法呢?总而言之这个方法是非常流行的,不过现在可能比较少了,因为大家都学会了嘛。如果大家想要使用比价好的一键重装的话,可以试试系统之家一键重装大师。
猜您喜欢
- win7镜像系统安装方法步骤2022-09-12
- 打不开IE提示“服务器正在运行中”怎..2016-01-07
- win7文件夹图标,小编告诉你win7文件夹..2018-08-09
- 电脑显示0xc000007b蓝屏无法启动怎么..2021-01-13
- Pe把u盘设置成启动盘方法2017-04-22
- 小编告诉你电脑字体模糊该怎么办..2017-08-19
相关推荐
- 一键重装系统教程图解 2017-04-15
- 教你电脑怎么定时关机 2020-07-04
- win7怎么一键共享局域网 2017-02-25
- 传苹果将于将6月WWDC大会上推出新款Ma.. 2013-05-20
- office2007激活最新教程 2017-10-17
- 最新萝卜家园xp安装教程 2016-08-28





 系统之家一键重装
系统之家一键重装
 小白重装win10
小白重装win10
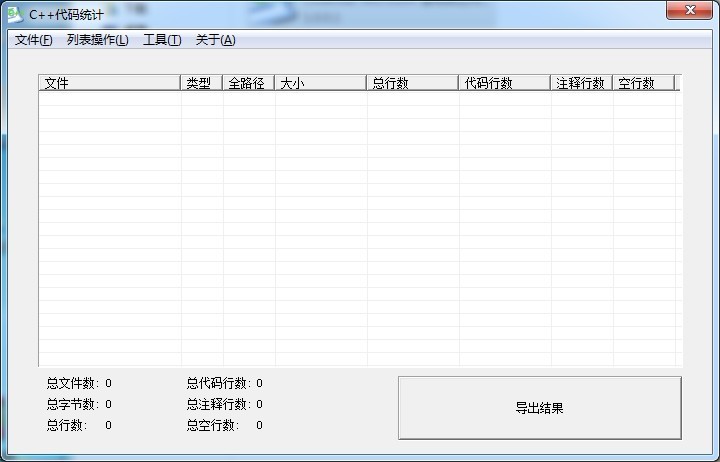 C++代码统计v1.0 免费绿色版 (C语言代码统计工具)
C++代码统计v1.0 免费绿色版 (C语言代码统计工具) yy浏览器 v3.9.5776.0官方版
yy浏览器 v3.9.5776.0官方版 谷歌浏览器(Google Chrome 27版) v27.0.1453.116官方版
谷歌浏览器(Google Chrome 27版) v27.0.1453.116官方版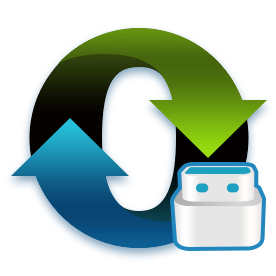 最新小白U盘启动盘制作工具下载V12.6.48.1920
最新小白U盘启动盘制作工具下载V12.6.48.1920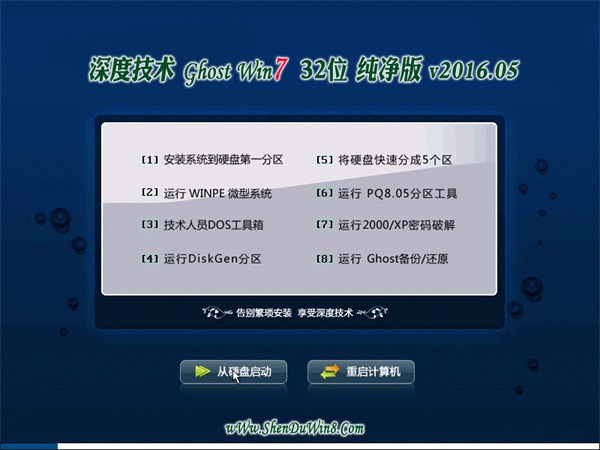 深度技术ghost win7 x86 纯净版201605
深度技术ghost win7 x86 纯净版201605 Win10 1511 32位简体中文多版本核心版
Win10 1511 32位简体中文多版本核心版 Sleipnir(神
Sleipnir(神 搜狗浏览器智
搜狗浏览器智 猎豹抢票大师
猎豹抢票大师 2345浏览器8.
2345浏览器8. GPU-Z v0.7.2
GPU-Z v0.7.2 深度技术win1
深度技术win1 小白系统Win8
小白系统Win8 萝卜家园win7
萝卜家园win7 科摩多安全浏
科摩多安全浏 协通XT800远
协通XT800远 雨林木风ghos
雨林木风ghos 雨林木风Ghos
雨林木风Ghos 粤公网安备 44130202001061号
粤公网安备 44130202001061号