-
windows7旗舰版u盘安装版下载教程
- 2017-02-16 15:00:00 来源:windows10系统之家 作者:爱win10
有网友问windows之家小编,有没有windows7旗舰版u盘安装版下载教程?他一直都想要学习使用u盘安装系统,但一直都没有找到好用的教程。小编就是喜欢这样爱学习的网友,就把非常精彩的windows7旗舰版u盘安装版下载教程分享给大家。让网友们学会安装系统。
1.U盘的制作和BIOS完成后,将电脑重新启动。
2.重启后进入口袋PE选择界面时,选择第一项“启动口袋U盘win2003PE维护系统”,并按下回车键(即键盘上的enter键)。如图1
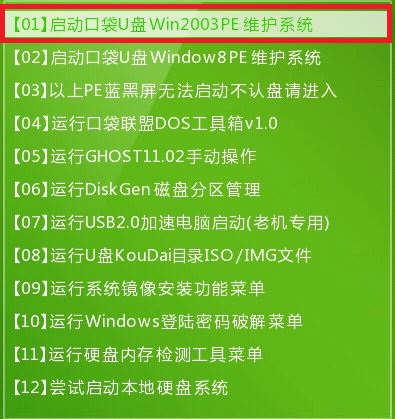
windows7旗舰版u盘安装版下载教程图1
3.双击打开桌面上的“口袋PEGhost”。如图2

windows7旗舰版u盘安装版下载教程图2
4.选择你要安装的磁盘,然后找到你下的win7 32的镜像文件。如图3
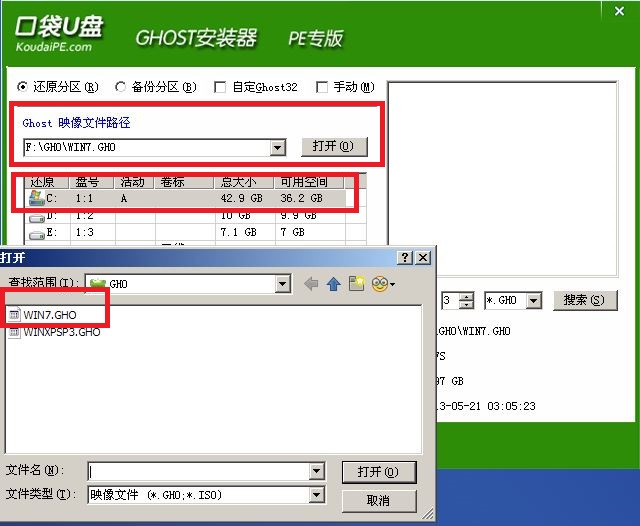
windows7旗舰版u盘安装版下载教程图3
5.选择我们要重装系统的位置,点击“确定”。如图4
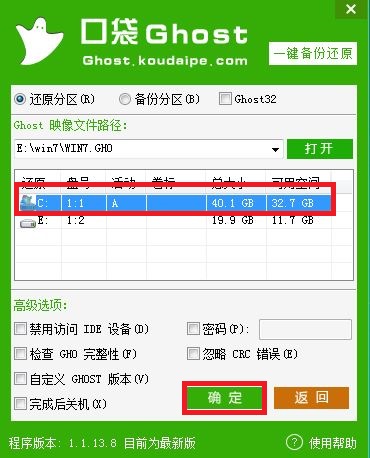
windows7旗舰版u盘安装版下载教程图4
6.然后点击确定,在弹出的对话框里选择“是”。(安装系统前事先把c盘重要的数据拷贝到其他磁盘)如图5
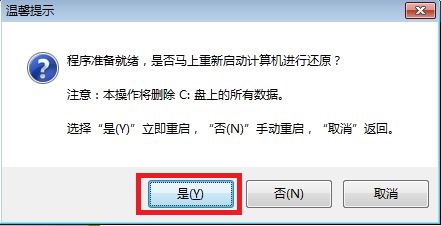
windows7旗舰版u盘安装版下载教程图5
7.接着出现系统还原进度界面。电脑系统怎么安装?安装系统就是这么简单。如图6
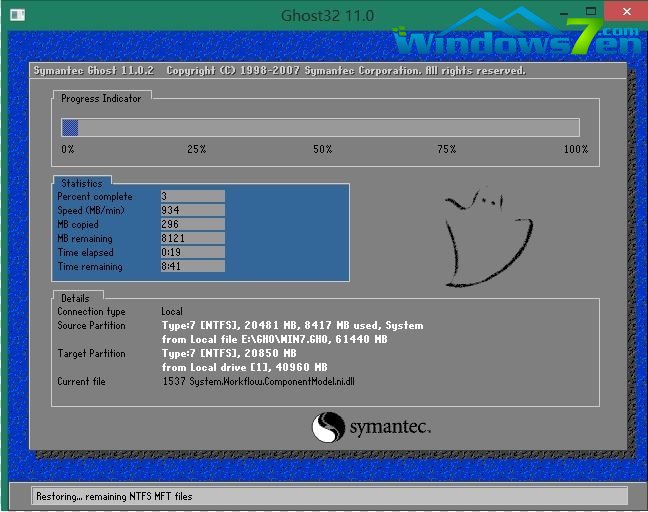
windows7旗舰版u盘安装版下载教程图6
上面所描述的所有内容就是windows之家小编为网友们带来的windows7旗舰版u盘安装版下载教程了,网友们看完上面的安装教程是不是感觉其实安装系统真的就这么简单呢。网友们只要按照上面的步骤,就一定可以学会使用u盘安装系统的。
猜您喜欢
- 三种常见的电脑截屏方法2020-11-26
- win8开始菜单不见了怎么办呢?制作教程..2017-04-23
- 手把手教你打印机怎么用2020-09-20
- 轻松知道电脑ip地址怎么查2016-08-08
- 硬盘安装版win10萝卜家园教程..2017-01-26
- 怎么隐藏qq号,小编告诉你怎么隐藏qq号..2018-08-04
相关推荐
- 深度技术win10 64位系统为纯净版下载.. 2016-11-28
- 联想笔记本系统安装步骤 2016-12-06
- b8,小编告诉你电脑回收站打不开怎么解.. 2018-03-10
- Win7系统宽带连接错误711的5种解决方.. 2015-05-11
- cf怎么调烟雾头,小编告诉你cf烟雾头怎.. 2018-05-23
- win764位深度技术装机版最新下载.. 2017-01-12





 系统之家一键重装
系统之家一键重装
 小白重装win10
小白重装win10
 opera mobile emulator v12.1中文版
opera mobile emulator v12.1中文版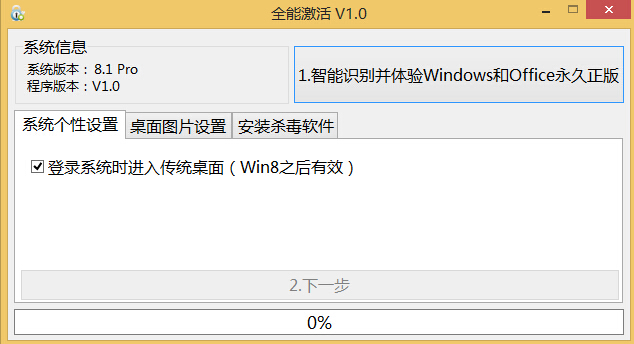 windows8全能激活工具V1.0绿色版
windows8全能激活工具V1.0绿色版 懒人开网页小工具 绿色免费版
懒人开网页小工具 绿色免费版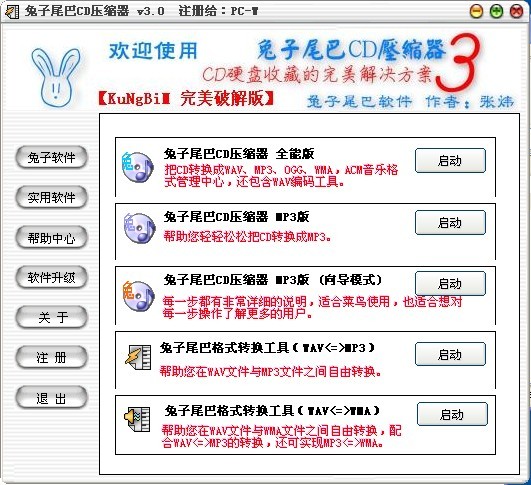 兔子尾巴CD压缩器V3.0 特别版 (媒体软件压缩工具)
兔子尾巴CD压缩器V3.0 特别版 (媒体软件压缩工具) 雨林木风win7 64位旗舰版系统下载v20.05
雨林木风win7 64位旗舰版系统下载v20.05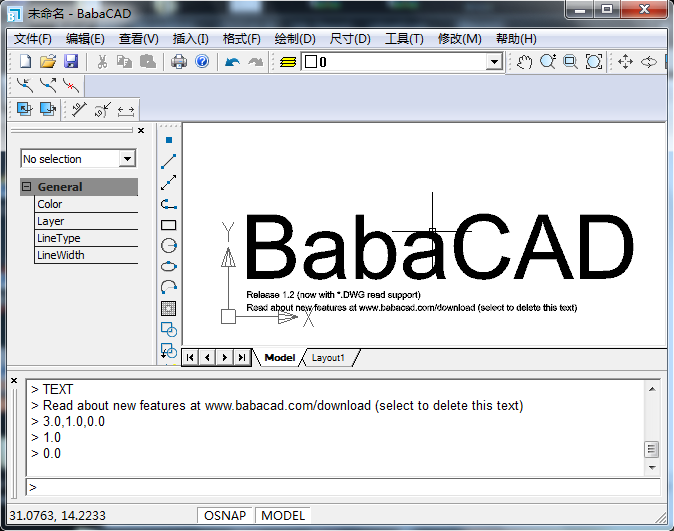 BabaCAD v1.2 汉化破解版(行业建筑模版软件)
BabaCAD v1.2 汉化破解版(行业建筑模版软件) 系统之家Ghos
系统之家Ghos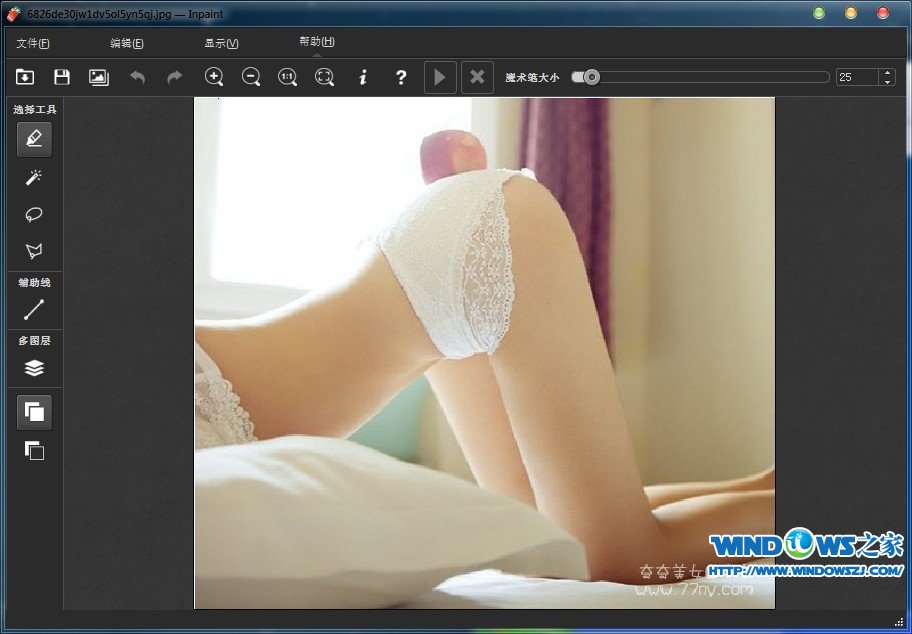 Inpaint v5.3
Inpaint v5.3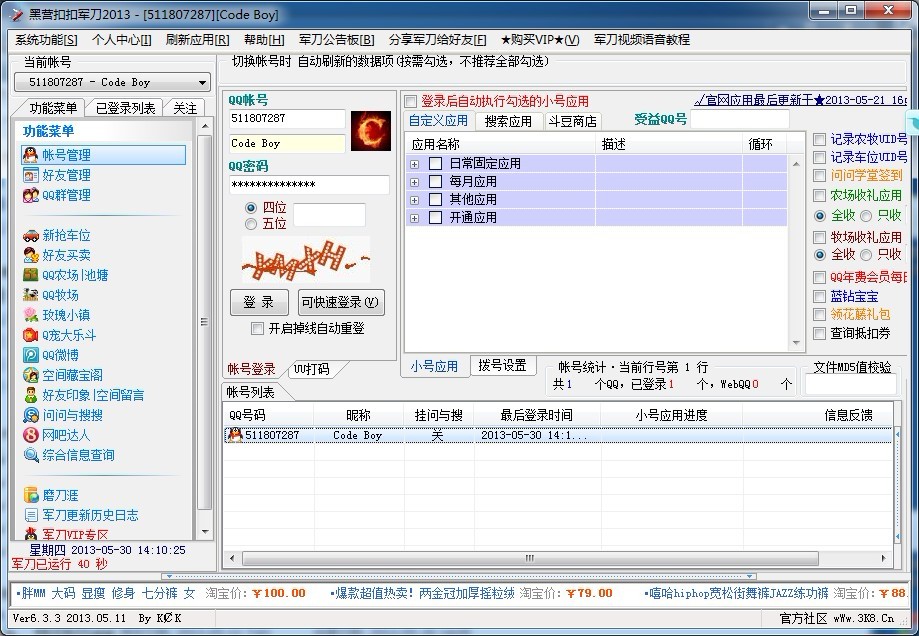 黑营扣扣军刀
黑营扣扣军刀 电脑公司xp s
电脑公司xp s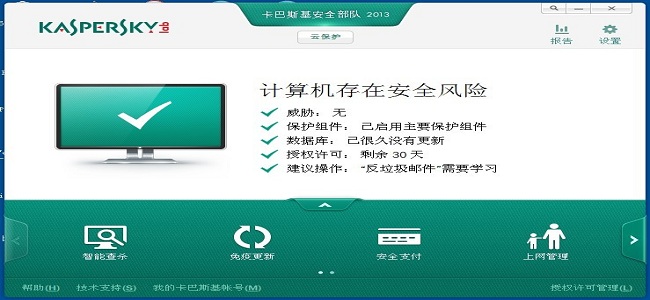 卡巴斯基安全
卡巴斯基安全 雨林木风ghos
雨林木风ghos 雨林木风 gho
雨林木风 gho Autoplot(交
Autoplot(交 深度技术32位
深度技术32位 360浏览器4.1
360浏览器4.1 系统之家Ghos
系统之家Ghos gt游戏浏览器
gt游戏浏览器 粤公网安备 44130202001061号
粤公网安备 44130202001061号