-
清华同方升级win10系统教程
- 2017-02-17 22:00:10 来源:windows10系统之家 作者:爱win10
清华同方电脑相信网友们都不会陌生,最近就有使用清华同方电脑的网友问windows之家小编清华同方升级win10系统是如何操作的?他想要使用windows10系统,但迟迟都没有找到合适的清华同方升级win10系统教程。小编就是为了帮网友解决问题而存在的,下面就是清华同方升级win10系统教程。
1、根据“电脑怎么进bios更改启动顺序”开机u盘启动,然后进入win8pe系统,如图:
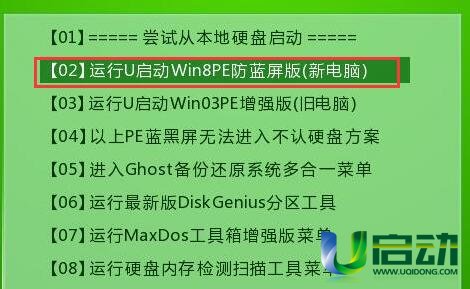
清华同方升级win10系统教程图一
2、在u启动pe装机工具中,选择win10镜像文件存放在c盘中,点击确定,如图:

清华同方升级win10系统教程图二
3、程序提醒执行还原操作,勾选复选框“完成后重启”,然后点击确定,如图:

清华同方升级win10系统教程图三
4、电脑重启后进行win10程序安装,静静等待安装完成。

清华同方升级win10系统教程图四
5、接下来就是计算机常规设置,设置完成后您就可以尽情使用win10系统了。喜欢windows xp系统的网友可以参考windowsxp下载教程。如图:

清华同方升级win10系统教程图五
综上所述的全部内容就是windows之家小编为网友们带来的清华同方升级win10系统教程,想要安装使用windows10系统的网友都可以参考上面的教程来安装windows10系统喔。相信聪明的网友们一定可以顺顺利利的安装windows10系统。我们下篇教程再见。
猜您喜欢
- 详解win7安装教程详解2018-12-27
- 删除ie,小编告诉你卸载win7ie浏览器的..2018-09-03
- windows7激活码怎么使用2022-08-05
- 笔记本电脑连不上wifi的原因有哪些..2020-10-30
- windows xp宽带错误代码678的解决方法..2013-04-13
- 小白win7 64 ghost纯净版下载推荐..2016-11-07
相关推荐
- 网络和共享中心,小编告诉你网络和共享.. 2018-06-29
- 安装win10系统激活密钥方法 2017-04-25
- 谷歌地图截图软件,小编告诉你谷歌地图.. 2018-05-09
- 联想电脑系统重装步骤图解.. 2017-02-17
- 展示ppt怎么制作 2019-08-10
- qq个人文件夹清理,小编告诉你qq个人文.. 2018-07-23





 系统之家一键重装
系统之家一键重装
 小白重装win10
小白重装win10
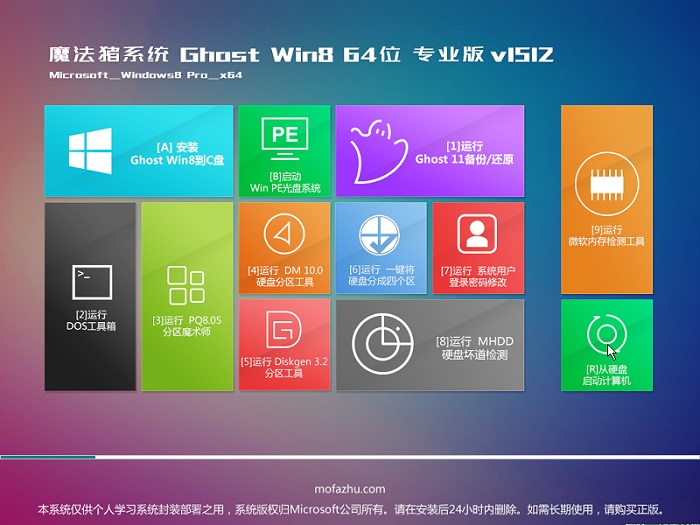 魔法猪 ghost win8.1 64位 专业版201512
魔法猪 ghost win8.1 64位 专业版201512 Google Chrome 41稳定版 v41.0.2272.118绿色版(32/64位)
Google Chrome 41稳定版 v41.0.2272.118绿色版(32/64位) 神盾安全浏览器 v6.1.0.0官方版
神盾安全浏览器 v6.1.0.0官方版 系统之家32位win8专业版系统下载v20.03
系统之家32位win8专业版系统下载v20.03 小白系统 ghost Win8.1 64位纯净版201511
小白系统 ghost Win8.1 64位纯净版201511 萝卜家园Ghost xp xp3 快速装机版 v1904
萝卜家园Ghost xp xp3 快速装机版 v1904 热点浏览器 v
热点浏览器 v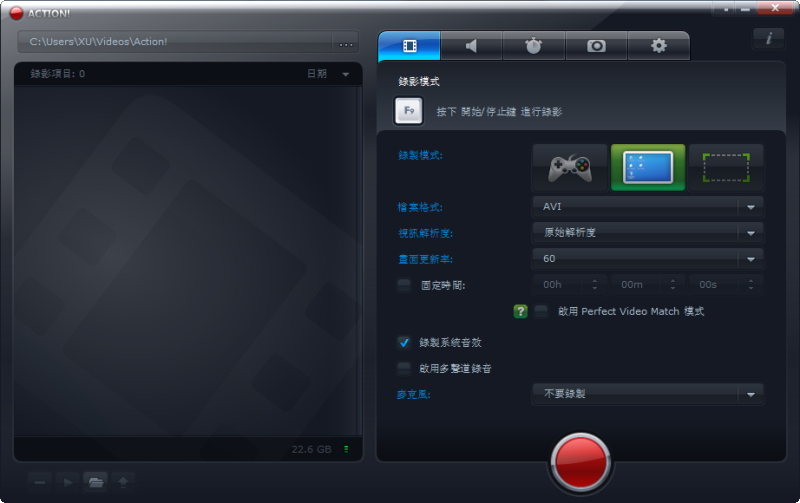 Mirillis Act
Mirillis Act 系统之家Ghos
系统之家Ghos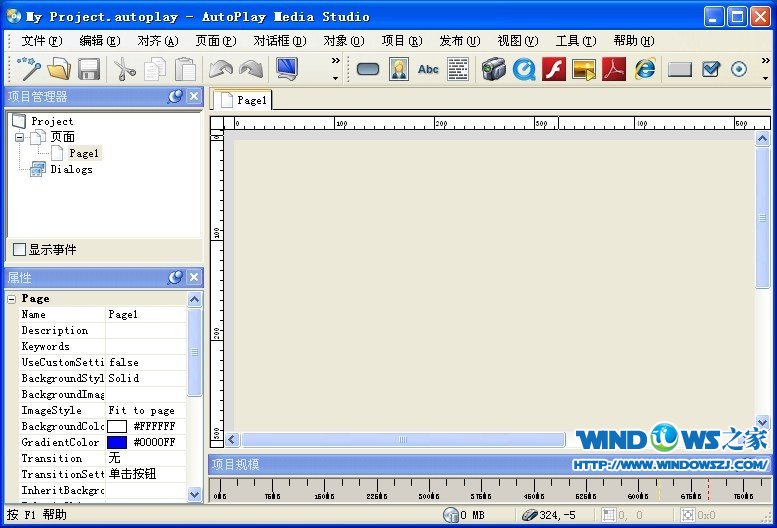 AutoPlay Med
AutoPlay Med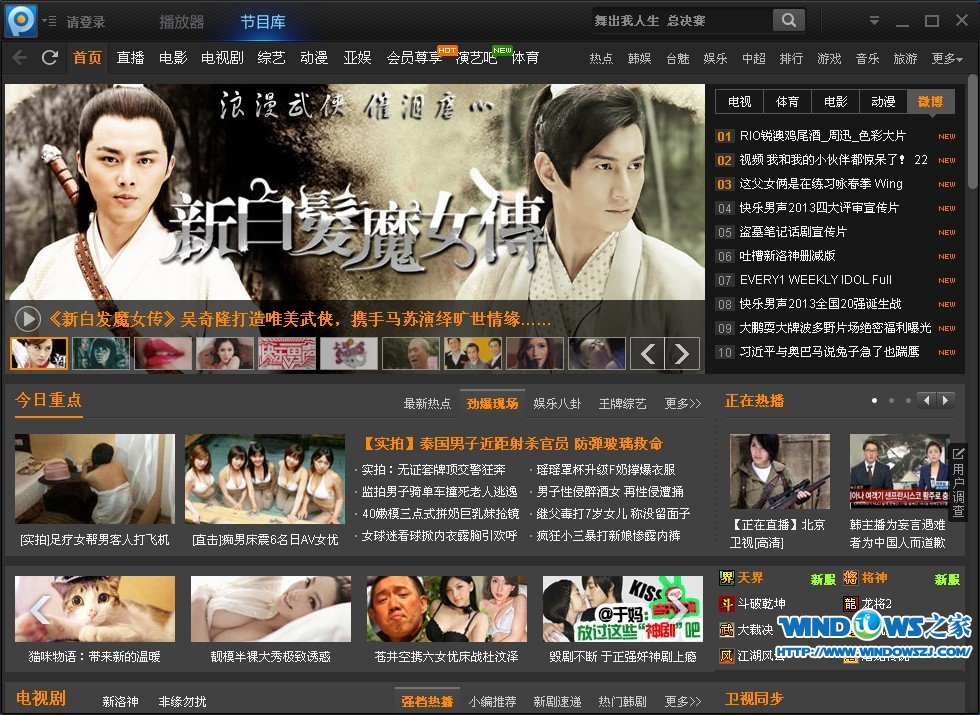 PPTV网络电视
PPTV网络电视 木头浏览器 v
木头浏览器 v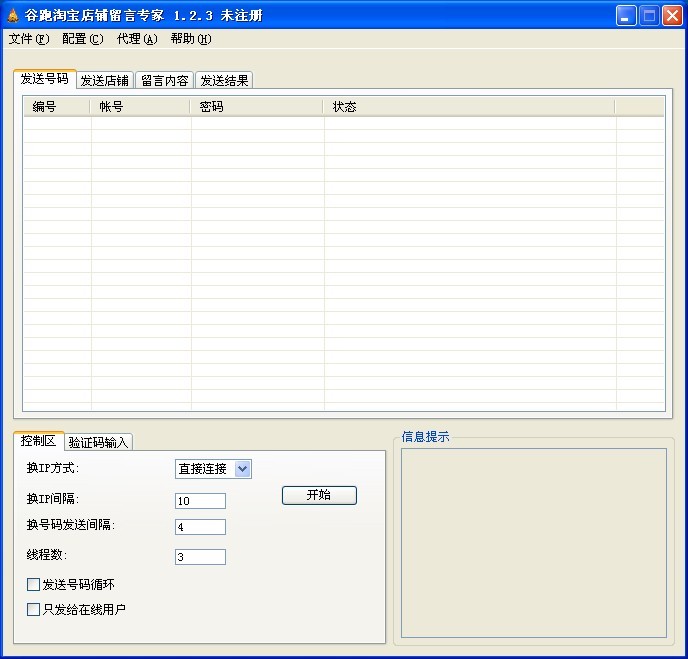 淘宝店铺自动
淘宝店铺自动 小白win7系统
小白win7系统 萝卜家园ghos
萝卜家园ghos 雨林木风win1
雨林木风win1 阿云浏览器 v
阿云浏览器 v 系统之家ghos
系统之家ghos 粤公网安备 44130202001061号
粤公网安备 44130202001061号