-
电脑公司win10专业版系统安装图文教程
- 2017-02-24 12:00:28 来源:windows10系统之家 作者:爱win10
说到windows10系统,相信网友们的第一印象就是电脑公司win10系统。毕竟电脑公司win10系统实在是太好用,太火爆了。所以今天windows之家小编就特意带来了安装电脑公司win10教程,相信网友们会非常喜欢的。下面就是电脑公司win10专业版系统安装图文教程。
1、启动925U盘启动系统进入桌面后,双击运行桌面上的“PE一键装机”,如下图;
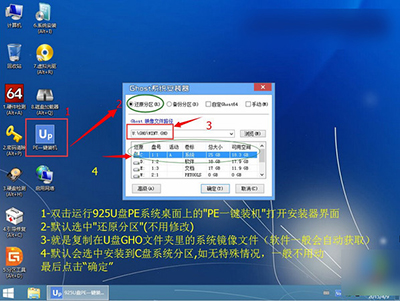
电脑公司win10专业版系统安装图文教程图一
启动925U盘启动系统进入桌面
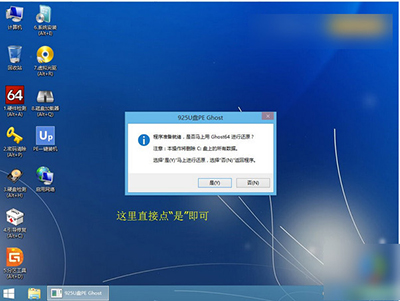
电脑公司win10专业版系统安装图文教程图二
双击运行桌面上的“PE一键装机”
2、下图正在把系统镜像的文件解压到C盘,过程中请不要随意操作电脑或关机,如下图;

电脑公司win10专业版系统安装图文教程图三
把系统镜像的文件解压到C盘
3、等下图进度条到达100%后就会出现下图提示,这时拔掉U盘然后重启电脑即可,如下图

电脑公司win10专业版系统安装图文教程图四
以上的全部内容就是windows之家小编为网友们带来的电脑公司win10专业版系统安装图文教程,电脑公司windows10系统,不仅好用,而且安装起来也丝毫不费力气。这也是电脑公司windows10系统这么火爆的原因。如果使用不习惯windows10系统,可以看win7纯净版64位下载教程,把系统重装回windows7系统。
猜您喜欢
- 小编告诉你win7插入u盘打不开提示找不..2018-10-20
- 雨林木风系统安装方法制作教程..2017-04-03
- win7系统雨林木风最新下载2016-12-12
- 雨林木风win10专业版启动盘制作教程..2016-11-23
- 详细教您如何修改无线路由器密码..2018-10-31
- 如何修改windows7系统用户名2015-01-30
相关推荐
- 教你怎么给win7分区 2018-12-15
- 如何激活windows 8/win8.1 2014-12-12
- win7系统电脑插入光盘后打开老弹出怎.. 2015-05-13
- 简单几步解决Win7系统提示配置Windows.. 2015-05-17
- 雨林木风ghost xp系统32位精简装机版.. 2017-04-30
- 蓝屏代码0x000000ED解决方法 2016-09-16





 系统之家一键重装
系统之家一键重装
 小白重装win10
小白重装win10
 雨林木风Ghost win8 32位专业版下载v201801
雨林木风Ghost win8 32位专业版下载v201801 联想浏览器 v8.0.0.12022官方版
联想浏览器 v8.0.0.12022官方版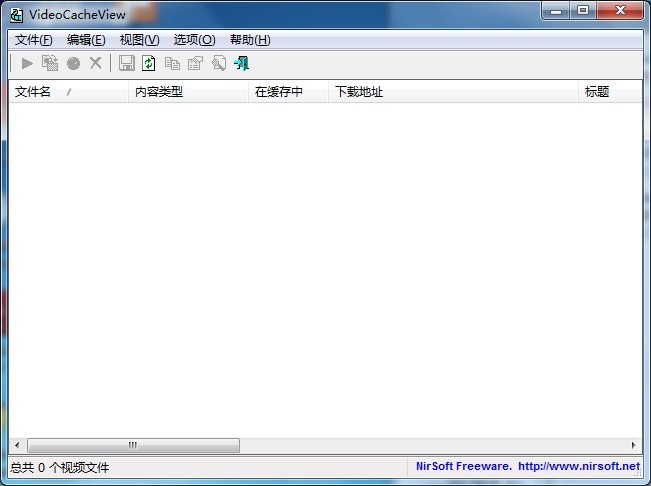 VideoCacheView v2.5 多国语言版 (缓存视频提取工具)
VideoCacheView v2.5 多国语言版 (缓存视频提取工具) 雨林木风Win10专业版64位系统下载v1903
雨林木风Win10专业版64位系统下载v1903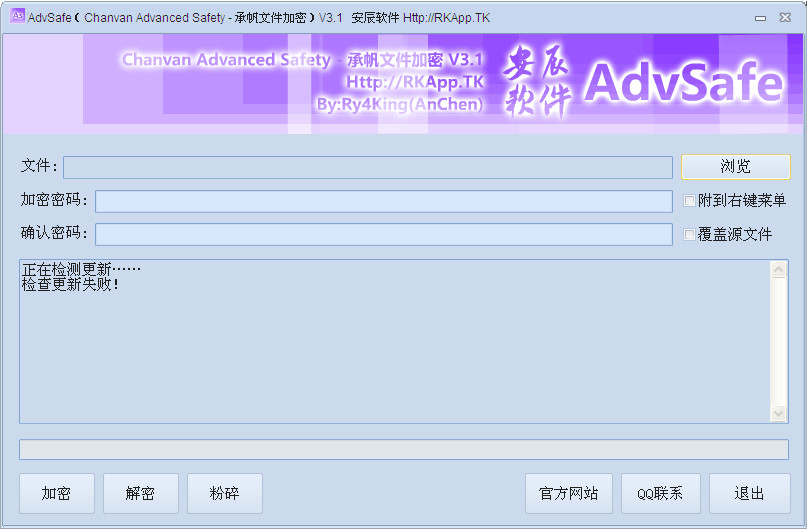 Chanvan Advanced Safety v3.1 绿色版 (承帆文件加密软件)
Chanvan Advanced Safety v3.1 绿色版 (承帆文件加密软件)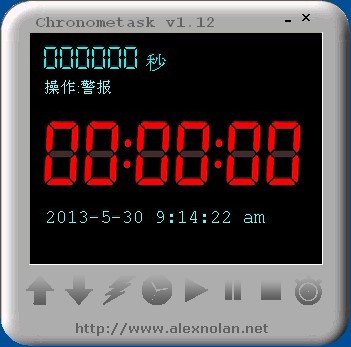 Chronome<x>task v1.12绿色汉化版(桌面小工具)
Chronome<x>task v1.12绿色汉化版(桌面小工具)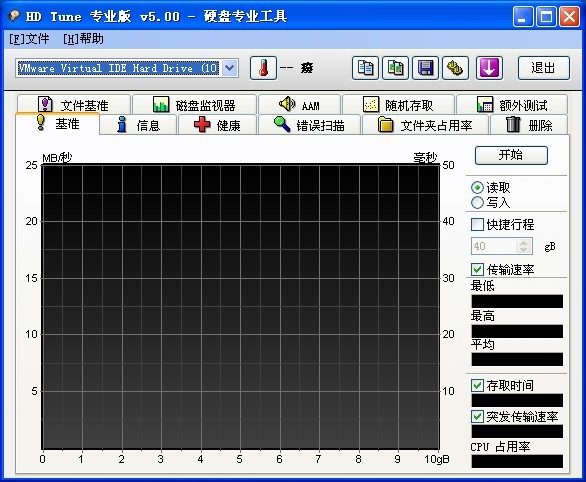 HD Tune ProV
HD Tune ProV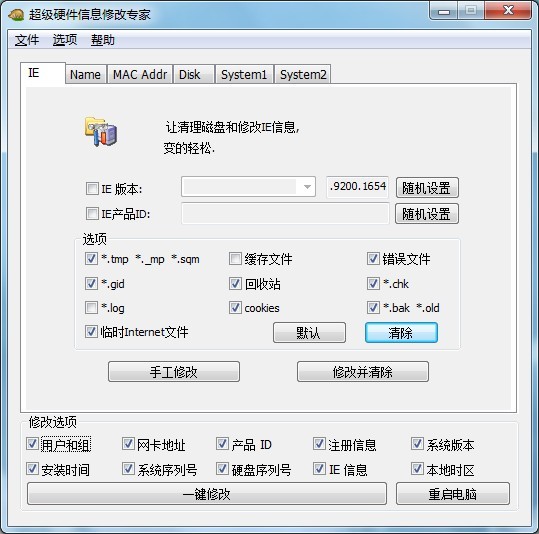 超级硬件资料
超级硬件资料 电脑公司Ghos
电脑公司Ghos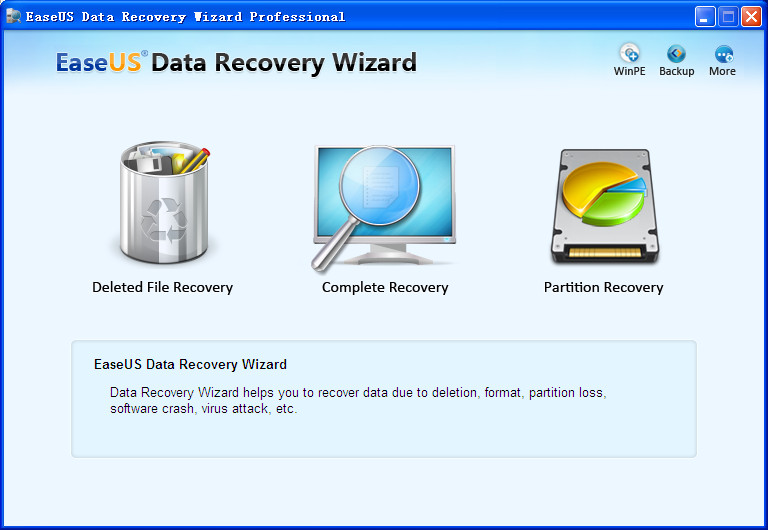 EaseUS Data
EaseUS Data  青苹果系统 G
青苹果系统 G foxmail v7.0
foxmail v7.0 系统之家Ghos
系统之家Ghos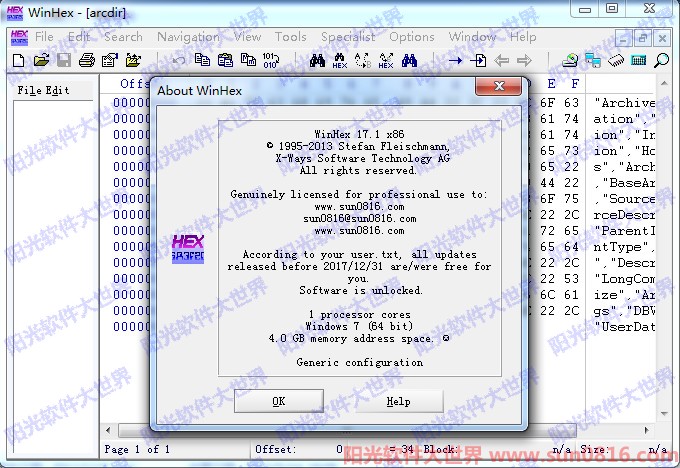 WinHex v17.1
WinHex v17.1 雨林木风Ghos
雨林木风Ghos 小白系统ghos
小白系统ghos 蓝光浏览器 v
蓝光浏览器 v 粤公网安备 44130202001061号
粤公网安备 44130202001061号