-
u盘装正版win7系统图文教程
- 2017-03-01 17:00:00 来源:windows10系统之家 作者:爱win10
有用户问系统之家小编u盘装正版win7系统的图文教程,没有光盘怎么安装原版WIN7系统?其实可以用U盘就可以搞定了,只需要一个U盘就可以安装原版的win7系统,u盘装win7系统步骤很简单,接下来就让系统之家小编给大家介绍u盘装正版win7系统图文教程吧。
先从U盘启动系统,关于怎么制作U盘系统,请参考下面的参考资料,
启动后会看到下面这个界面,双击“Windows安装器”
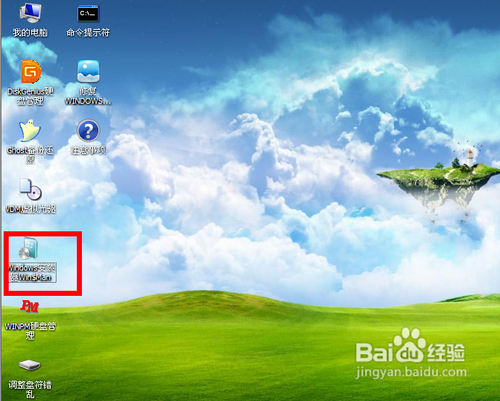
u盘装正版win7系统图文教程图1
选择“Windows vista/2008/2008 R2/7”
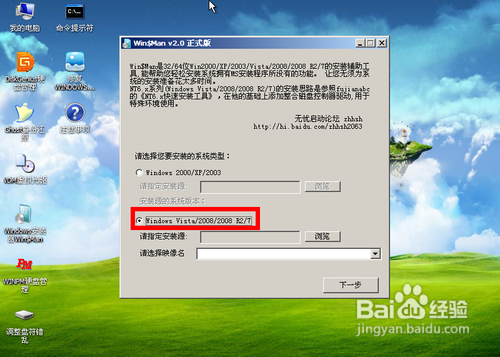
u盘装正版win7系统图文教程图2
单机“浏览”进行选择文件
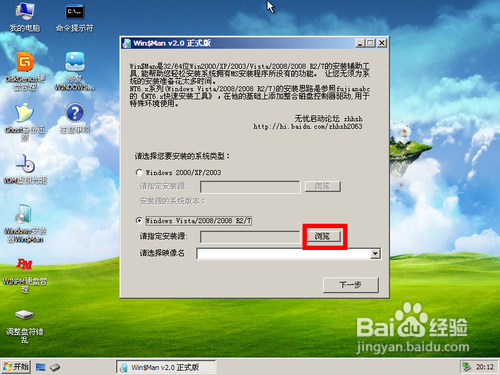
u盘装正版win7系统图文教程图3
选择在前面解压出来的文件,选择盘符(我把它解压到了E盘,所以就选择E盘)
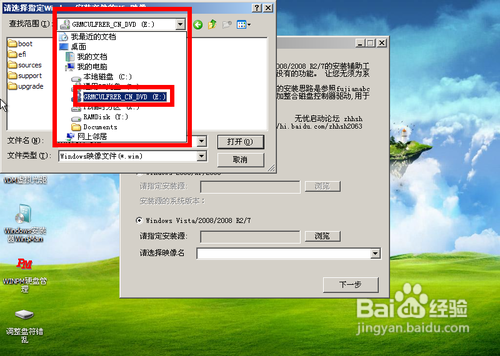
u盘装正版win7系统图文教程图4
双击“sources”找到“install.win”并打开
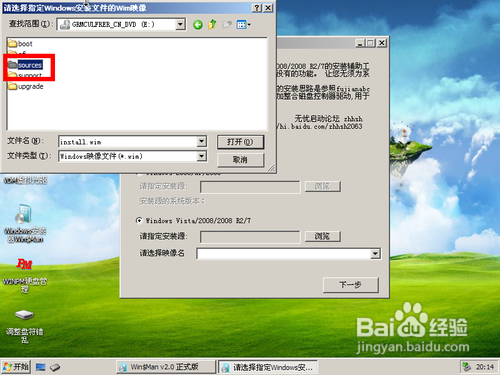
u盘装正版win7系统图文教程图5
然后在下面这个窗口选择你要安装的win7系统版本,这里我选择旗舰版,单机“下一步
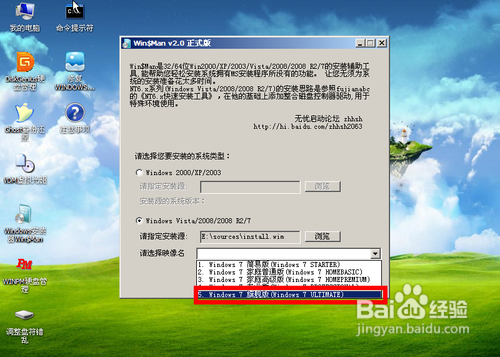
u盘装正版win7系统图文教程图6
单击第一个盘“c”然后选择“将系统安装到这个分区上”和“将此分区作为引导分区”并单击“下一步”
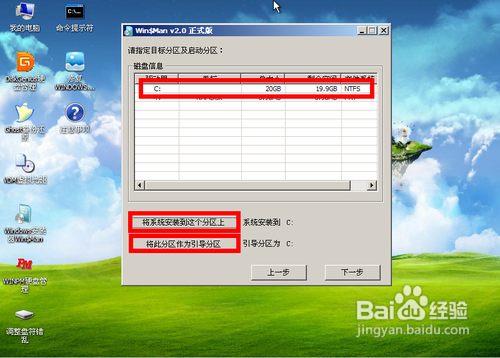
u盘装正版win7系统图文教程图7
继续单击“下一步”
下面选择“系统盘盘符指定为”和“此系统是安装在usb移动硬盘上”单击“下一步”
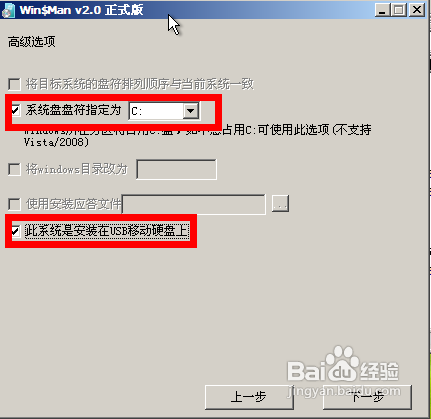
u盘装正版win7系统图文教程图8
单机“安装系统”,然后单击“是”,等待这个界面结束,然后从新启动系统会自动安装,直到出现可操作的界面时就可以设置系统了,设置完成,系统安装就到次结束
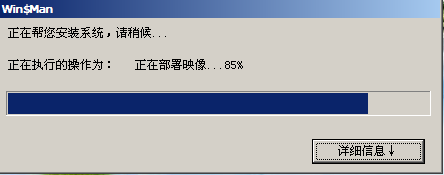
u盘装正版win7系统图文教程图9
以上就是小编为大家介绍的u盘装正版windows7系统安装版系统图文教程,关于u盘装正版win7系统图文教程还是非常简单的,好了,如果大家还想了解更多的资讯敬请关注系统之家官网吧。
猜您喜欢
- win7系统ie浏览器崩溃被意外关闭网页..2015-04-26
- Windows xp不能正常开机的27个原因详..2013-04-13
- 设置win10家庭版打印机共享技巧..2016-07-09
- win7虚拟内存设置在哪个盘2016-07-30
- Win7深度休眠无法唤醒怎么办..2017-03-27
- 复制图层快捷键,小编告诉你PS复制图层..2018-07-07
相关推荐
- win7怎么设置从u盘重装系统 2017-03-29
- 萝卜家园系统win10硬盘安装详细图解教.. 2016-11-29
- 小编告诉你怎么使用360修复IE浏览器.. 2018-10-25
- 新萝卜家园Ghost win1064官方纯净版.. 2017-02-07
- usb摄像头不能用?小编告诉你不用u盘也.. 2017-11-10
- 查看电脑是否能够免费升级win10方法.. 2015-04-06





 系统之家一键重装
系统之家一键重装
 小白重装win10
小白重装win10
 方德浏览器 v5.0.5.2050官方版
方德浏览器 v5.0.5.2050官方版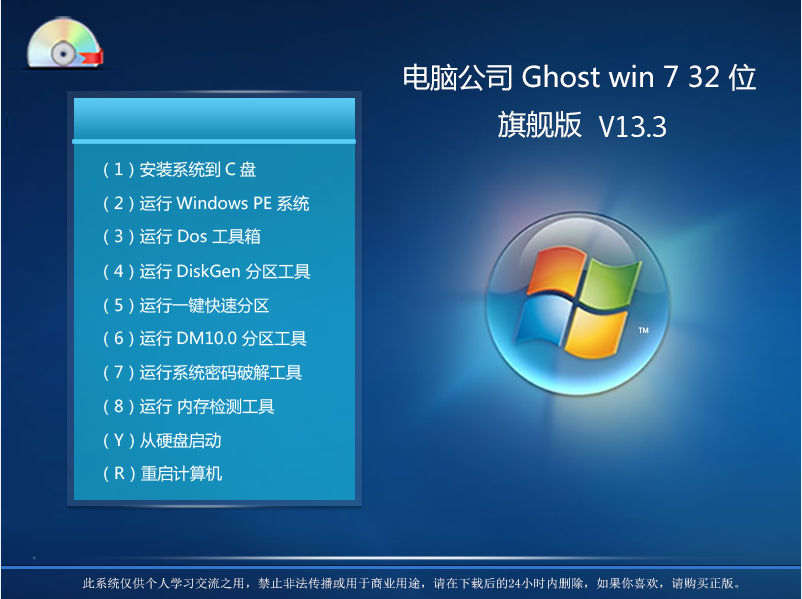 电脑公司_GHOST_win7_32位 旗舰版 V13.3
电脑公司_GHOST_win7_32位 旗舰版 V13.3 番茄花园 ghost win10 32位官方精简版 v2023.04
番茄花园 ghost win10 32位官方精简版 v2023.04 萝卜家园win11专用免激活版64位v2023.04
萝卜家园win11专用免激活版64位v2023.04 萝卜家园 Ghost xp sp3 专业装机版 2017.06
萝卜家园 Ghost xp sp3 专业装机版 2017.06 Portable EF CheckSum Manager 6.40 绿色版 (帮你检查你MD5值)
Portable EF CheckSum Manager 6.40 绿色版 (帮你检查你MD5值) 代理IP疯狂采
代理IP疯狂采 系统之家Ghos
系统之家Ghos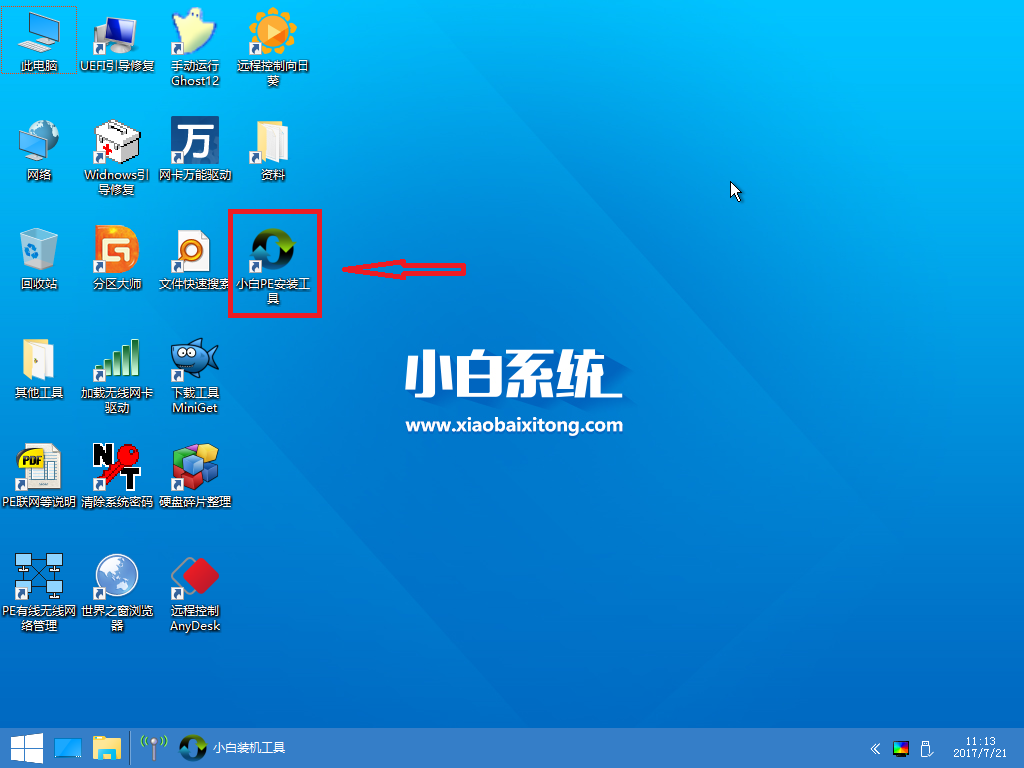 小白一键备份
小白一键备份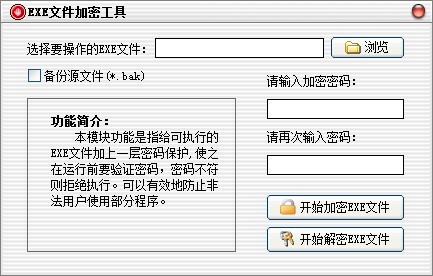 EXE文件加密
EXE文件加密 桌面便签v3.8
桌面便签v3.8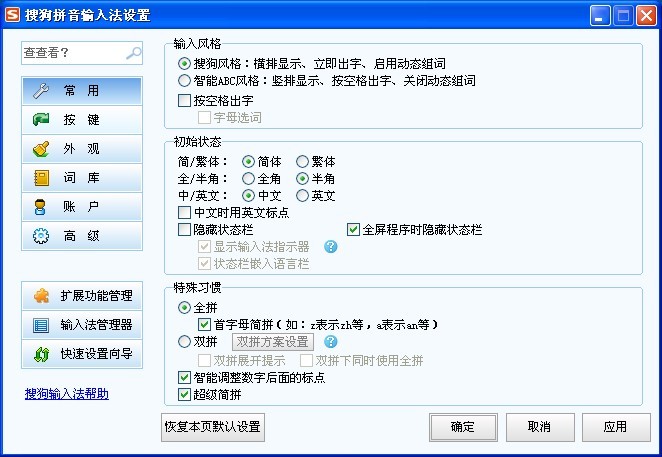 搜狗拼音输入
搜狗拼音输入 雨林木风_Gho
雨林木风_Gho 猫眼浏览器(C
猫眼浏览器(C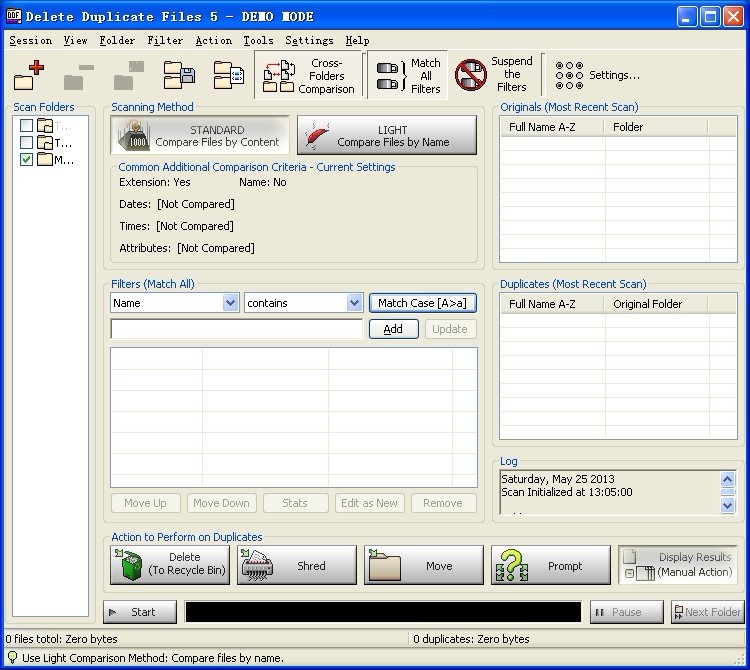 Delete Dupli
Delete Dupli 雨林木风ghos
雨林木风ghos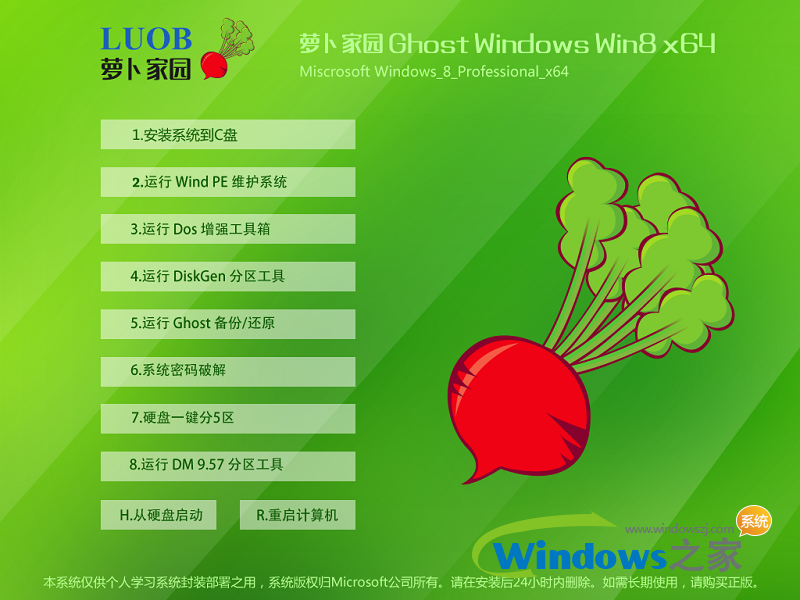 萝卜家园 Win
萝卜家园 Win 系统之家Ghos
系统之家Ghos 粤公网安备 44130202001061号
粤公网安备 44130202001061号