-
uefi安装win10专业版系统图文教程
- 2017-03-09 14:00:29 来源:windows10系统之家 作者:爱win10
最近uefi安装win10的问题有很多,因为uefiwin10这个东西比较新颖,所以很多朋友都想要尝试一下到底是怎么回事。今天大家有福了,因为windows之家小编就要给大家介绍一下uefiwin10!大家可能会说,不会吧小编,你真的有这么贴心吗?哼,一起来看看下面这篇uefi安装win10专业版系统图文教程吧!
第一步、制作启动盘
第二步、调整bios;
注意,如果你的bios本来就是uefi启动的此步略过;如果不是,请将bios设置成uefi启动。

uefi安装win10专业版系统图文教程图1
第三步、进入启动盘;
按快速启动键或者直接在bios里将u盘设置为第一启动项,进入启动盘。
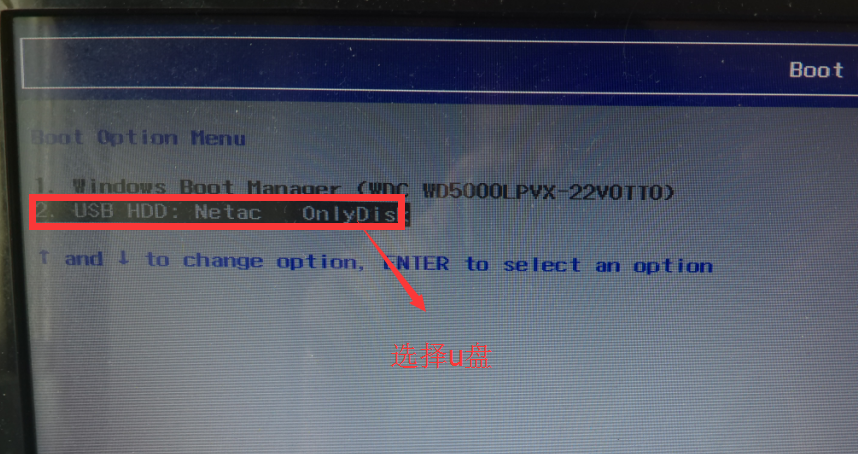
uefi安装win10专业版系统图文教程图2
第四步、调整分区;
如果你原本就是uefi启动,并且分区表格式是gpt的,有esp分区,直接格式化esp分区。
如果不是uefi启动的,请先转换磁盘为gpt分区,然后创建esp分区,具体方法,请看顶部win8改装win7方法整理里面有详细的分区调整方法!
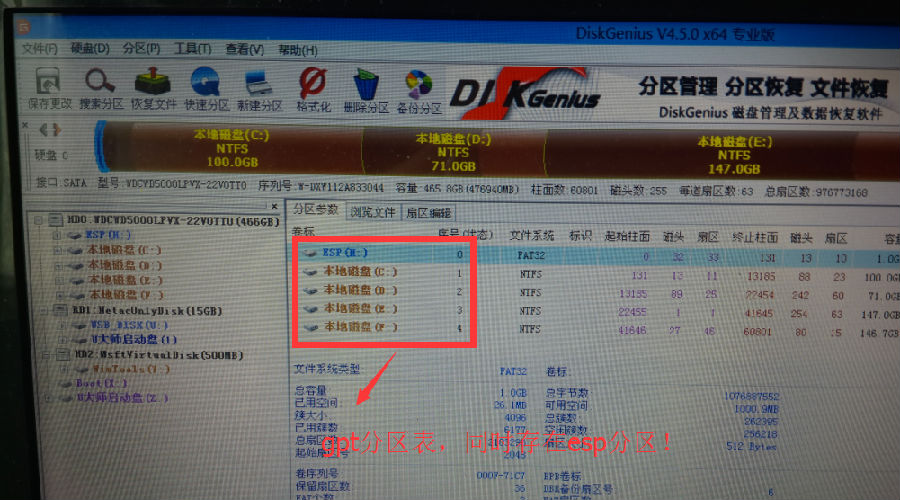
uefi安装win10专业版系统图文教程图6
第五步、安装;
调整完分区之后,我们开始安装,打开智能快速安装工具,选中win10文件,选择专业版,开始安装。

uefi安装win10专业版系统图文教程图7
耐心等待安装完成,安装完成之后,不要重启,注意是不要重启,我们打开分区工具,选择esp分区,点浏览,查看是否有写入文件,文件一般都是efi文件夹!如果有,表示我们已经成功还原了。

uefi安装win10专业版系统图文教程图8
第六步、部署系统:
这一步其实是个等的过程,时间有点漫长。这里我不多讲,一步步的设置就行了。
最后检测下是不是uefi安装的,打开我们的磁盘管理,很清楚的看到efi分区。

uefi安装win10专业版系统图文教程图9
中间设置图片有点多,小编偷个懒,不一张张的贴出了;

uefi安装win10专业版系统图文教程图10
最后放出这两张图,表示已经安装成功;

uefi安装win10专业版系统图文教程图11
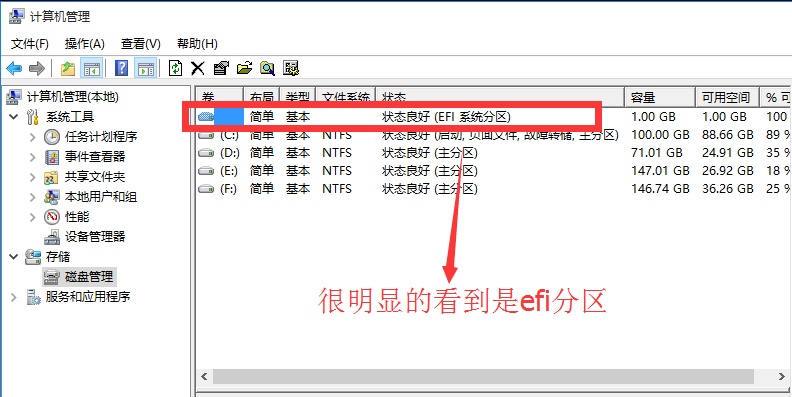
uefi安装win10专业版系统图文教程图12
关于uefi安装win10专业版系统图文教程就给大家介绍到这里了,反正多的小编也说不出来了,没办法肚子里没什么知识,小编只懂得重装系统哦。以后大家要是有关于windows10正式版下载之类的问题,欢迎大家到站内留言或者直接询问小编哦,小编一定知无不言。
猜您喜欢
- 系统之家测评电脑管家和360哪个好..2020-07-03
- 虚拟磁盘安装Win10双系统以及卸载win1..2015-05-18
- win7旗舰版激活cmd命令怎么操作..2022-05-15
- win7 activation激活工具方法2017-06-24
- 我们的电脑声音小怎么办2020-06-13
- 文件加密,小编告诉你win8怎么给文件加..2018-01-24
相关推荐
- Win10系统远程连接失败是怎么回事?.. 2015-11-20
- 大神教你怎样装雨林木风win732位系统.. 2017-06-23
- Ghost windows732位和64位系统旗舰版.. 2017-05-23
- win8.1旗舰版64位系统之家最新下载.. 2017-03-03
- flash版本过低,小编告诉你Flash版本过.. 2018-08-07
- 为你解答电脑关机慢怎么办.. 2018-12-07





 系统之家一键重装
系统之家一键重装
 小白重装win10
小白重装win10
 系统之家 Ghost Winxp SP3 快速装机版 v2023.04
系统之家 Ghost Winxp SP3 快速装机版 v2023.04 爱酷浏览器 v1.0
爱酷浏览器 v1.0 小白系统Ghost Windows XP SP3纯净版 v1903
小白系统Ghost Windows XP SP3纯净版 v1903 老毛桃ghost XP3免激活极速装机版v2023.04
老毛桃ghost XP3免激活极速装机版v2023.04 万能声卡驱动(万能声卡驱动下载)
万能声卡驱动(万能声卡驱动下载)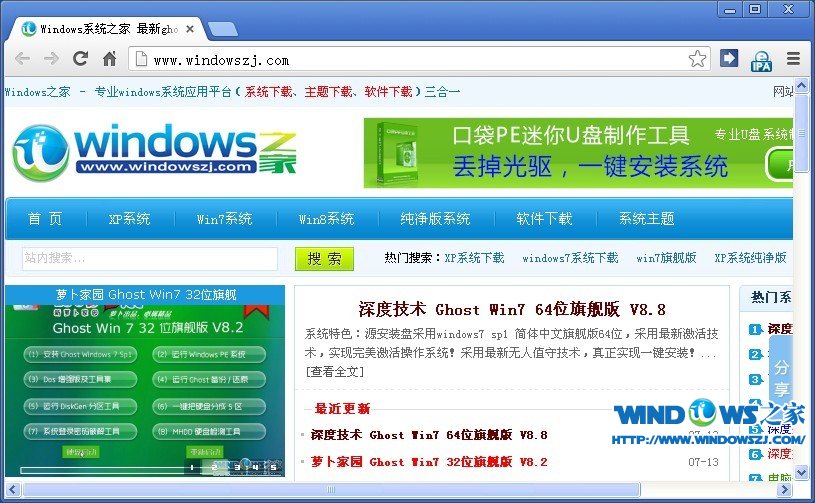 Chrome v28.0.1500.72 中文增强版 (新增过滤广告鼠标手势)
Chrome v28.0.1500.72 中文增强版 (新增过滤广告鼠标手势) 系统之家Ghos
系统之家Ghos 糖果浏览器 v
糖果浏览器 v 深度技术win7
深度技术win7 小白系统ghos
小白系统ghos 老毛桃ghost
老毛桃ghost 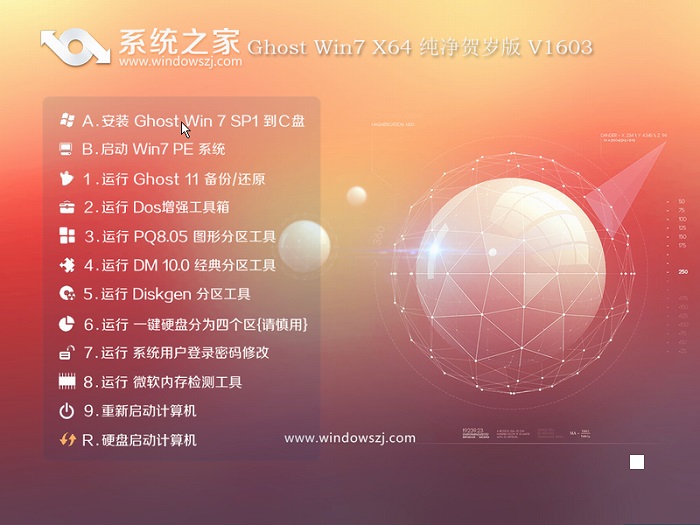 系统之家ghos
系统之家ghos 雨林木风ghos
雨林木风ghos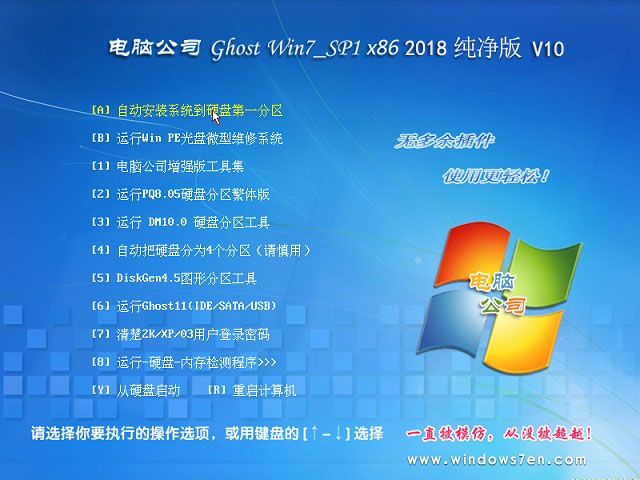 电脑公司ghos
电脑公司ghos 小白系统ghos
小白系统ghos 粤公网安备 44130202001061号
粤公网安备 44130202001061号