-
vmware虚拟机如何进入U盘启动?
- 2017-03-09 19:00:00 来源:windows10系统之家 作者:爱win10
最近有热心网友问windows之家小编vmware虚拟机如何进入U盘启动?他一直都想要学习虚拟机设置U盘启动的方法,但一直都没有找到合适的教程。小编就是帮网友们解决问题而存在的,下面就把vmware虚拟机如何进入U盘启动这个问题给大家解决了。让我们一起学习虚拟机设置U盘启动吧。
打开电脑安装的虚拟机,我们可以点击开启一个虚拟机,启动虚拟机以后,我们可以按下键盘F2进入虚拟机BIOS设置。如图所示点击这里即可。
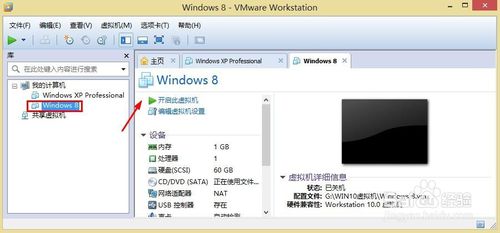
vmware虚拟机如何进入U盘启动图一
2当然小编习惯,选择一个虚拟机以后,然后在虚拟机的名称上单击鼠标右键,然后菜单中电源里面,选择启动时候进入BIOS设置。
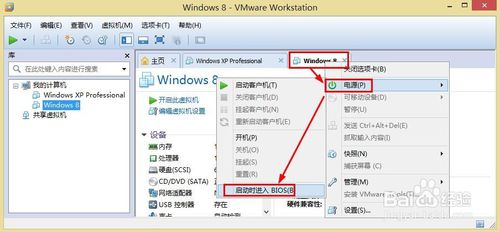
vmware虚拟机如何进入U盘启动图二
虚拟机BIOS设置中在BOOT引导里面,设置U盘引导,但是最后发现无效果。
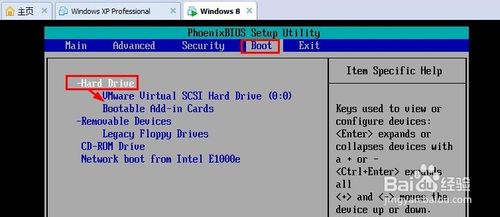
vmware虚拟机如何进入U盘启动图三
怎么办呢?这时候我们可以选择虚拟机系统,然后单击编辑虚拟机设置。
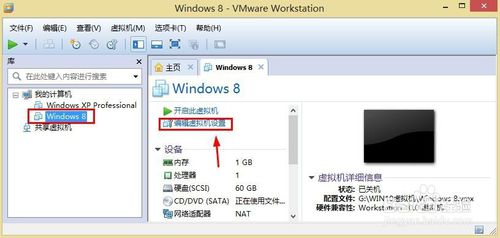
vmware虚拟机如何进入U盘启动图四
虚拟机设置窗口硬件中点击下方的添加按钮。
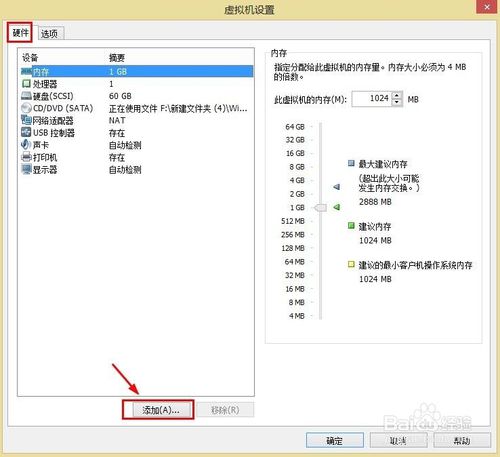
vmware虚拟机如何进入U盘启动图五
添加硬件向导窗口中,这里选择硬盘下一步继续。
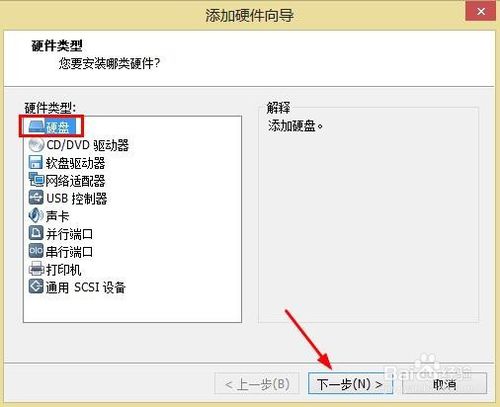
vmware虚拟机如何进入U盘启动图六
按照推荐的虚拟磁盘类型,继续操作。

vmware虚拟机如何进入U盘启动图七
这一步骤比较关键,这里我们选择使用物理磁盘,继续下一步操作。
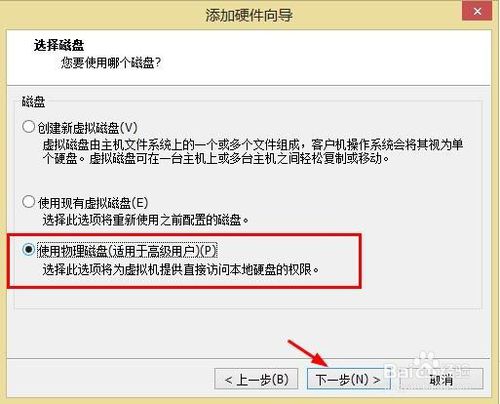
vmware虚拟机如何进入U盘启动图八
设备中我们选择下面这个设备,下面这个通常是U盘,然后选择使用整个磁盘,点击下一步继续我们的操作。
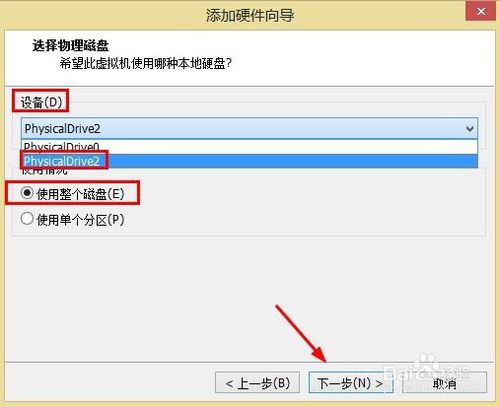
vmware虚拟机如何进入U盘启动图九
直到最后,硬件这里出现一个新硬盘是我们的U盘即可,可以查看容量和U盘是不是一致,通常没啥问题。
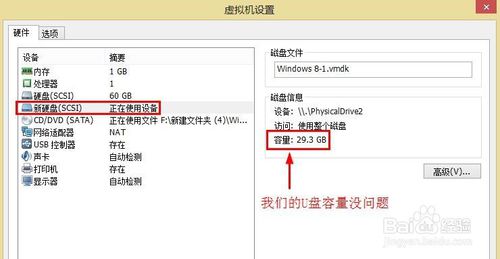
vmware虚拟机如何进入U盘启动图十
现在我们重新进入BIOS设置,然后BOOT中将硬盘设置为第一项启动,然后刚才创建的这个U盘我们通过键盘+-号调整到第一个,然后F10保存设置,对于BIOS设置我想大家不会太陌生吧。
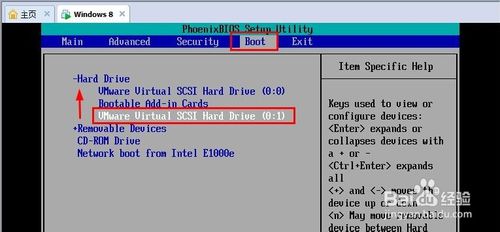
vmware虚拟机如何进入U盘启动图十一
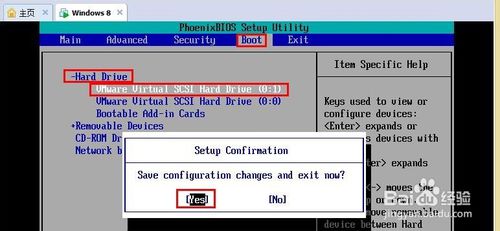
vmware虚拟机如何进入U盘启动图十二
将U盘设置为第一项以后,重新开启虚拟机发现正常从U盘启动引导了。不会安装系统的网友可以参考笔记本装系统步骤。
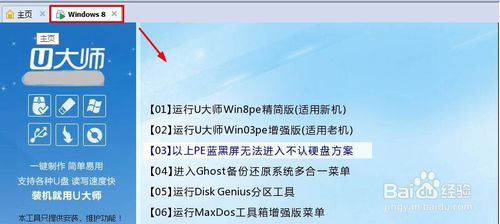
vmware虚拟机如何进入U盘启动图十三
综上所述的全部内容就是windows之家小编为网友们带来的vmware虚拟机如何进入U盘启动的解答了。相信网友们看完上面这么详细的教程都已经学会了虚拟机设置U盘启动的方法了吧。小编就是喜欢把好用的教程分享给大家。让大家都能快乐的学习电脑技巧。
猜您喜欢
- 如何让电脑一键开机呢?2017-03-01
- 解决WIN8任务栏图片变小的方法..2016-10-18
- 小编告诉你文件无法删除怎么办..2018-09-27
- 最全面的雨林木风win7旗舰版64安装教..2016-10-24
- w7系统纯净版32位介绍2017-07-30
- Win7系统如何禁用ie浏览器图解..2015-04-28
相关推荐
- 旗舰版win10 64位系统快速启动方法.. 2017-04-25
- 电脑散热不好怎么办,小编告诉你电脑散.. 2018-08-06
- 为你解答电脑感染了病毒怎么解决.. 2018-12-03
- 笔记本xp系统,小编告诉你如何笔记本xp.. 2018-03-02
- Win7开始菜单找不到所有程序选项该如.. 2015-05-11
- Win10系统开机密码怎么取消|win10取消.. 2015-06-03





 系统之家一键重装
系统之家一键重装
 小白重装win10
小白重装win10
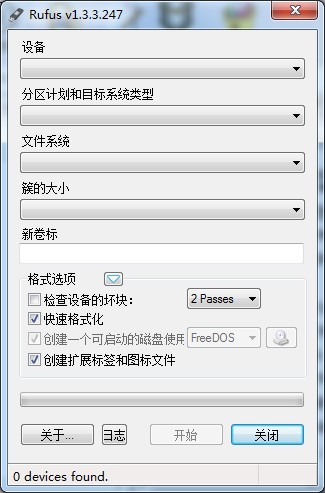 Rufus v1.3.3.247 绿色汉化版 (制作linux启动u盘)
Rufus v1.3.3.247 绿色汉化版 (制作linux启动u盘) 萝卜家园 Win8 x64位专业版系统下载(64位) v1904
萝卜家园 Win8 x64位专业版系统下载(64位) v1904 萝卜家园Win7 64位旗舰版下载 v1909
萝卜家园Win7 64位旗舰版下载 v1909 萝卜家园 Ghost xp sp3 专业装机版 2018.03
萝卜家园 Ghost xp sp3 专业装机版 2018.03 萝卜家园ghost win10 x64专业版v201703
萝卜家园ghost win10 x64专业版v201703 360浏览器 v13.1.6410.0官方最新版
360浏览器 v13.1.6410.0官方最新版 深度技术win1
深度技术win1 系统之家Ghos
系统之家Ghos 老毛桃Ghost
老毛桃Ghost  小鸟浏览器 v
小鸟浏览器 v 小白系统win1
小白系统win1 Magic Audio
Magic Audio  系统之家ghos
系统之家ghos 系统之家Ghos
系统之家Ghos Windows8 安
Windows8 安 萝卜家园 Gho
萝卜家园 Gho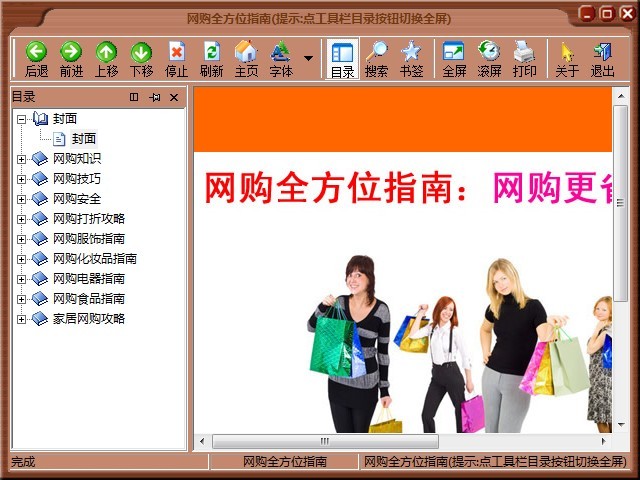 网购全方位指
网购全方位指 系统之家Ghos
系统之家Ghos 粤公网安备 44130202001061号
粤公网安备 44130202001061号