-
小编告诉你重装系统的步骤
- 2017-03-14 11:00:00 来源:windows10系统之家 作者:爱win10
我想大家都在困惑自己的电脑瘫痪了怎么办?如何重装系统?重装系统的步骤是什么?网上有那么多的重装系统的步骤,那种比较简单呢?面对这些问题,我们来了解一下重装系统的步骤吧。
电脑在使用长了以后就免不了会发生一些问题,这时我们就要祭起重装系统的大旗了,那有没有比较简单的重装系统的步骤呢?很多的小白用户面对重装系统都是战战兢兢的,其实重装系统的方法还是非常简单的,接着就为大家介绍重装系统的步骤吧。
重装系统的步骤:
在windows下装载虚拟光驱安装.
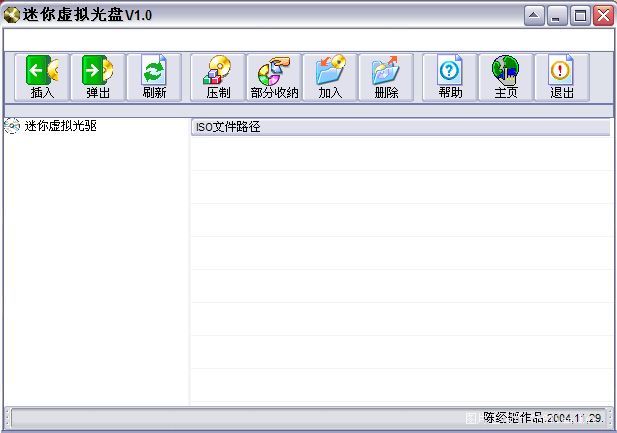
重装系统的步骤界面1
Minicd迷你虚拟光驱V1.0
下面一步一步来讲解.让大家了解minicd的用法.点“加入”,出现一文件选择界面,如图:
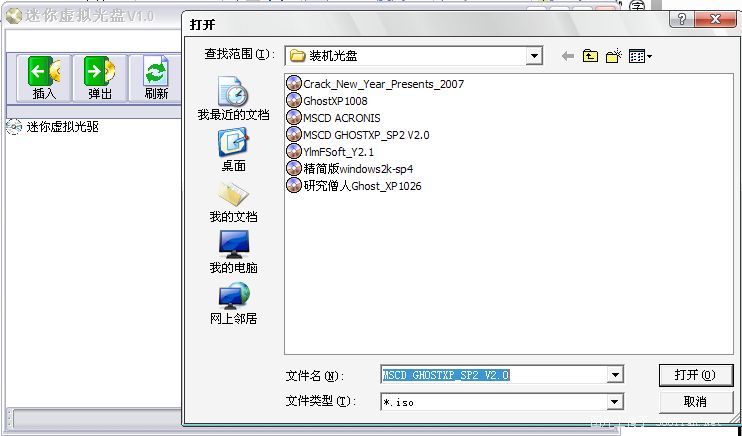
重装系统的步骤界面2
加入光盘镜像
我选择的是西门大哥的作品,我对龙帝国的作品情有独钟。加入文件后,然后点“插入”。出现这样的界面。看到了吧,左边出现了一个H:盘的小光盘标志。
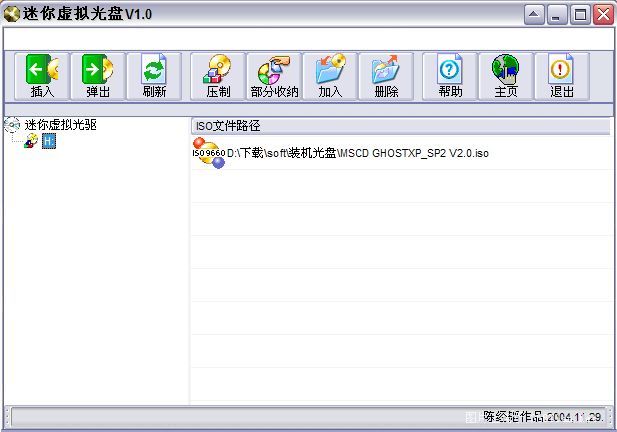
重装系统的步骤界面3
插入光盘文件
这时候再看看系统盘符,多了一个H:盘的光驱盘符,当然这个要看你的盘符而定,不一定是H:盘。
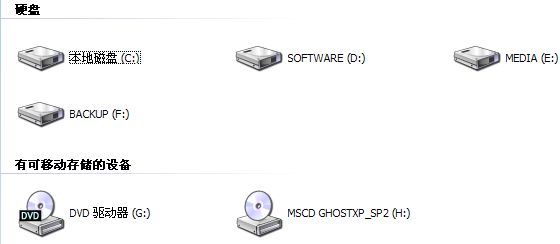
重装系统的步骤界面4
双击该H盘,出现如下的界面。
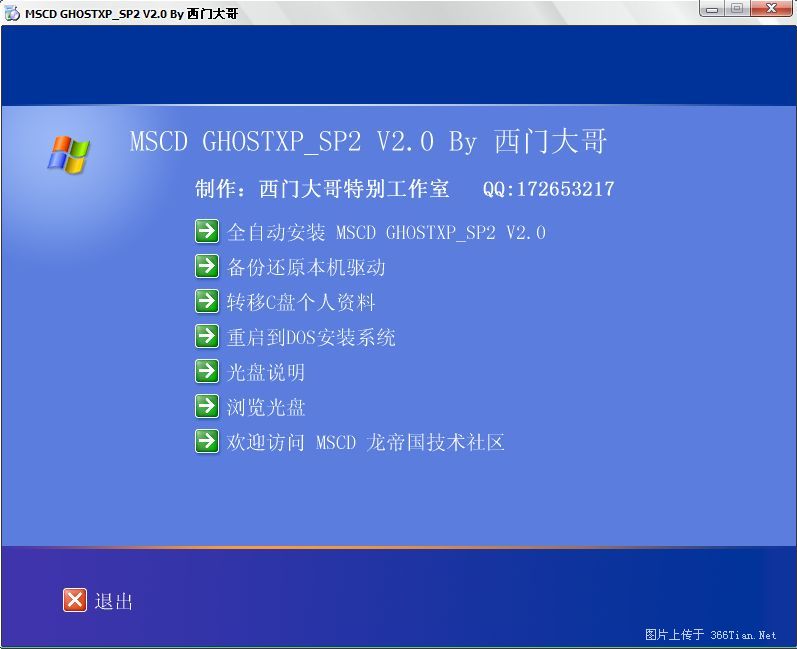
重装系统的步骤界面5
让人期待的启动界面出现了。当然这只是在windows下面的效果,如果你用虚拟机virtualPC架接就完全是光盘启动的效果了。
这个时候你还等什么呢?我是个比较懒的人,直接选项1---全自动安装MSCD GHOSTXP_SP2 V2.0。

重装系统的步骤界面6
好了,重装系统的步骤大功告成,重装系统的步骤后我们重启动机器,出现恢复界面,然后就是正常的ghost的重装系统的过程,重装win7步骤操作完成后,一个全新的系统就降临到你的电脑中了,重装系统操作步骤希望大家可以喜欢。
猜您喜欢
- 教您acer宏碁无法开机如何重装win7..2019-05-28
- 电脑重装系统最新下载2017-08-30
- 遇到电脑开机密码忘记了怎么办..2020-07-05
- 为你解答我的文档在哪个盘..2018-11-07
- win10 64位专业版萝卜家园纯净版下载..2016-11-22
- 宏基笔记本怎么样,小编告诉你宏基笔记..2018-07-05
相关推荐
- 原版win7镜像最新下载 2016-12-28
- Xp系统发现硬盘驱动消失不见该如何解.. 2015-03-31
- win10斯巴达浏览器中小娜用处有哪些?.. 2015-04-03
- win8.1专业版激活密钥图文详解.. 2017-07-18
- 笔者教你如何重装win7系统 2019-01-04
- windows xp系统设置注册表让缩略图显.. 2015-04-01





 系统之家一键重装
系统之家一键重装
 小白重装win10
小白重装win10
 萝卜家园ghost win8 32位专业版下载v201801
萝卜家园ghost win8 32位专业版下载v201801 QQ2013beta2(去广告精简版下载)
QQ2013beta2(去广告精简版下载)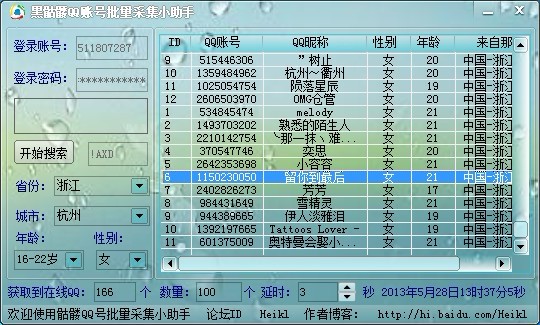 QQ账号批量采集小助手 v1.0 免费版 (采集所有在线的QQ软件)
QQ账号批量采集小助手 v1.0 免费版 (采集所有在线的QQ软件) 小白系统Win8 64位专业版下载 v1912
小白系统Win8 64位专业版下载 v1912 本地视频播放器PotPla<x>yer 1.6.50157 美化安装版
本地视频播放器PotPla<x>yer 1.6.50157 美化安装版 WindowTabs 2012/2013 完美汉化版(Windows标签工具)
WindowTabs 2012/2013 完美汉化版(Windows标签工具)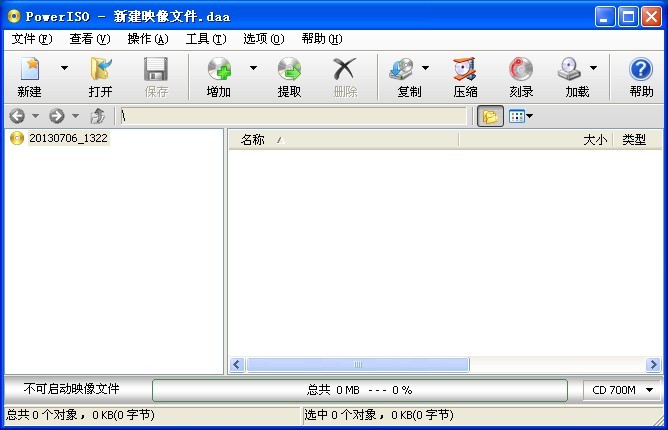 PowerISO V5.
PowerISO V5. 电玩游戏城1.
电玩游戏城1. 系统之家Ghos
系统之家Ghos 雨林木风ghos
雨林木风ghos 天空浏览器 v
天空浏览器 v 系统之家Win7
系统之家Win7 Microsoft To
Microsoft To 雨林木风Win8
雨林木风Win8 超快浏览器 v
超快浏览器 v 萝卜家园win1
萝卜家园win1 火狐浏览器(F
火狐浏览器(F 粤公网安备 44130202001061号
粤公网安备 44130202001061号