-
U盘装windows7系统下载教程
- 2017-03-28 01:00:00 来源:windows10系统之家 作者:爱win10
系统之家小编知道大家都被U盘装windows7系统下载的方法所困扰着,因为这个方法虽然非常流行且大众,但是我们都是电脑新手,没有教程协助的话说什么也没用。既然如此小编就不能袖手旁观,下面就给大家带来U盘装windows7系统下载教程吧。
一:前提准备
1、一个U盘
2、对BIOS设置U盘为第一启动项
二:U盘装系统
1、在口袋PE U盘界面上提供了12大类选项,我们可以使用键盘上的“上、下”键来调整进入,我们这里选择第二项“启动口袋U盘Window8PE维护系统 ”,进入Win8 PE。如图1所示:

U盘装windows7系统下载教程图1
2、进入win8PE界面后,我们选择“口袋ghost”工具来实现U盘怎样重装系统win7,双击打开。如图2所示:
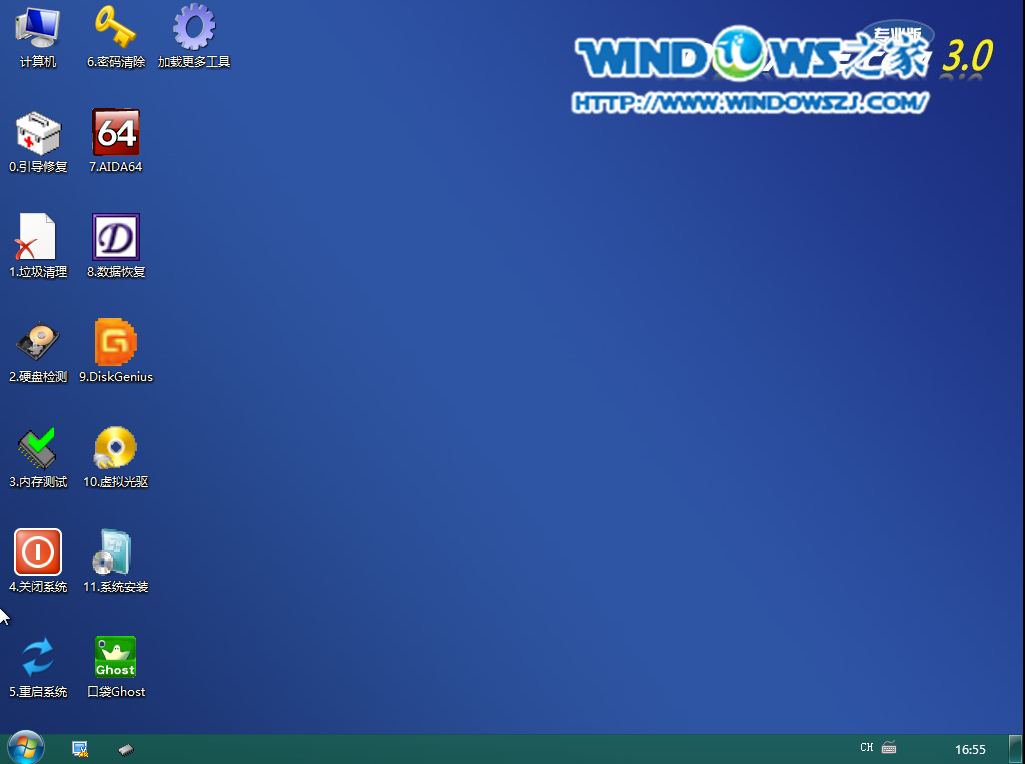
U盘装windows7系统下载教程图2
3、口袋Ghost安装器会自动识别U盘装系统时所需的GHOST映像路径,选择完成后选择您所需要安装系统的盘符,一般默认选择C盘,点击确定即可。如图3所示:

U盘装windows7系统下载教程图3
4、点击“是”,如图4所示:
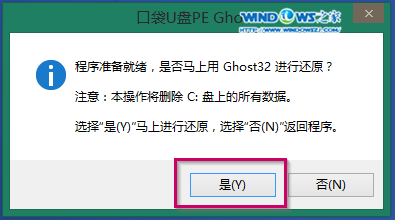
U盘装windows7系统下载教程图4
5、这时Ghost 32就开始自动U盘装Win7系统了。如图5所示:

U盘装windows7系统下载教程图5
6、因为是完全自动进行安装的,所以安装过程相关顺序这里不做一一解释。我们耐心等待U盘装win7系统完成即可。如图6、图7、图8所示:

U盘装windows7系统下载教程图6
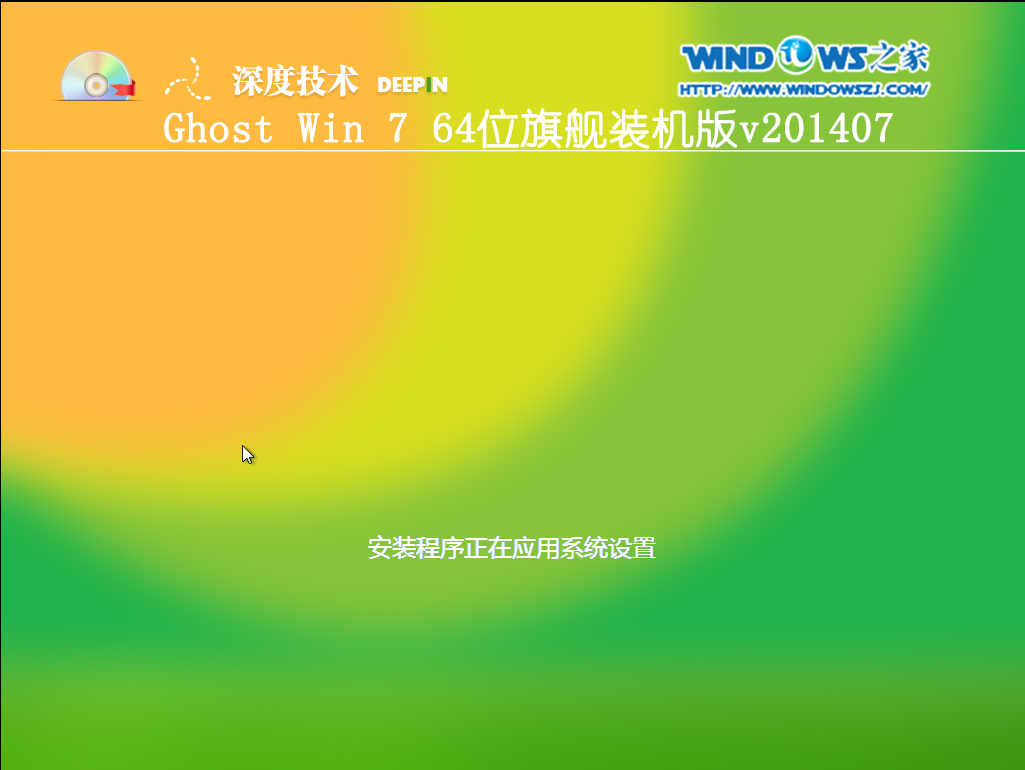
U盘装windows7系统下载教程图7
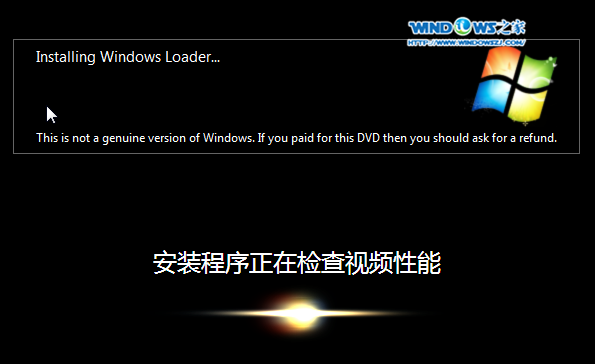
U盘装windows7系统下载教程图8
7、完成安装后,win7系统就安装好了。如图9所示:

U盘装windows7系统下载教程图9
这篇U盘装windows7系统下载教程在这里就分享完了,大家是否都被小编的敬业精神给感动了呢?说实话小编也没想到有这么多朋友被这个问题所困扰,所以连夜赶了一篇教程出来帮助大家,希望小编一晚上的心血不要白费哦。
猜您喜欢
- 萝卜家园笔记本win7最新下载..2017-02-25
- Ghost Windows7 系统Loader激活工具方..2017-05-29
- 深度技术xp系统精简版最新下载..2016-12-25
- 网页被篡改怎么办,小编告诉你主页被篡..2018-09-05
- 错误0x000006d9怎么办 windows7打印机..2013-05-03
- 如何把ie设置为默认浏览器,小编告诉你..2018-09-15
相关推荐
- 光驱不显示,小编告诉你电脑光驱不显示.. 2018-09-08
- 小编告诉你拨号连接自动弹出怎么办.. 2018-09-25
- 如何修改Win7系统回收站空间的大小.. 2015-04-25
- 一键重装系统win764位教程 2017-07-06
- 安卓手机连接电脑,小编告诉你安卓手机.. 2018-03-19
- nvidia geforce experience,小编告诉.. 2018-01-16





 系统之家一键重装
系统之家一键重装
 小白重装win10
小白重装win10
 系统之家Ghost Win8 32位专业版下载v201709
系统之家Ghost Win8 32位专业版下载v201709 114啦浏览器 v8.3.0.35官方版
114啦浏览器 v8.3.0.35官方版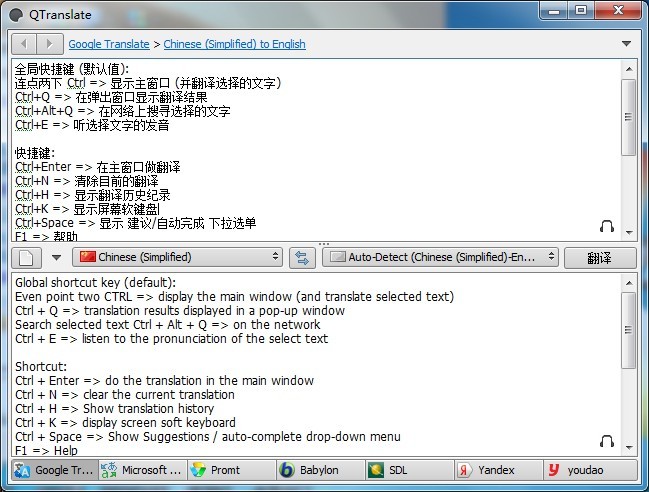 QTranslate v5.0.0 绿色便携版 多国语言最精准的翻译器
QTranslate v5.0.0 绿色便携版 多国语言最精准的翻译器 蚂蚁Chrome浏览器 v33.0.1750.117官方版
蚂蚁Chrome浏览器 v33.0.1750.117官方版 深度技术win10系统下载32位专业版v201804
深度技术win10系统下载32位专业版v201804 千千静听v7.0.1美化版(美化增强版下载)
千千静听v7.0.1美化版(美化增强版下载) 雨林木风ghos
雨林木风ghos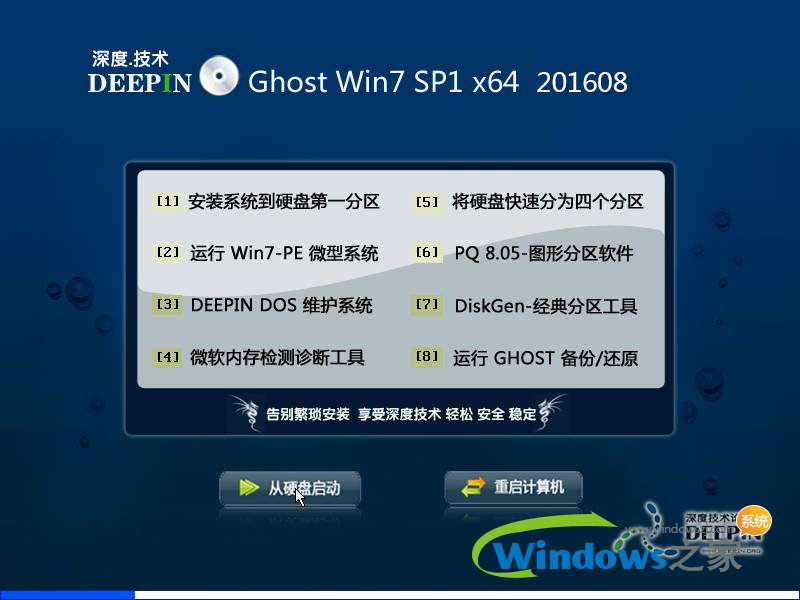 深度技术ghos
深度技术ghos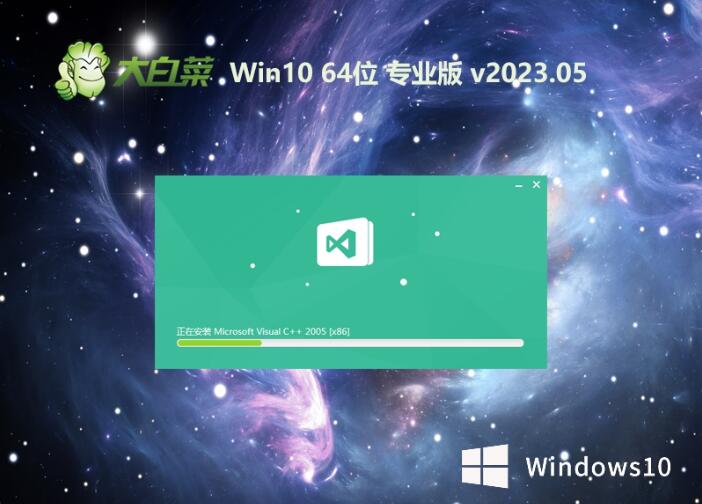 大白菜 Ghost
大白菜 Ghost 谷歌浏览器(C
谷歌浏览器(C Windows 7 Fo
Windows 7 Fo 安美奇浏览器
安美奇浏览器 AbyssMedia s
AbyssMedia s 萝卜家园 Win
萝卜家园 Win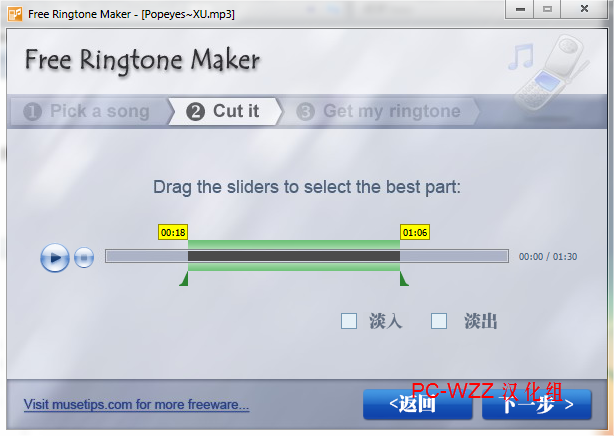 Free Rington
Free Rington 中国国搜浏览
中国国搜浏览 白马浏览器 v
白马浏览器 v 粤公网安备 44130202001061号
粤公网安备 44130202001061号