-
光盘中系统拷贝到u盘方法
- 2017-03-28 09:00:00 来源:windows10系统之家 作者:爱win10
光盘中系统拷贝到u盘方法了是什么,u盘这个工具小巧易携带,比光盘实用多了,而且u盘传输速度快,使用方便、快捷。所以网友们都问系统之家小编我,如何光盘文件拷贝到u盘,那么就让系统之家小编告诉你光盘中系统拷贝到u盘方法。
1、下载并安装软媒魔方,打开后在“应用大全”里选择“光盘刻录”
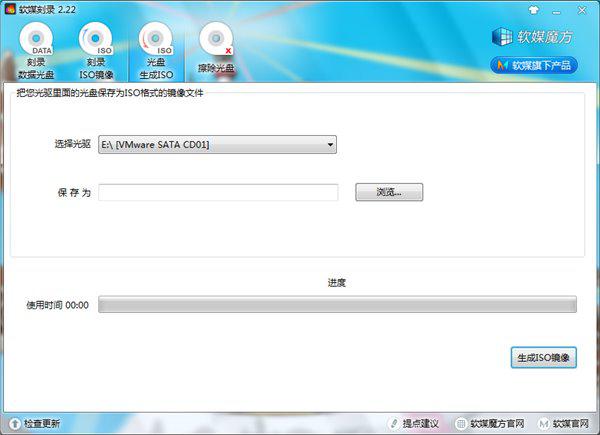
2、选择“光盘生成ISO”选项卡,然后选择插入了win7系统官方下载系统光盘的光驱(一般都只有一个光驱,无需选择),再选择保存的位置。然后点击“生成ISO镜像”

3、等待一段时间后,镜像文件制作完成后,在“应用大全”里打开“U盘启动”工具。

4、选择需要制作的U盘(这时最好别插入其他的U盘,以免选错),然后再选择刚才制作好的ISO镜像文件,点击“开始制作”即可完成。
综上所述,这就是系统之家小编给你们提供的光盘中系统拷贝到u盘方法了,光盘和U盘都是可引导的,特定引导文件要被安排在光盘或U盘相应的关键位置,直接复制就不能达到这个效果的,那么就可以参考小编这个方法进行了,希望这篇文章对你们带来帮助。
上一篇:最简单好用系统win7教程图解
下一篇:一键重装系统win864教程
猜您喜欢
- 老司机教你win7如何清除右键多余菜单..2018-11-12
- 图文详解win764位雨林木风咋安装..2017-06-10
- 定时关机命令,小编告诉你怎么用运行命..2018-06-14
- Win10技术预览版最简单安装图解教程..2015-04-06
- 小编告诉你网络连接不上显示感叹号..2018-09-30
- 雨林木风win10专业版下载2016-11-11
相关推荐
- win8 64位降级win7系统的方法 2016-11-02
- 如何批量删除Win7旗舰版系统下.svn文.. 2014-09-28
- 笔记本摄像头怎么打开,小编告诉你怎么.. 2018-06-02
- WIN8怎么添加语言图文说明 2016-09-05
- 最好用u盘装xp系统教程 2017-03-29
- 教您电脑出现bootmgr is missing如何.. 2019-07-20





 系统之家一键重装
系统之家一键重装
 小白重装win10
小白重装win10
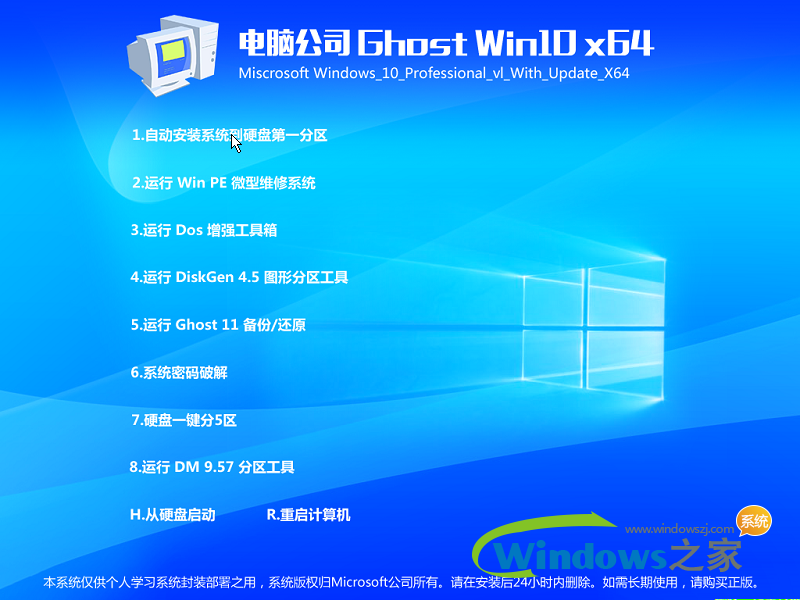 电脑公司ghost win10 x64 专业版201605
电脑公司ghost win10 x64 专业版201605 小白系统win10系统下载32位专业版v201805
小白系统win10系统下载32位专业版v201805 电脑公司ghost Win7系统下载64位纯净版1709
电脑公司ghost Win7系统下载64位纯净版1709 深度技术ghost Xp Sp3 专业版201602
深度技术ghost Xp Sp3 专业版201602 豆坟浏览器 v2.0官方版
豆坟浏览器 v2.0官方版 电脑公司 gho
电脑公司 gho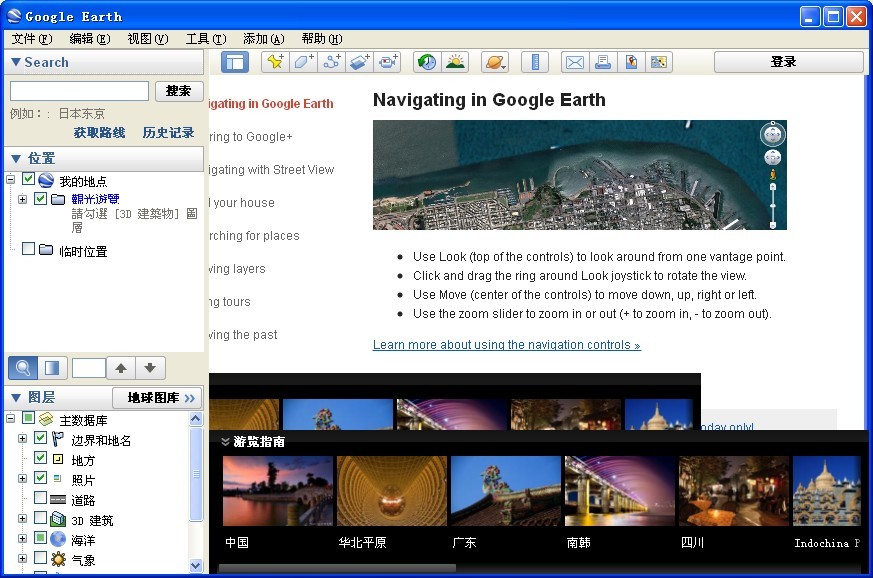 Google Earth
Google Earth 火狐浏览器xp
火狐浏览器xp 雨林木风32位
雨林木风32位 深度技术ghos
深度技术ghos 新萝卜家园gh
新萝卜家园gh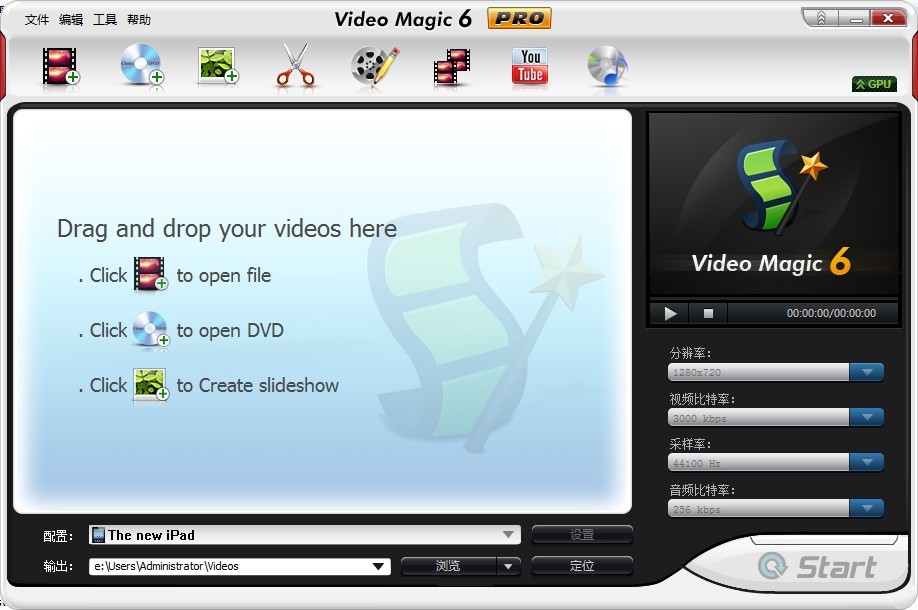 Video Magic
Video Magic 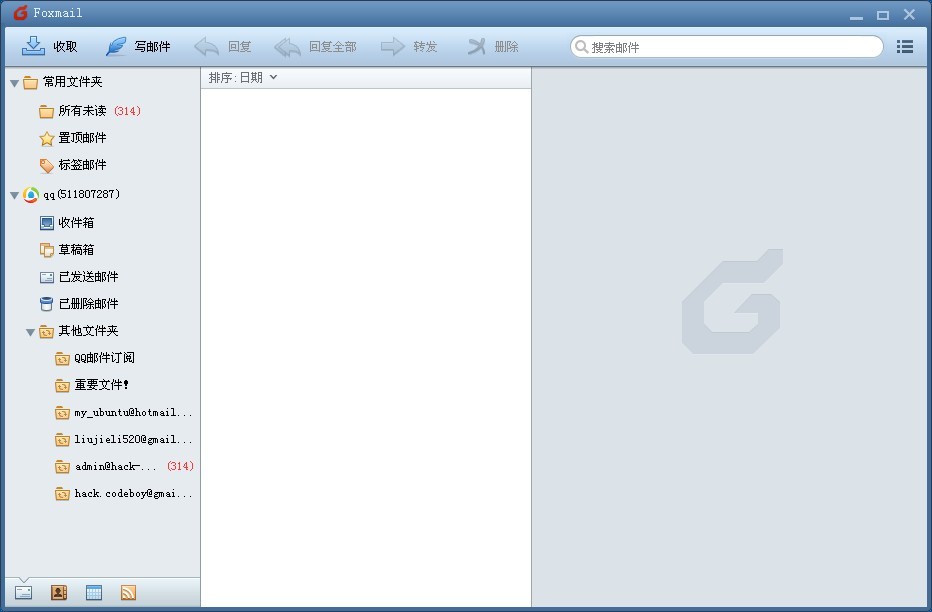 Foxmail v7.1
Foxmail v7.1 萝卜家园Ghos
萝卜家园Ghos 粤公网安备 44130202001061号
粤公网安备 44130202001061号