-
电脑怎样一键重装系统
- 2017-03-31 06:00:05 来源:windows10系统之家 作者:爱win10
电脑怎样一键重装系统呢?我们是不是遇到电脑系统问题的时候,动不动就进行一键重装系统呢?那么现在系统之家小编我就告诉你们电脑怎样一键重装系统,下面就是使用屌丝一键重装系统软件进行一键重装系统的具体操作过程。
1. 自动检测当前系统硬件配置
当我们打开重装系统工具后,软件会自动检测出当前使用电脑的硬件配置,然后根据硬件信息推荐您应该安装什么系统比较好,运行更加快些。当然这仅仅是推荐您安装这些系统,并不表示其它系统这个电脑就不能装。也可以装其它您想要装的系统。好了,那么我们开始点击<<开始重装ghostxpsp3最新版系统>>按钮吧。
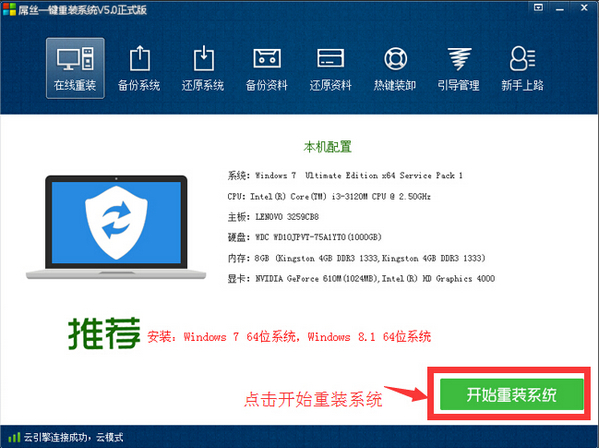
2. 选择您想要安装的系统
当我们点击开始重装系统后,就进入选择系统页面了,在这里我们要安装那个系统就直接选择对应的行的“安装系统到此分区”按钮就可以了,如果您是新手不知道要装神马系统,建议您直接装这里有<<本机推荐>>这个标志的系统,如果这里有显示<<本机危险>>的标志的系统您千万别安装,如果强制安装的话,绝大多数都会在安装过程中直接蓝屏。导致电脑无法启动。

综上所述,这就是系统之家小编给你们提供的电脑怎样一键重装系统教程了,就是使用屌丝一键重装系统软件进行一键重装系统,人们对电脑的依赖也就越来越高,但是很多人却对电脑维修或维护一窍不通。比如电脑突然崩溃了,无法正常启动,必须通过重装系统才能解决。不过小编在这里还推荐系统之家一键重装系统软件。
猜您喜欢
- 内存卡,小编告诉你怎么解决内存卡无法..2018-05-28
- 如何快速启动Win7系统中库的方法..2014-11-19
- 华硕32位win7旗舰版推荐下载..2016-11-29
- 光驱安装win8.1方法2017-01-10
- mercury无线路由器设置,小编告诉你设..2018-08-09
- 电脑cpu占用过高怎么办,小编告诉你如..2017-12-12
相关推荐
- Win8.1电源设置中没有“快速启动”设.. 2015-03-31
- 64位win7和32位的win7区别方法.. 2017-05-01
- 最详细的虚拟机安装w7系统安装教程.. 2017-06-23
- 一键禁用windows10家庭版小娜方法.. 2017-04-29
- lol截图在哪里,小编告诉你lol英雄联盟.. 2018-05-16
- 关闭自动播放,小编告诉你Win7怎么关闭.. 2018-09-01





 系统之家一键重装
系统之家一键重装
 小白重装win10
小白重装win10
 萝卜家园 Win8 x86位专业版系统下载(32位) v1908
萝卜家园 Win8 x86位专业版系统下载(32位) v1908 小白系统ghost win7系统下载64位纯净版1705
小白系统ghost win7系统下载64位纯净版1705 玄武极速浏览器 v2.1.20211123官方版
玄武极速浏览器 v2.1.20211123官方版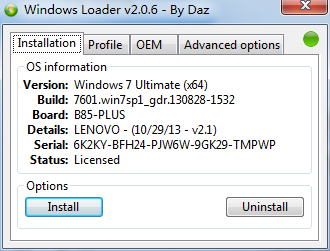 最佳win7激活工具Windows 7 Loader 2.0.6英文版
最佳win7激活工具Windows 7 Loader 2.0.6英文版 系统之家win10系统下载64位企业版v201709
系统之家win10系统下载64位企业版v201709 雨林木风ghost xp sp3旗舰版系统下载1801
雨林木风ghost xp sp3旗舰版系统下载1801 HD Tune Pro
HD Tune Pro  萝卜家园 Win
萝卜家园 Win 文献检索浏览
文献检索浏览 深度技术Ghos
深度技术Ghos 萝卜家园64位
萝卜家园64位 系统之家Win7
系统之家Win7 Opera develo
Opera develo 系统之家 Gho
系统之家 Gho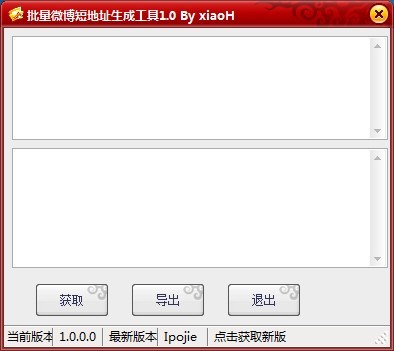 批量短地址生
批量短地址生 老毛桃win8.1
老毛桃win8.1 雨林木风V10.
雨林木风V10. 系统之家Win7
系统之家Win7 粤公网安备 44130202001061号
粤公网安备 44130202001061号