-
用光盘启动设置方法
- 2017-04-03 06:00:05 来源:windows10系统之家 作者:爱win10
很多刚学电脑的新手通常都不知道怎样设置用光盘启动,其实光盘启动设置是非常重要的,当你电脑系统想要重新安装的时候,我们就用光盘启动进行操作系统的安装就是最好的方法了。
用光盘启动,就是计算机在开机的时候首先读取光驱,如果光驱中有具有启动功能的光盘就可以赶在硬盘启动之前读取出来,设置光盘启动主要用于光盘安装系统、光盘进入PE系统等等。
用光盘启动设置步骤:
既然要用光盘启动,就肯定需要先启动我们的电脑计算机了。看到如下图画面的时候,右上角用红色标注的字体,有F2=Setup等说明;在键盘上按F2键(大多数电脑是按DEL键)进入BIOS界面。

用光盘启动界面1
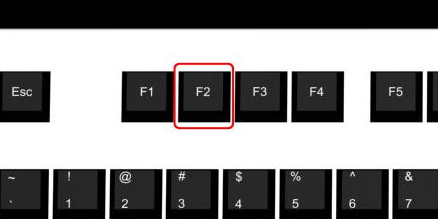
用光盘启动界面2
然后进入到了在BIOS设置的界面中,我们需要按键盘的上下键,看,如下图,都已经红红色箭头标注出来了。选择(Boot Device Configuration)项,再按Enter键进入子选项。
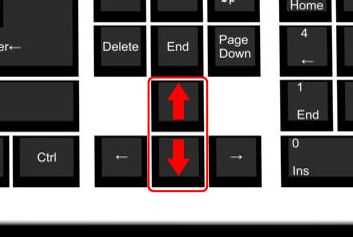
用光盘启动界面3
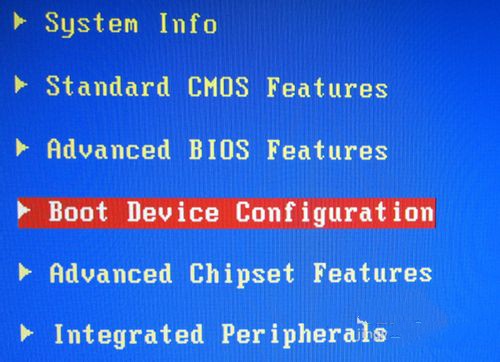
用光盘启动界面4
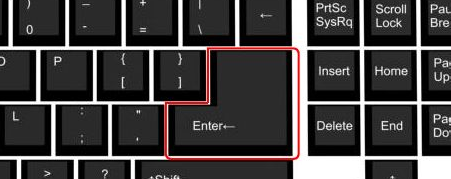
用光盘启动界面5
操作了上一步之后,我们紧接着进行下一步的操作。在子选项里,按上下键选择(First Boot Device [Hard Disk]),再按按Enter键弹出最终选项。
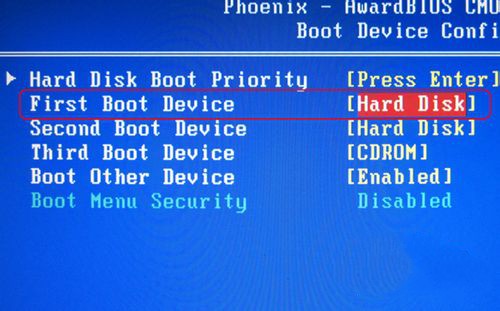
用光盘启动界面6
接下来要做什么呢?就是在在最终选项里,看到下面的图没有,红色的部分有给大家标注出来的。按上下键选择(CDROM)这项,再按按Enter键。这时First Boot Device栏的选项改成CDROM,也就是第一启动项是光驱启动。
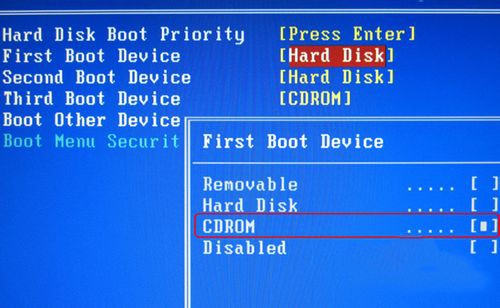
用光盘启动界面7
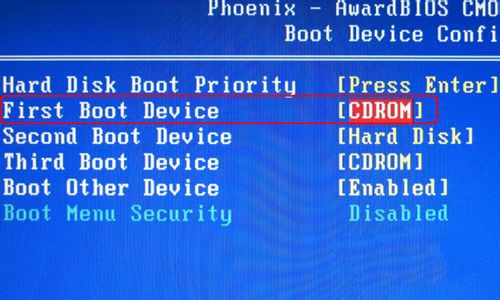
用光盘启动界面8
然后按F10保存设置。
再按Enter键重启。
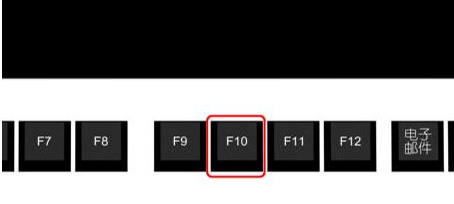
用光盘启动界面9
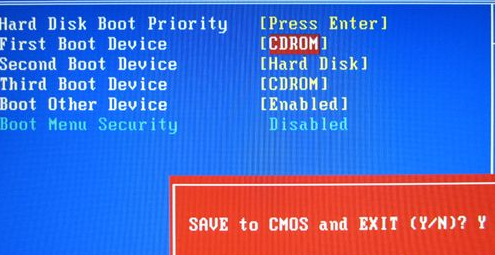
用光盘启动界面10
重新启动电脑之后,会出现如下面的图片中显示的英文字母,“Boot frome CD : Start booting from CD...”看到这个界面,这时在键盘按任意一个键就能进入光盘启动,读取光盘信息。成功完成光盘启动设置了。
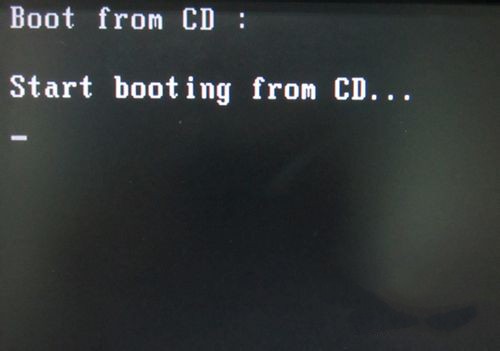
用光盘启动界面11

用光盘启动界面12
好了,用光盘启动设置的全部教程内容就讲解到此结束了,当然了,设置光盘启动的方法不止这一种,还有另外一种方式,这里就讲解其中一种方法,如果你还想要学习到另外一种步骤方法的话,敬请关注我们的官方网站!
猜您喜欢
- u盘winxp安装制作教程2016-12-07
- 解答怎么更新显卡驱动2019-05-25
- sonywindows10系统 64位免激活装机版..2017-01-17
- win7系统弹出“找不到应用程序”怎么..2015-03-23
- excel添加下拉菜单的方法制作教程..2018-09-27
- win7系统怎么快速卸载程序2015-04-19
相关推荐
- 电脑高手告诉你win8在哪设置硬件加速.. 2016-08-31
- 如何利用Win7系统打造卡拉OK变身KTV的.. 2015-05-08
- 笔记本电脑黑屏,小编告诉你笔记本电脑.. 2018-03-15
- 双显卡怎么切换,小编告诉你双显卡怎么.. 2018-06-19
- 金山WPS 2013发布日期确定 将启用新界.. 2013-05-15
- 笔记本win7系统重装系统图文教程.. 2016-09-21





 系统之家一键重装
系统之家一键重装
 小白重装win10
小白重装win10
 搜霸极速浏览器 v2.0官方版
搜霸极速浏览器 v2.0官方版 小白系统ghost win7系统下载32位纯净版1711
小白系统ghost win7系统下载32位纯净版1711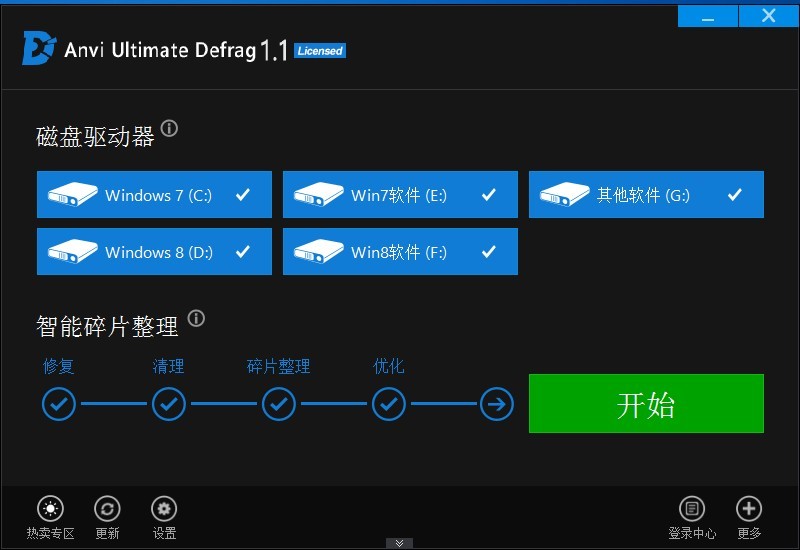 Anvi Ultimate Defrag v1.1 官方简体中文版 (磁盘碎片整理工具)
Anvi Ultimate Defrag v1.1 官方简体中文版 (磁盘碎片整理工具)  Blisk浏览器 v16.0.79.98官方版
Blisk浏览器 v16.0.79.98官方版 萝卜家园 Ghost xp sp3 专业装机版 2017.04
萝卜家园 Ghost xp sp3 专业装机版 2017.04 谷歌浏览器(Google Chrome 39版本) v39.0.2171.99官方版(32/64位)
谷歌浏览器(Google Chrome 39版本) v39.0.2171.99官方版(32/64位) 登辉高速浏览
登辉高速浏览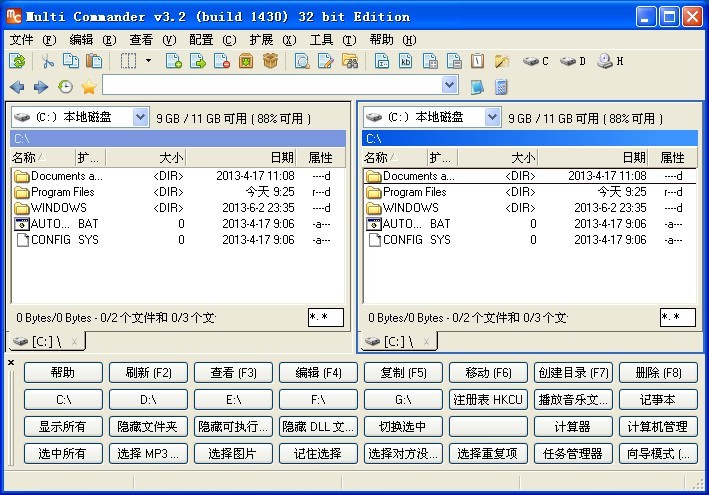 Multi Comman
Multi Comman XChrome(Chro
XChrome(Chro 蚂蚁Chrome中
蚂蚁Chrome中 小白系统win1
小白系统win1 办公浏览器 v
办公浏览器 v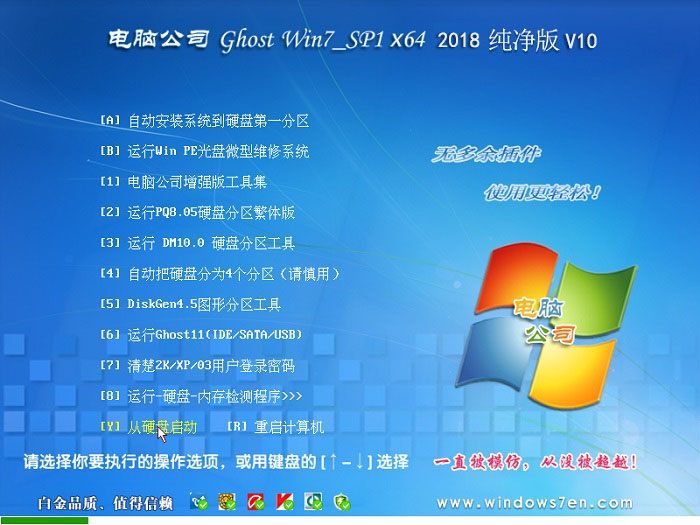 电脑公司ghos
电脑公司ghos Google Chrom
Google Chrom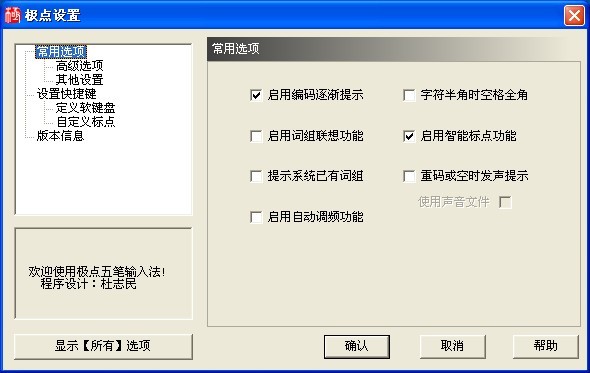 极点五笔7.13
极点五笔7.13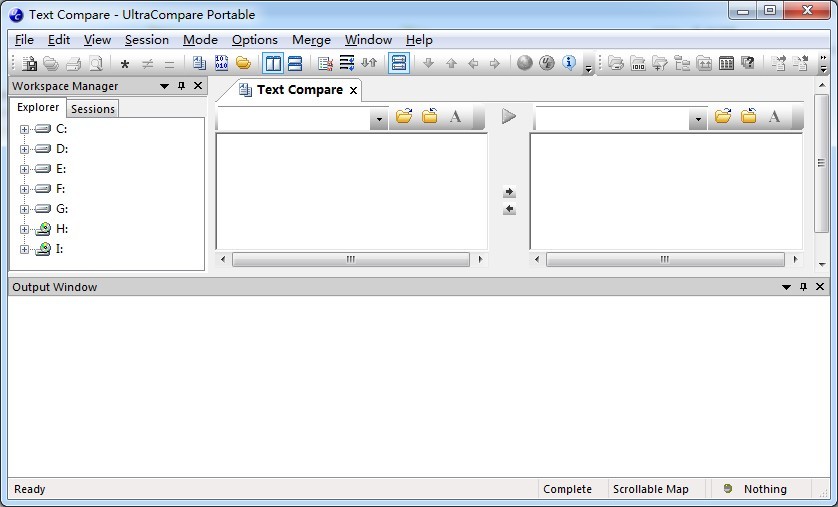 UltraCompare
UltraCompare 粤公网安备 44130202001061号
粤公网安备 44130202001061号