-
正版win7系统重装方法
- 2017-04-08 15:00:00 来源:windows10系统之家 作者:爱win10
虽然我们可以使用一键装机软件进行正版win7系统重装,不过如果没有网络的情况就不能进行了,或者是断网的话,Windows7系统重装就一切都白费了,所以还是U盘重装Windows7系统好。
正版win7系统重装到U盘是目前比较流行的重做系统方式,即使你的电脑不能正常进入系统也可以进行重装Windows7系统,只要在bios正常情况下就行,这一点是硬盘重做系统方法所做不到的。
正版win7系统重装步骤:
首先,在U盘之家官方网站下载并安装系统之家U盘制作工具V1.0.0.1官方版。
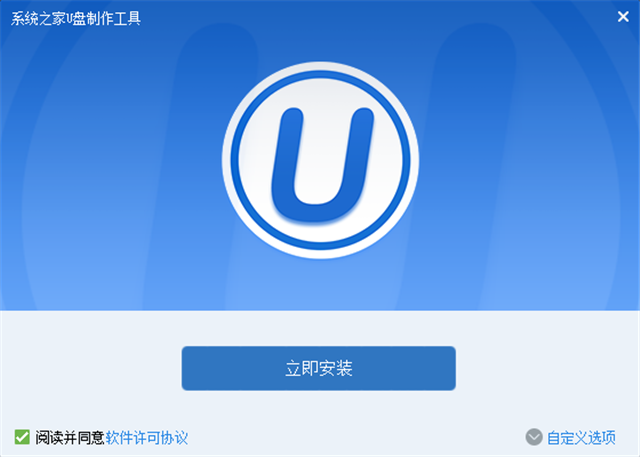
正版win7系统重装界面1
下载安装好之后,双击打开系统之家U盘制作工具V1.0.0.1官方版,点击一键制作。
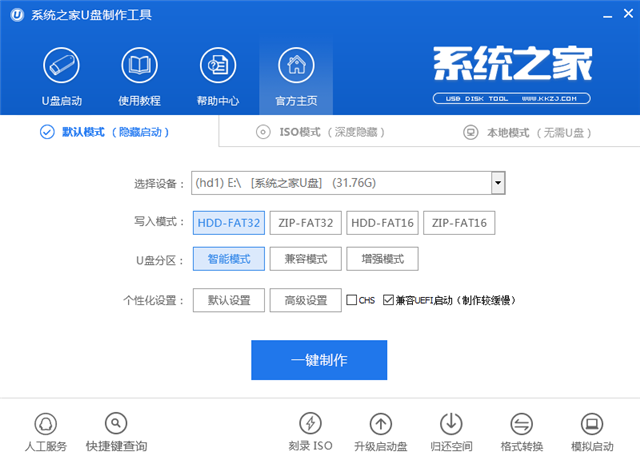
正版win7系统重装界面2
然后出现如下的图片,如果在制作维护U盘之前已经备份好重要的数据的话,就可以选择确定。不然没有备份数据的话,数据将被格式化。
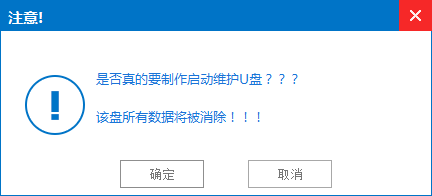
正版win7系统重装界面3
接着就是U盘启动盘制作过程了,请耐心等待...

正版win7系统重装界面4
等待几分钟之后,U盘启动盘就制作完成了,点击确定即可。接着我们开始正版win7系统重装了。
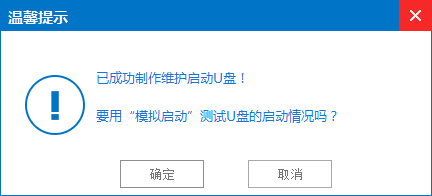
正版win7系统重装界面5
然后出现如下的页面,点击【01】运行 系统之家 Win8PEx64正式版(支持UEFI等主板)
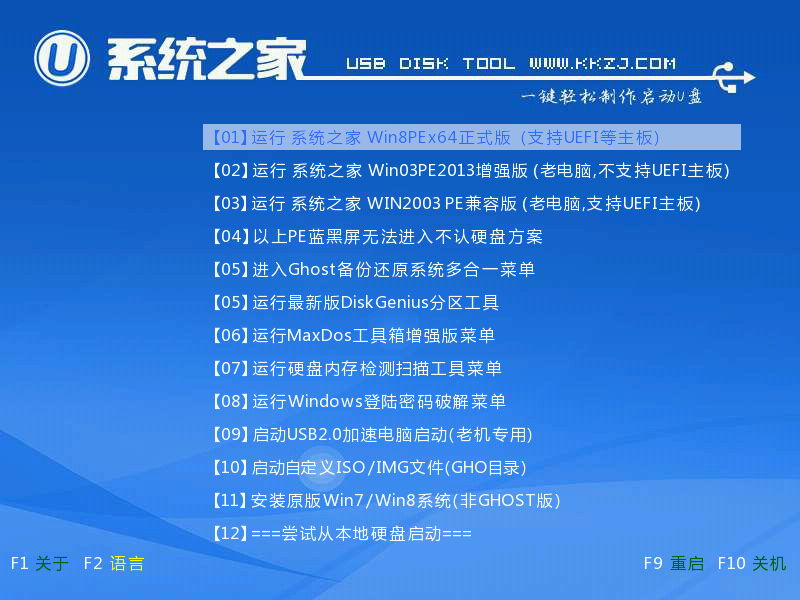
正版win7系统重装界面6
下载您需要的gho Windows7系统文件并复制到U盘中。

正版win7系统重装界面7
点击打开,然后选择C盘。
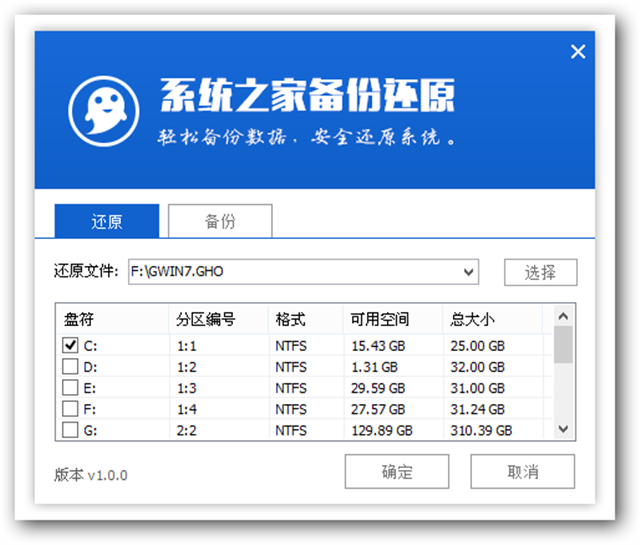
正版win7系统重装界面8
当出现如下的页面的时候,点击确定,中途不要有任何的操作。
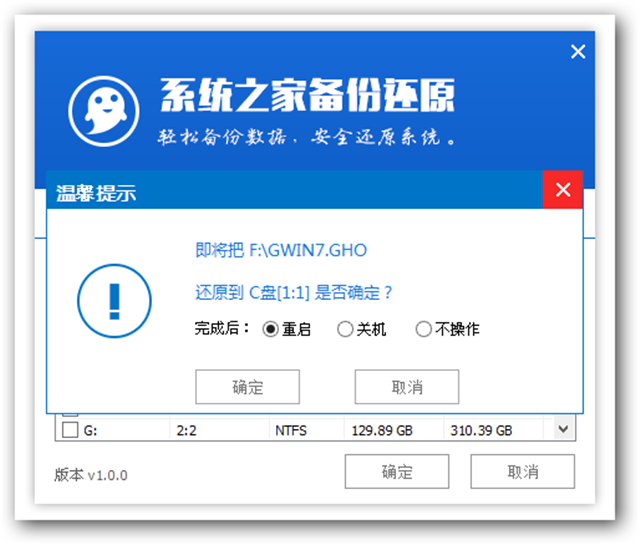
正版win7系统重装界面9
等待...
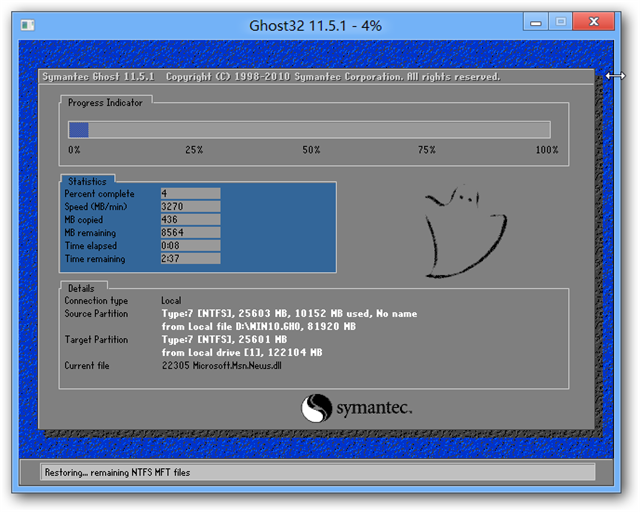
正版win7系统重装界面10
然后正版win7系统重装了,继续等待U盘重装Windows7系统。
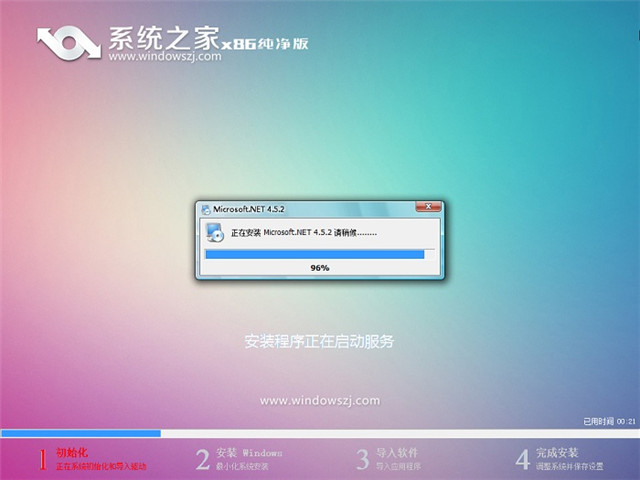
正版win7系统重装界面11

正版win7系统重装界面12
猜您喜欢
- 如何在Win7系统休眠状态下载..2014-11-20
- 系统之家win7 32位最新下载2017-02-19
- 工具活动小编激密教您设置microsoft e..2017-09-18
- 小米一键重装教程2017-03-31
- 控制面板快捷键,小编告诉你Win8控制面..2018-04-26
- 告诉你win7快捷方式去箭头的方法..2016-08-09
相关推荐
- 深度技术安装win7纯净版方法.. 2017-02-22
- 小编教你如何把win7制成U盘启动模式.. 2017-04-16
- 电脑公司台式机win7 64位纯净版最新下.. 2017-03-03
- 七彩虹显卡怎么样 2020-06-28
- 回收站不见了,小编告诉你怎么找回回收.. 2018-06-16
- 雨林木风Ghost win7旗舰版操作系统最.. 2017-05-17





 系统之家一键重装
系统之家一键重装
 小白重装win10
小白重装win10
 系统之家Ghost win10专业版32位下载 v1908
系统之家Ghost win10专业版32位下载 v1908 MaxDOS 9.3 全能版(一键备份还原工具)
MaxDOS 9.3 全能版(一键备份还原工具) Google Calendar插件 v2.1官方版
Google Calendar插件 v2.1官方版 ThemeSwitcher_V1.0 汉化版(一键应用系统主题小工具)
ThemeSwitcher_V1.0 汉化版(一键应用系统主题小工具) 系统之家ghost xp sp3装机版v201807
系统之家ghost xp sp3装机版v201807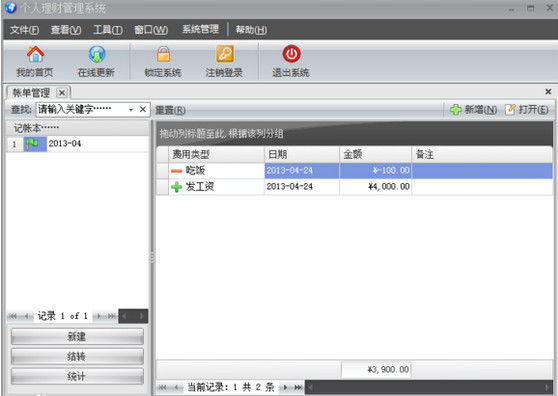 个人理财管理系统软件v1.0 免费安装版 (财务管理类工具)
个人理财管理系统软件v1.0 免费安装版 (财务管理类工具) 深度技术免激
深度技术免激 萝卜家园ghos
萝卜家园ghos 深度技术win1
深度技术win1 萝卜家园win1
萝卜家园win1 GHOST WIN7
GHOST WIN7  123浏览器 v2
123浏览器 v2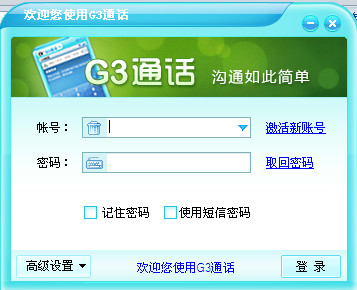 免费通电话工
免费通电话工 小白系统 Gho
小白系统 Gho 系统之家Ghos
系统之家Ghos 雨林木风Ghos
雨林木风Ghos win7一键重装
win7一键重装 雨林木风win1
雨林木风win1 粤公网安备 44130202001061号
粤公网安备 44130202001061号