-
小编告诉你笔记本怎么重装系统
- 2017-04-10 15:00:33 来源:windows10系统之家 作者:爱win10
笔记本怎么重装系统,是很多的用户们都比较关心的。有时候学生心爱的笔记本电脑出现故障,花无谓的钱请人安装系统,其实到头来自己还是不知道笔记本怎么安装系统的。
如果自己懂得了笔记本怎么重装系统的话,以后就再也不用劳烦别人了,也省去了很多无谓的冤枉钱,不过笔记本如何安重装系统呢?接着开始来学习笔记本怎么安装系统的教程吧!
笔记本怎么重装系统呢?不会的朋友来看下面的步骤吧!
第一步:制作U盘启动盘前准备
①.准备一个大于等于4G的USB设备工具,并且把U盘内的重要文件数据备份;②下载U盘制作工具;③下载需要安装的Windows7系统镜像文件
第二步:制作U盘启动盘
1 、打开下载好的系统之家U盘制作工具,然后点击一键制作。
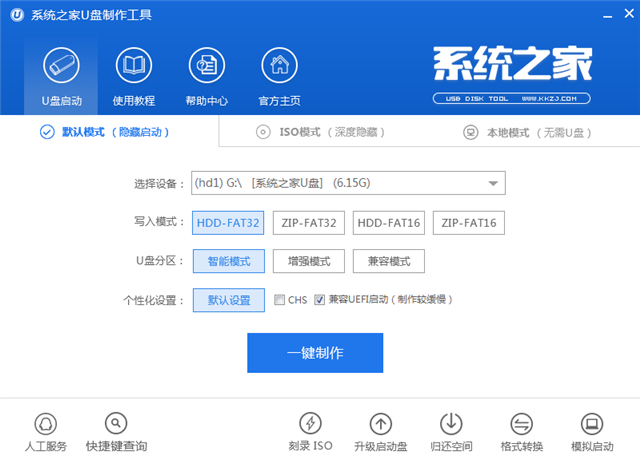
笔记本怎么重装系统界面1
2、看到如下图的提示之后,这里我们点击确定。
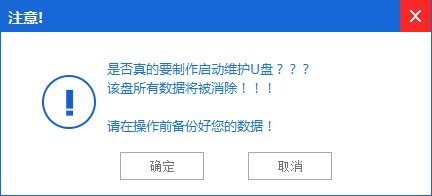
笔记本怎么重装系统界面2
然后等待...这个过程不要有任何多余的操作,大约几分钟之后,会有个温馨提示,然后这里点击取消,当然你也可以选择确定,去模拟测试一下。
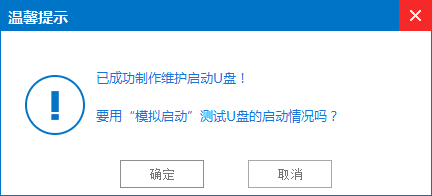
笔记本怎么重装系统界面3
第三步:把下载好的系统文件复制到U盘
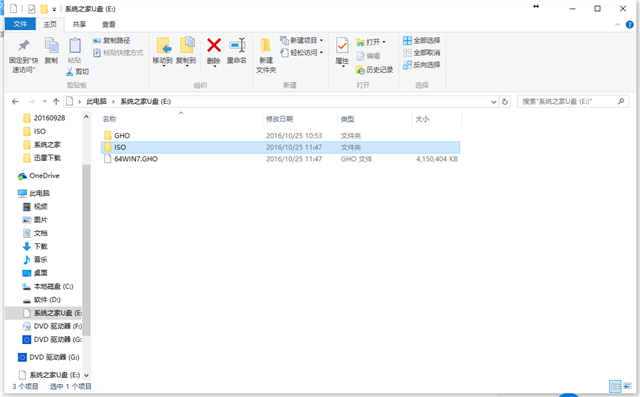
笔记本怎么重装系统界面4
第四步:进入BIOS设置
当电脑启动时,请按“ del ”或“ F8 ”键,在本站内有相关进入BIOS设置的详细教程,这里就不一一重复了。
第五步:笔记本如何安重装系统呢?接着看下去你就知道笔记本怎么重装系统的了。
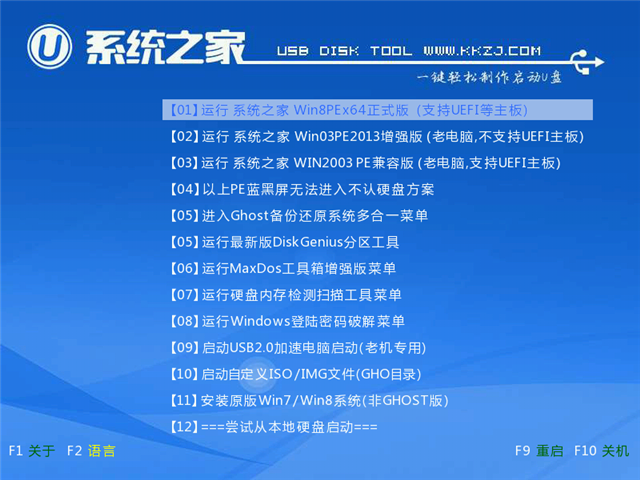
笔记本怎么重装系统界面5
看到这个页面提示的时候,点击确定。
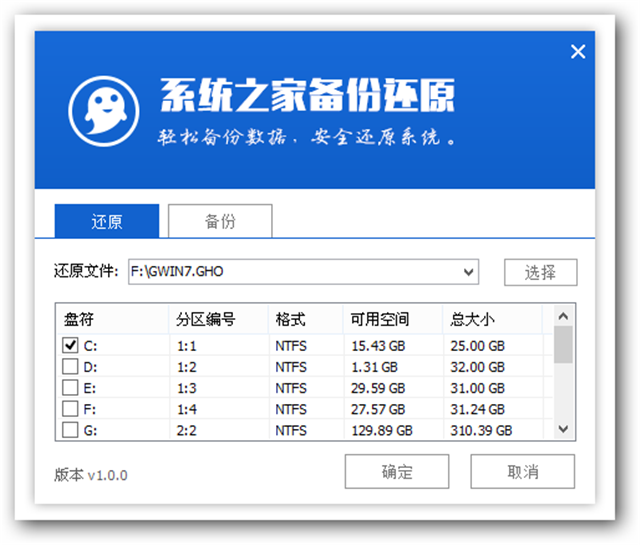
笔记本怎么重装系统界面6
系统还原的过程。
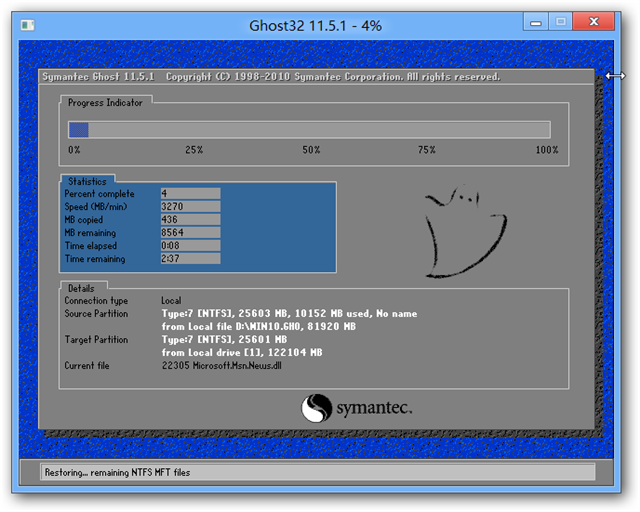
笔记本怎么重装系统界面7

笔记本怎么重装系统界面8
好了,笔记本怎么安装系统,现在你知道如何操作了吗?整个操作过程还是比较简单的,如果你身边的朋友不会安装系统的话,可以叫她笔记本如何重装系统的。
猜您喜欢
- win7回收站删除了怎么恢复2017-02-05
- xp一键GHOST软件怎么用2017-03-10
- GHOSTwin10企业版64纯净版最新下载..2017-01-05
- wn7系统之家32位装64位方法2017-03-05
- 深度技术win10 64 ghost快速装机版下..2017-01-29
- 笔记本电池充不进电,小编告诉你笔记本..2018-05-18
相关推荐
- 邮箱地址怎么写,小编告诉你邮箱地址怎.. 2018-07-18
- 怎样把u盘作为启动盘呢? 2016-09-24
- 微软Surface RT平板电脑将有大幅度降.. 2013-07-13
- AGHOSTERR.TXT错误处理方法 2016-08-19
- 小百一键重装系统使用教程.. 2017-07-03
- win8之家纯净版最新下载 2017-03-03





 系统之家一键重装
系统之家一键重装
 小白重装win10
小白重装win10
 2013年机动车驾驶人理论科目一模拟考试(破解版)
2013年机动车驾驶人理论科目一模拟考试(破解版) 傲游浏览器 V2.5.18.1000 官方版
傲游浏览器 V2.5.18.1000 官方版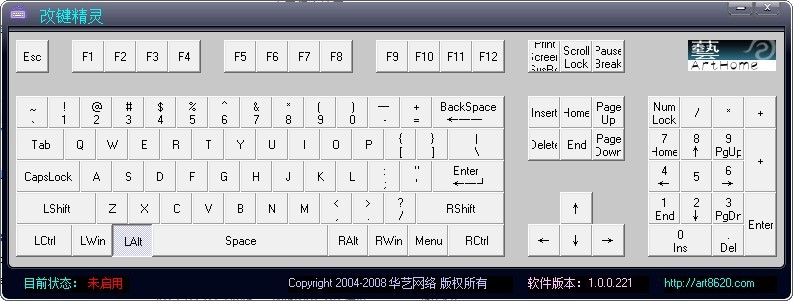 改建精灵v1.0.0.221(按键替换工具)
改建精灵v1.0.0.221(按键替换工具) 系统之家Ghost win10专业版32位下载 v1906
系统之家Ghost win10专业版32位下载 v1906 小白系统ghost win10 x64专业版v201702
小白系统ghost win10 x64专业版v201702 系统之家Win8 64位专业版下载 v20.07
系统之家Win8 64位专业版下载 v20.07 系统之家Win1
系统之家Win1 小白系统ghos
小白系统ghos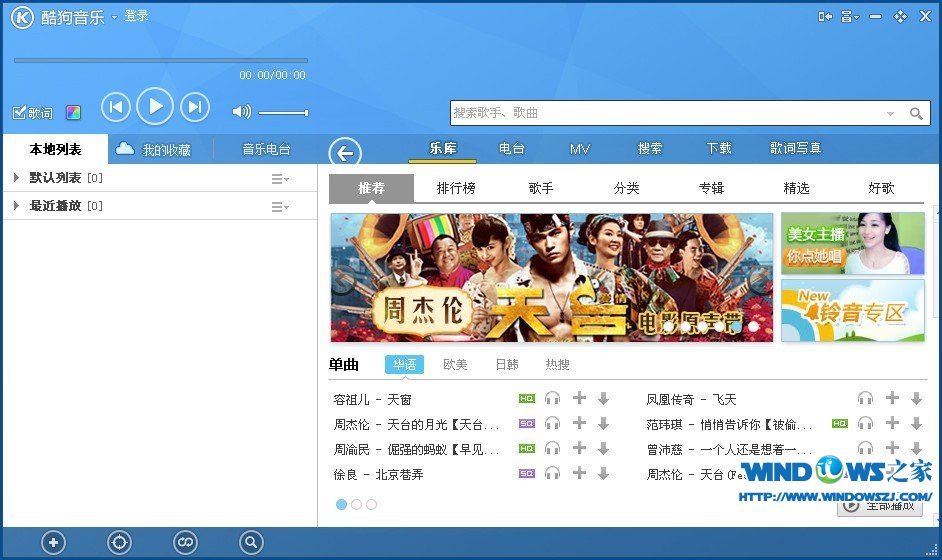 酷狗音乐盒 2
酷狗音乐盒 2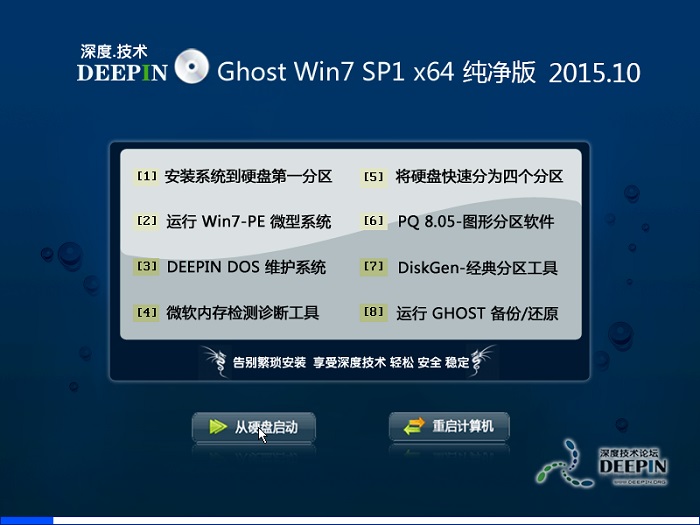 深度技术ghos
深度技术ghos 萝卜家园ghos
萝卜家园ghos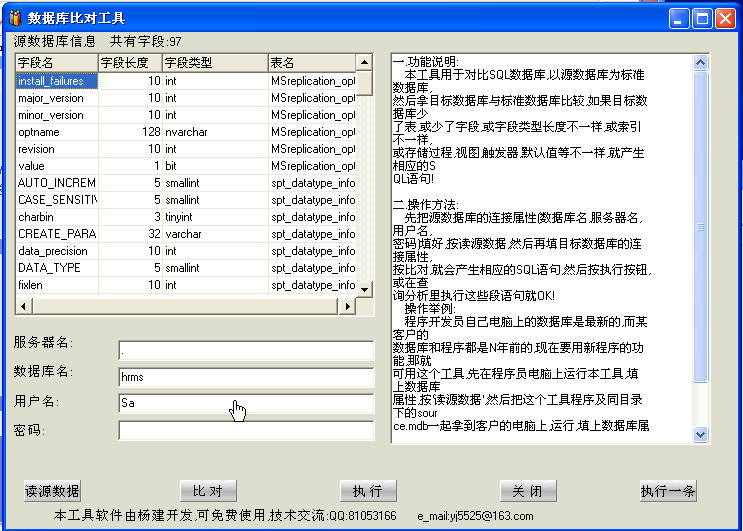 SqlServer数
SqlServer数 深度技术Ghos
深度技术Ghos 深度技术Win1
深度技术Win1 萝卜家园Win7
萝卜家园Win7 9173游戏浏览
9173游戏浏览 粤公网安备 44130202001061号
粤公网安备 44130202001061号