-
u盘安装xp系统教程
- 2017-04-13 10:01:29 来源:windows10系统之家 作者:爱win10
u盘有很多的用处,譬如u盘安装xp系统。既然说到了u盘装xp系统,那么就来说说u盘安装xp系统教程吧!xp系统是微软公司最经典的系统,其稳定兼容非常适合玩游戏。不少游戏玩家都在使用xp系统呢,今天windows之家小编就把u盘安装xp系统教程告诉大家,有需要u盘装xp系统的朋友可以参考一下。
windowsxp操作系统安装方法/步骤
首先到网上下载并安装U盘制作软件“一键U盘装系统V3.3”,并将U盘插入电脑中,建议插入台式机后置USB接口;
然后从“开始”菜单或桌面上启动“一键U盘装系统V3.3”软件:
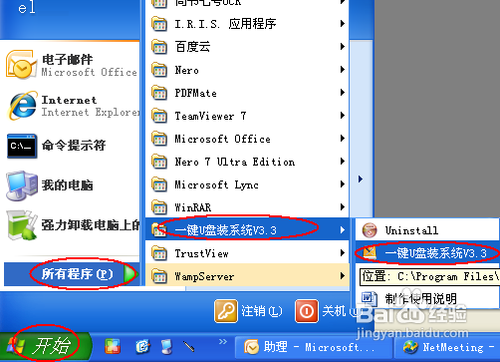
u盘安装xp系统教程图1
软件启动后首先会检测插入的U盘,检测到后会显示出来:
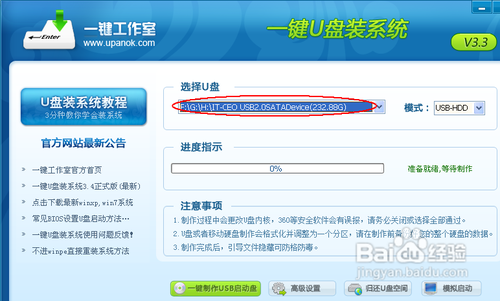
u盘安装xp系统教程图2
直接点击“一键制作USB启动盘”按钮即可,稍等一会即弹出成功的提示信息(注意,U盘会被格掉):
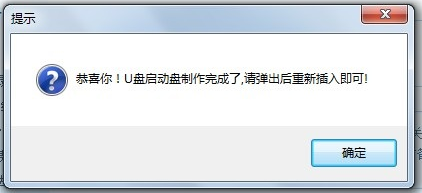
u盘安装xp系统教程图3
然后,根据提示拔插一次U盘,在重新插入之后,将你准备好的GHO文件复制到U盘的GHO或根目录下:
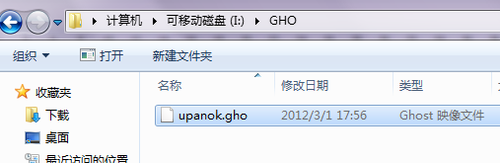
u盘安装xp系统教程图4
好了,到这里你的U盘已经可以用来安装系统或维护电脑了。
然后将这个制作好的U盘插到需要用U盘安装的电脑中,然后从U盘引导系统(有的电脑在刚开机时按F9或F12可选择从USB启动);
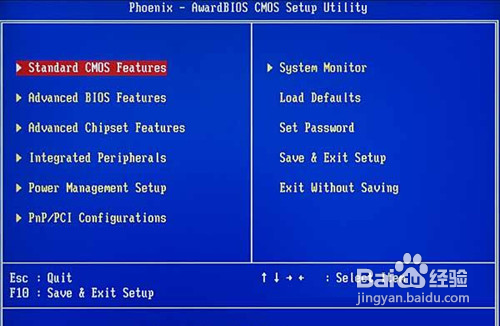
u盘安装xp系统教程图5
成功从U盘启动后,我们选择第一项,进WinPE:
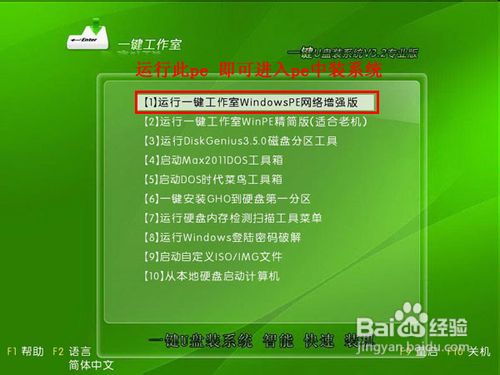
u盘安装xp系统教程图6
进入WinPE后,我们直接双击桌面上的“ONEKEY(一键还原)”图标,程序会自动找到你刚放到U盘根目录下的GHO文件:
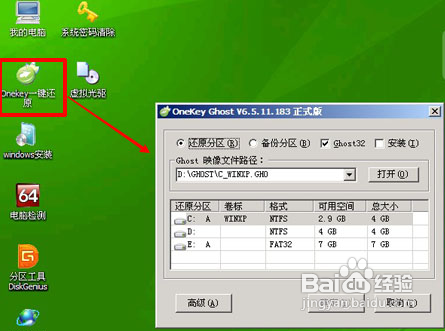
u盘安装xp系统教程图7
如果不是这个GHO文件,则可以选择后面的“打开”按钮,找到你需要的GHO文件:
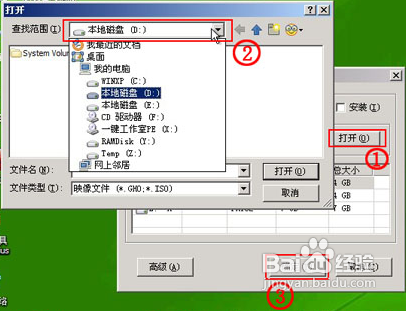
u盘安装xp系统教程图8
选好正确的GHO后,则再在下面选择“还原分区”(你的系统要安装在哪个分区),最后单击“确定”按钮,弹出确认的对话框:
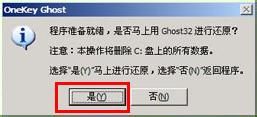
u盘安装xp系统教程图9
选择“是”按钮后继续,开始安装系统了:

u盘安装xp系统教程图10
以上就是关于u盘安装xp系统教程的全部内容了,虽然windows7操作系统占据是整个市场的半壁江山,但是使用xp系统的朋友也不是没有,算上小编一个。u盘装xp 系统非常简单,用u盘安装xp系统之后,日后对于系统维护都是非常容易的,你们赶紧试试吧!
猜您喜欢
- 系统重装会很麻烦吗?重装系统的几个小..2016-07-15
- xp iso镜像文件,小编告诉你怎样镜像文..2018-09-06
- 教你如何更改电脑ip地址2018-11-20
- 工具活动小编激密教您电脑为什么会蓝..2017-09-12
- 联想笔记本重装系统教程2017-02-13
- 显卡的作用,小编告诉你显卡的作用是什..2018-06-02
相关推荐
- office2016激活工具怎么用? 2020-11-27
- 电脑恢复出厂设置会怎么样,小编告诉你.. 2018-06-04
- 暴风win7激活工具最新下载 2017-09-13
- 深度旗舰版win732系统最新下载.. 2016-12-14
- 联想笔记本windows7旗舰版最新下载.. 2017-04-14
- win7默认网关不可用的解决方法.. 2016-07-29





 系统之家一键重装
系统之家一键重装
 小白重装win10
小白重装win10
 系统之家Ghost Win8 64位专业版下载v201709
系统之家Ghost Win8 64位专业版下载v201709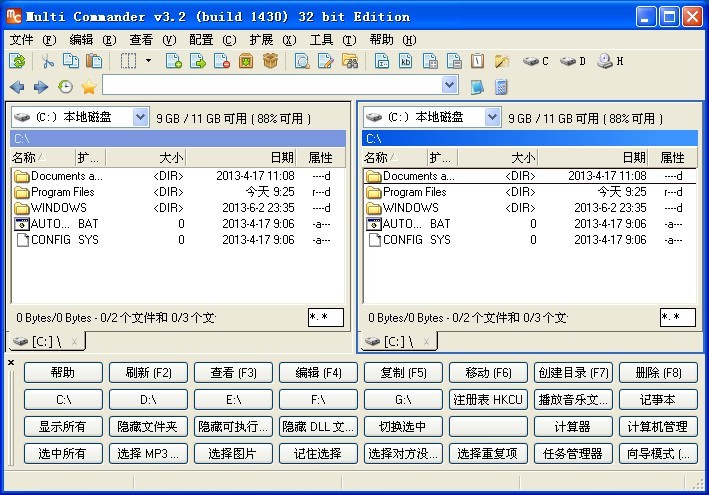 Multi Commander v3.2 多国语言免费版 (多窗口资源管理器)
Multi Commander v3.2 多国语言免费版 (多窗口资源管理器) yy电台 v2.0绿色版
yy电台 v2.0绿色版 系统之家Ghost win10专业版64位下载 v1908
系统之家Ghost win10专业版64位下载 v1908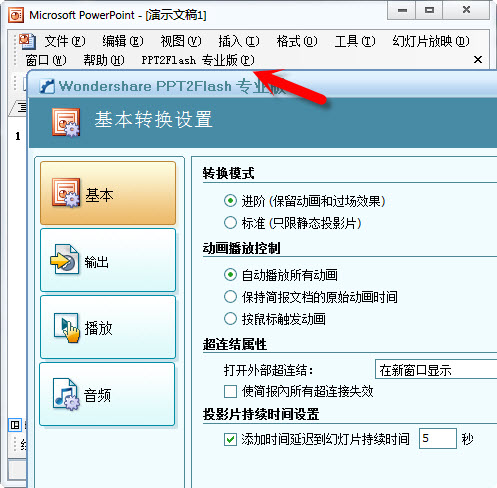 Wondershare PPT2Flash Professional 5.6.7 汉化破解版(PPT转SWF)
Wondershare PPT2Flash Professional 5.6.7 汉化破解版(PPT转SWF) IceCat(冰猫浏览器) v78.2.0官方版
IceCat(冰猫浏览器) v78.2.0官方版 wise浏览器 V
wise浏览器 V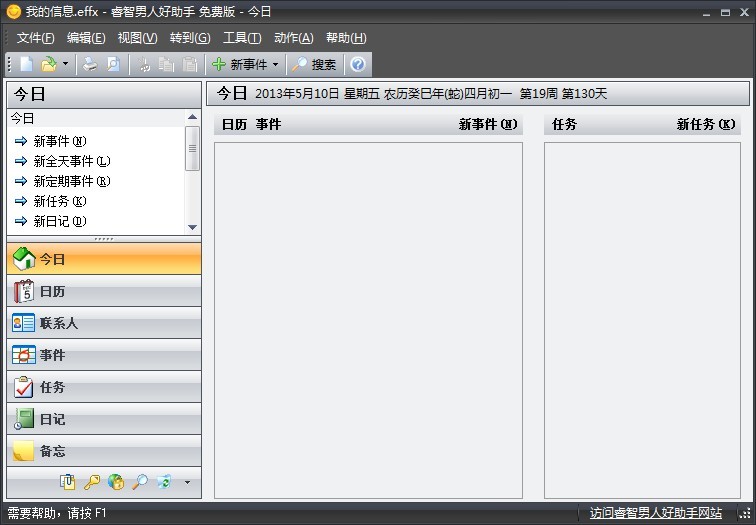 男人们的生活
男人们的生活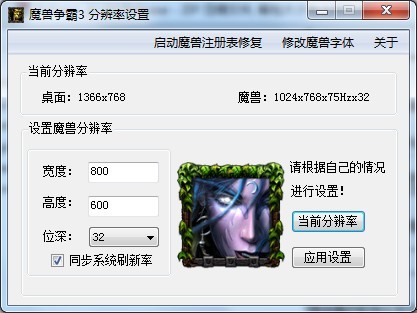 冰封王座游戏
冰封王座游戏 小白系统win1
小白系统win1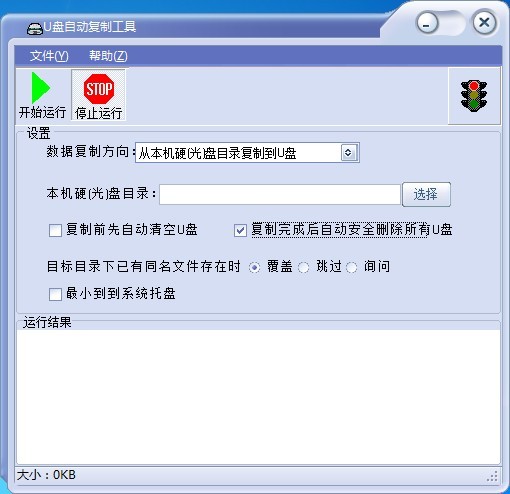 复制U盘数据
复制U盘数据 电脑公司 Gho
电脑公司 Gho 电脑公司 Gho
电脑公司 Gho 糖果游戏浏览
糖果游戏浏览 小白系统32位
小白系统32位 系统之家ghos
系统之家ghos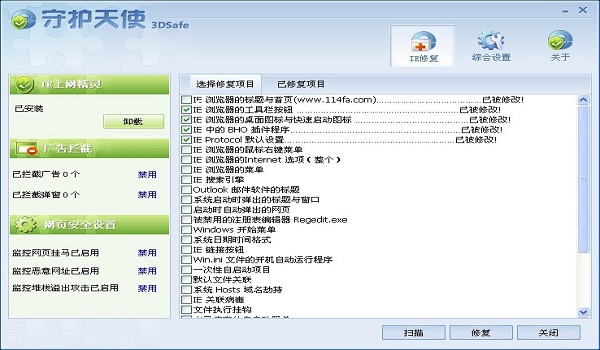 IE守护天使sa
IE守护天使sa 粤公网安备 44130202001061号
粤公网安备 44130202001061号