-
U盘系统盘win7¥制作教程
- 2017-04-15 03:00:00 来源:windows10系统之家 作者:爱win10
U盘系统盘win7装系统由于不需求电脑光驱支持和系统装置光盘,如今越来越遭到系统装机用户的欢送,特别合适于未装置光驱的台式机或超薄笔记本电脑上。那么U盘怎样装win7系统?U盘系统盘w7安装操作过程十分简单。
如果现在问你现在市面上安装方式哪一种最流行,相信大部分的人会选择U盘系统盘win7安装的方法,主要是因为U盘win7系统盘安装安全,稳定,且使用系统盘U盘win7安装非常快速又简单。
U盘系统盘win7方法:
系统之家U盘制作工具官方版可以登录U盘之家官方网站下载对应的U盘制作工具。然后在本站下载Windows7操作系统镜像文件。记得先把U盘里重要的数据备份起来!以免被格式化。

U盘系统盘win7界面1
下面这个U盘制作工具就是在在U盘之家官方网站下载到的系统之家U盘启动盘制作工具官方版了,选择软件安装到电脑桌面,方便自己能够找的地方就可以了。接着,我们开始下一步的操作。

U盘系统盘win7界面2
在bios里将U盘启动盘设置为第一启动项之后,接着就使用系统之家U盘启动盘快速进行U盘系统盘w7安装的操作过程了了。
当你将U盘启动盘设置为第一启动项之后,就出现了系统之家U盘选择的主界面了。因为我们是系统盘U盘win7安装,所以这里就要对应选择【01】运行 系统之家Win8PEx64正式版,然后按回车键。接着加载Winpe...
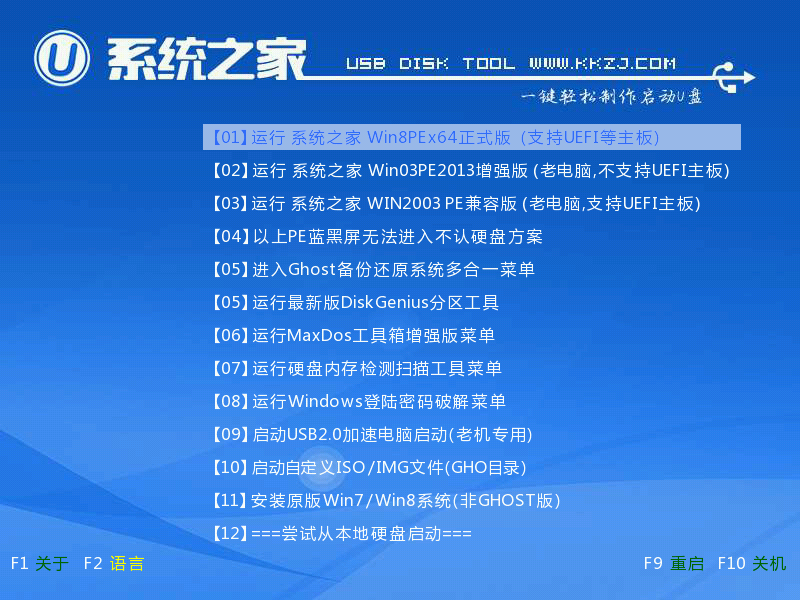
U盘系统盘win7界面3
把在本站内下载好的Windows7镜像文件移动到系统之家U盘制作工具官方版当中。
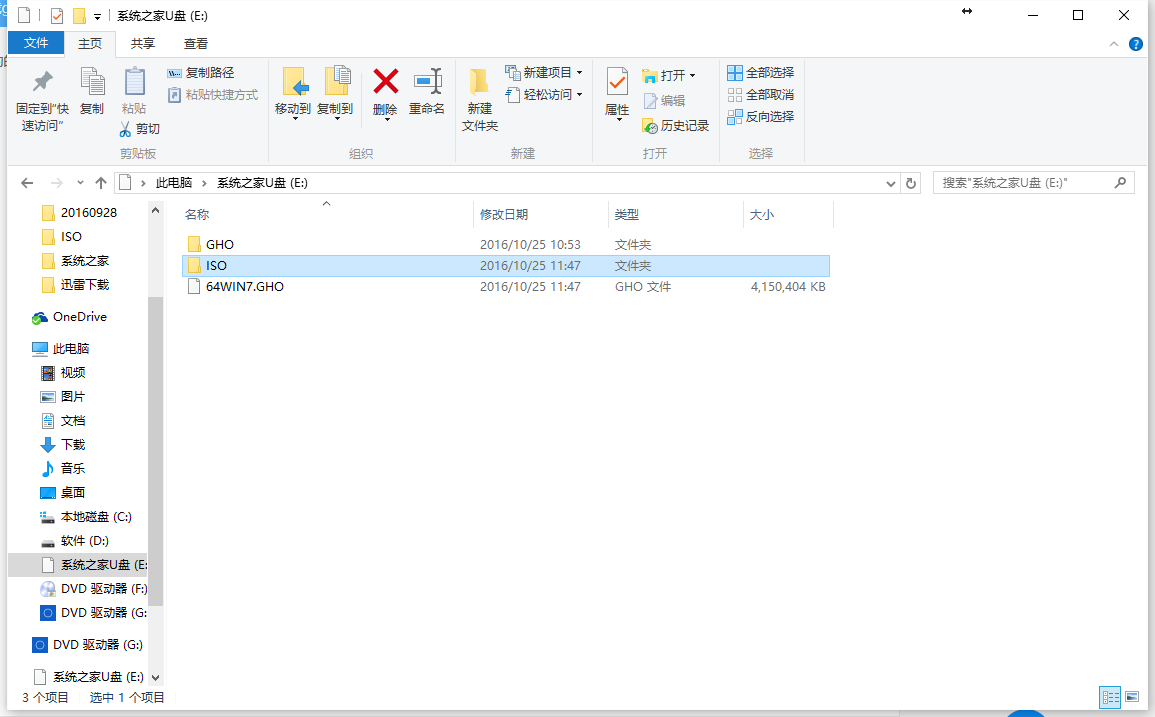
U盘系统盘win7界面4
在下面的系统之家备份还原画面中还原系统文件,只要在还原文件内选择F:GWIN7.GHO,然后选择,在C盘内打勾,然后点击确定即可,出现如下图所示画面。
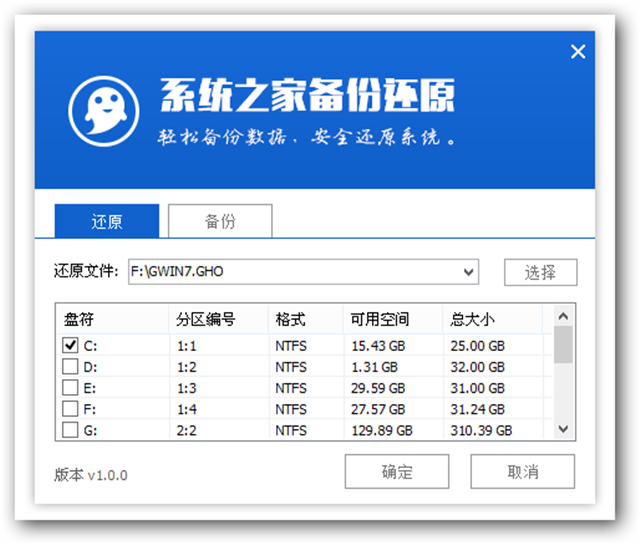
U盘系统盘win7界面5
然后点击确定,就可以了U盘win7系统盘安装了。

U盘系统盘win7界面6
下面的页面是进行着ghost系统还原文件。
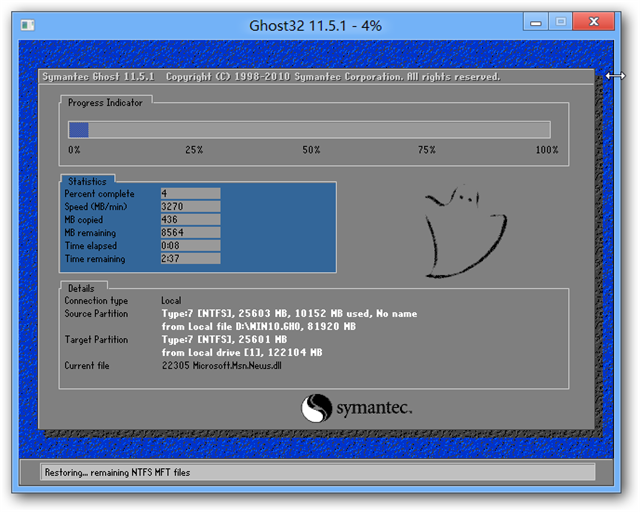
U盘系统盘win7界面7
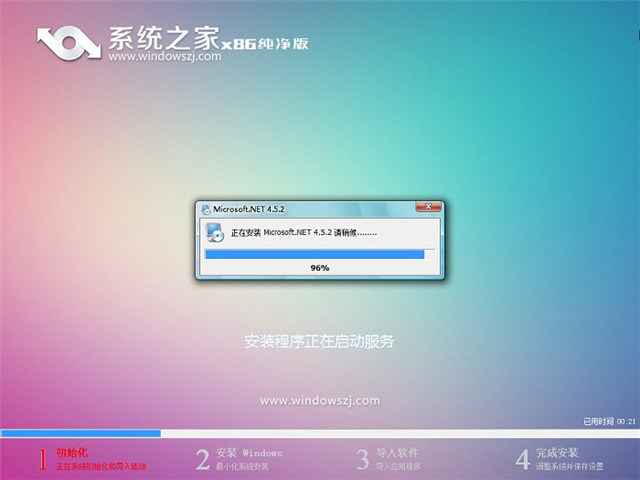
U盘系统盘win7界面8
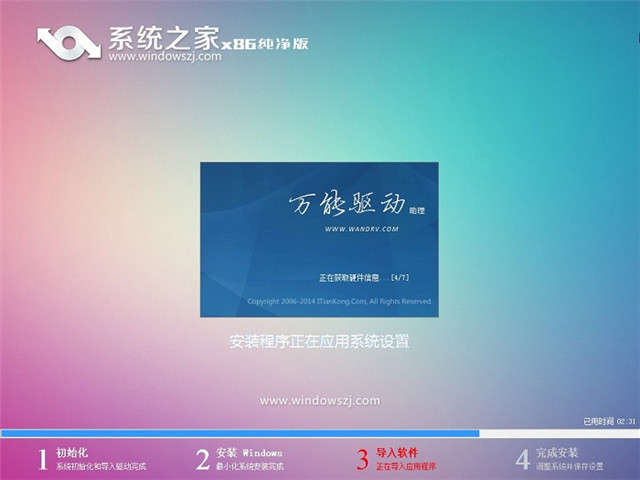
U盘系统盘win7界面9
然后电脑会自动重启开机,进行U盘系统盘win7操作系统的安装,最终就出现了如下的win7系统画面,表示你U盘系统盘win7安装的操作步骤就完成了。

U盘系统盘win7界面10
猜您喜欢
- 新萝卜家园win10 64位纯净版下载..2017-02-02
- 电脑没有手机驱动的解决方法..2016-08-08
- 小编告诉你怎么刷bios2017-03-13
- 最实用的查看office激活状态方法..2016-08-21
- 网速慢,小编告诉你当网速变慢的时候该..2018-05-19
- 电脑主板没电开不了机怎么办..2021-01-13
相关推荐
- 电脑如何设置远程连接,小编告诉你如何.. 2017-11-03
- 最新office toolkit使用方法 2017-05-30
- 你可能没有权限使用网络资源,小编告诉.. 2018-06-07
- u盘系统安装盘制作教程 2016-12-07
- win7系统中设置浏览器监护人密码.. 2014-10-29
- 解决每次开机检测磁盘问题.. 2014-07-25





 系统之家一键重装
系统之家一键重装
 小白重装win10
小白重装win10
 月光浏览器 v1.0官方版
月光浏览器 v1.0官方版 小白系统Ghost Win7 X64纯净装机版 v1904
小白系统Ghost Win7 X64纯净装机版 v1904 精易web填表模块插件包浏览器 v1.3免费版
精易web填表模块插件包浏览器 v1.3免费版 下雨浏览器 v8.0官方版
下雨浏览器 v8.0官方版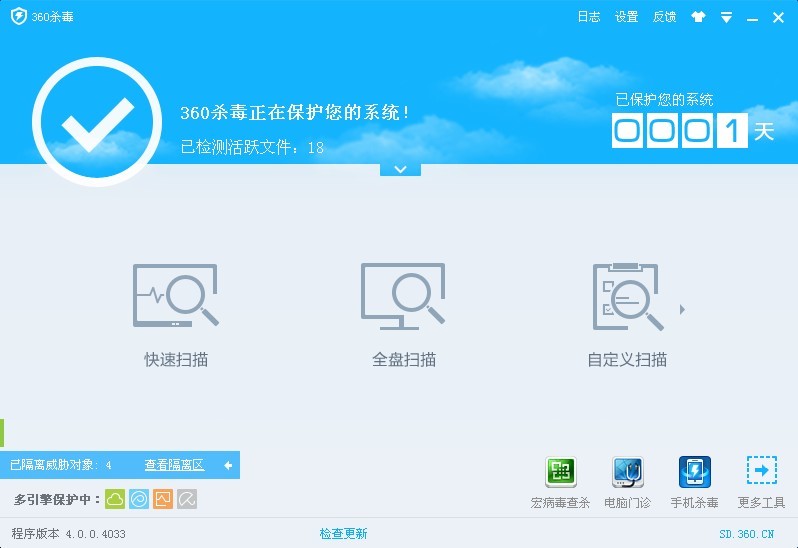 360杀毒4.0免费版(360杀毒官方版下载)
360杀毒4.0免费版(360杀毒官方版下载) 系统之家ghost win7 x86 旗舰版201608
系统之家ghost win7 x86 旗舰版201608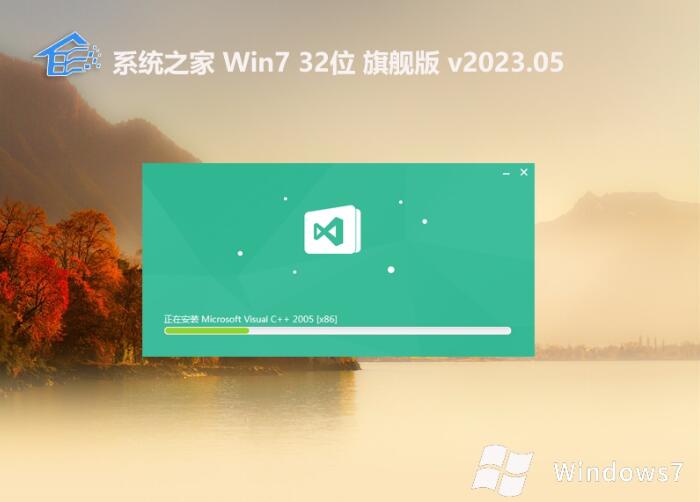 系统之家 gho
系统之家 gho 4D游戏浏览器
4D游戏浏览器 淘宝美工快捷
淘宝美工快捷 老毛桃Ghost
老毛桃Ghost  玩客浏览器 v
玩客浏览器 v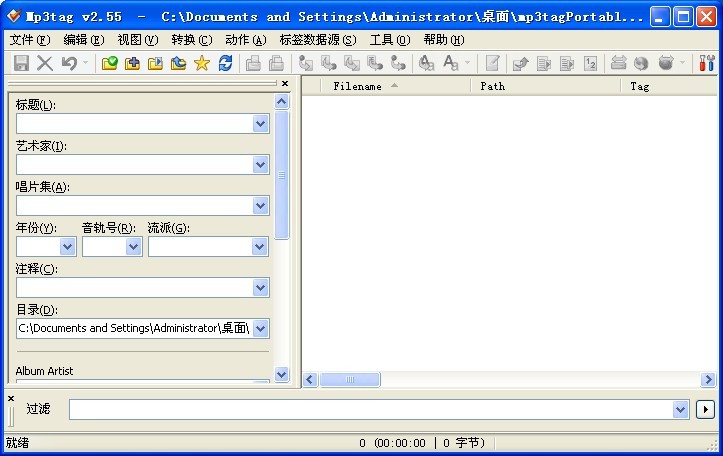 Mp3tag Porta
Mp3tag Porta Midori for W
Midori for W 深度技术ghos
深度技术ghos 小智双核浏览
小智双核浏览 魔法猪 ghost
魔法猪 ghost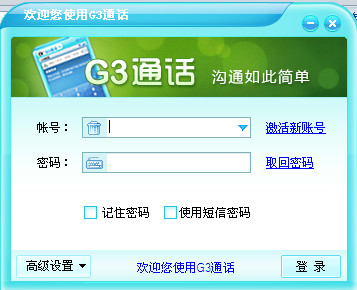 免费通电话工
免费通电话工 粤公网安备 44130202001061号
粤公网安备 44130202001061号