-
win7制作u盘启动盘图文教程
- 2017-04-17 19:00:00 来源:windows10系统之家 作者:爱win10
最近就有用户问小编关于win7制作u盘启动盘图文教程,其实关于win7家庭版系统下载安装制作u盘启动盘图文教程还是非常简单的,因为现在win7制作u盘启动盘的方法现在是非常受大家喜欢的,今天系统之家小编就给大家介绍关于win7制作u盘启动盘图文教程,大家要认真的学习起来哦。
打开UltraISO软件,然后点击工具栏的“打开”按钮,如下图红色方框标注所示
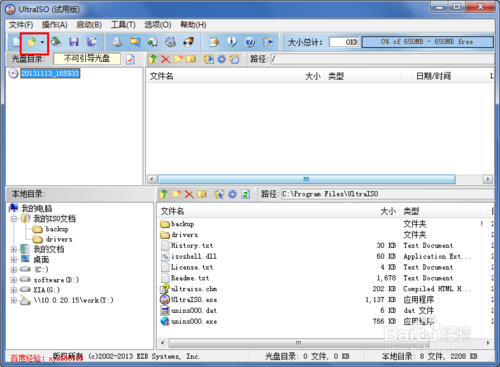
win7制作u盘启动盘图文教程图1
在“打开ISO文件”对话框中选择我们下载的win7系统镜像文件,然后点击右下方的“打
开”按钮

win7制作u盘启动盘图文教程图2
镜像文件打开后,在UltraISO中的浏览就如下图所示,上面左侧显示镜像文件里的文件夹
,右侧显示文件夹和文件
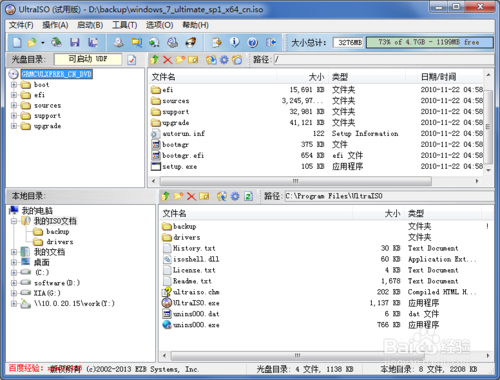
win7制作u盘启动盘图文教程图3
下面就开始制作U盘安装盘了,点击菜单栏中的“启动”,然后在弹出菜单中选择“写入
硬盘映像...”

win7制作u盘启动盘图文教程图4
在硬盘驱动器后面选择我们要制作U盘安装盘的U盘,写入方式可以保持默认的USB-HDD,
也可以选择USB-HDD+,选择好这些后,点击下面的“写入”按钮

win7制作u盘启动盘图文教程图5
点击“写入”后,就会弹出如下图所示的提示警告信息框,若是之前没有备份U盘内的资料,那么选择否,备份好资料再继续,小编这里已经备份好资料,所以直接点击按钮“是”
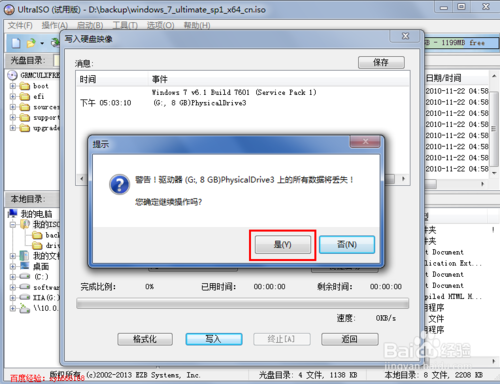
win7制作u盘启动盘图文教程图6
现在就开始写入制作U盘启动盘了,制作过程比较久,一般都需要15分钟左右,请耐心等待

win7制作u盘启动盘图文教程图7
U盘安装盘制作好后,在“写入硬盘映像”对话框的上方会有提示“刻录成功”的消息,一般没什么问题,都会刻录成功
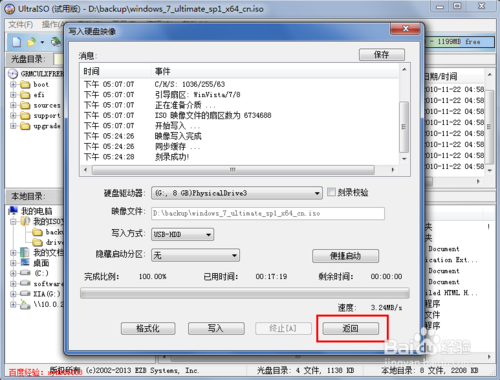
win7制作u盘启动盘图文教程图8
U盘安装盘制作好后,在电脑上面U盘的图标就显示如下,从图标可以大概判断安装镜像制作成功
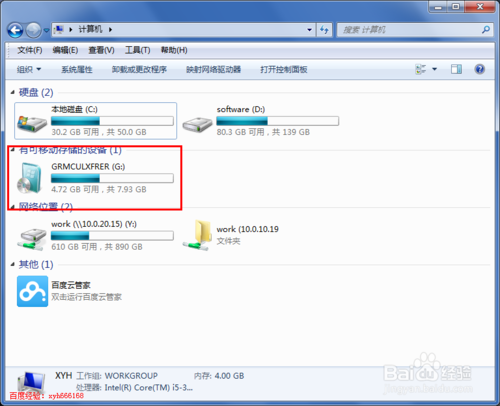
win7制作u盘启动盘图文教程图9
以上就是小编为大家介绍的win7制作u盘启动盘图文教程,相信聪明的用户都已经可以自己操作了吧,因为关于win7制作u盘启动盘图文教程还是非常简单的,好了,如果大家还想了解更多的资讯敬关注系统之家官网吧。
猜您喜欢
- 工具活动小编激密教您电脑蓝屏怎么回..2017-09-16
- 雨林木风装机版Ghost windows7系统最..2017-06-01
- 小编告诉你在word中打钩的方法..2018-10-06
- 小编告诉你怎么重装win7322017-03-23
- 修改系统启动项方法2016-10-05
- 小编告诉你安装win7系统2017-08-18
相关推荐
- 打不开IE提示“服务器正在运行中”怎.. 2016-01-07
- 2017系统之家win7系统安装教程.. 2017-09-02
- nba2k17,小编告诉你nba2k17 2018-04-21
- 雨林木风 XP SP3 纯净版安装图解.. 2017-06-18
- win7怎么设置从u盘重装系统 2017-03-29
- w8右键菜单清理多余选项的操作方法.. 2016-08-30





 系统之家一键重装
系统之家一键重装
 小白重装win10
小白重装win10
 最新高效E人v3.50破解版(个人信息管理软件)
最新高效E人v3.50破解版(个人信息管理软件) ADExplore 1.4 绿色英文版
ADExplore 1.4 绿色英文版 电脑公司Ghost xp sp3快速装机版 v1906
电脑公司Ghost xp sp3快速装机版 v1906 萝卜家园win10系统下载64位专业版v201706
萝卜家园win10系统下载64位专业版v201706 MEET浏览器M1 v1.3.00官方版
MEET浏览器M1 v1.3.00官方版 青苹果系统 Ghost Win11 64位极速电竞版 v2023.04
青苹果系统 Ghost Win11 64位极速电竞版 v2023.04 电脑公司 gho
电脑公司 gho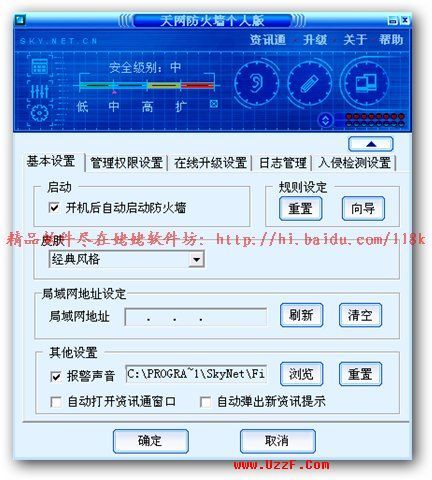 Picture Cuto
Picture Cuto 谷歌浏览器通
谷歌浏览器通 深度技术 Gho
深度技术 Gho UU手游浏览器
UU手游浏览器 雨林木风win1
雨林木风win1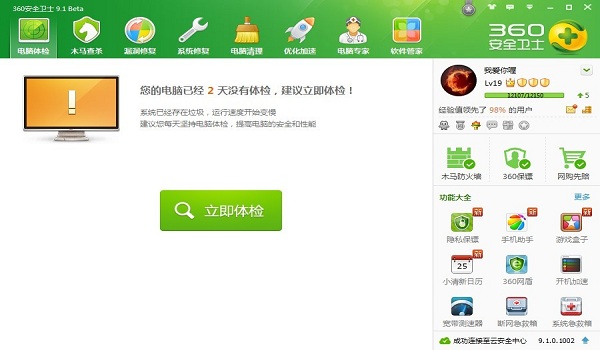 360安全卫士9
360安全卫士9 雨林木风ylmf
雨林木风ylmf 萝卜家园 Gho
萝卜家园 Gho 深度技术Ghos
深度技术Ghos 粤公网安备 44130202001061号
粤公网安备 44130202001061号