-
32位win10装Win764双系统方法
- 2017-04-18 15:00:32 来源:windows10系统之家 作者:爱win10
我们都知道32位win10装Win764双系统的优点有很多。w1032装w764双系统能够完美解决兼容性问题,又能使用上最新的操作系统,下面就是win1032位装win764位双系统方法。
很多的用户表示自己不会32位win10装Win764双系统。今天这里,就用图文并茂的方式来讲解win1032位装win764位双系统的过程,接着,我们开始操作吧!
32位win10装Win764双系统开始准备
1、在Win7电脑中下载win10 ISO文件;
2、由于win7以上系统可以直接打开
这里,我们直接双击下载的ISO镜像文件运行即可
进入DVD驱动器目录下
进入“sources”文件夹,
如下图所示。
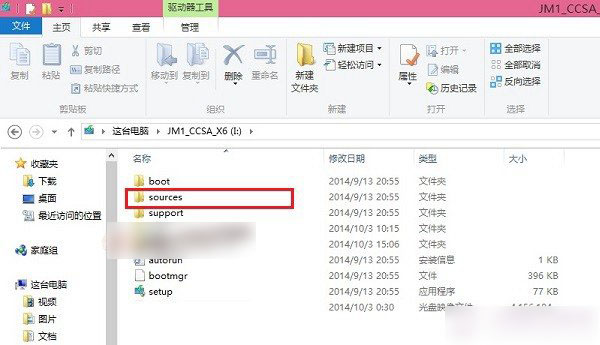
32位win10装Win764双系统界面1
3、进入sources文件夹目录【setup】
系统安装程序,
打开运行即可,
如下图所示。
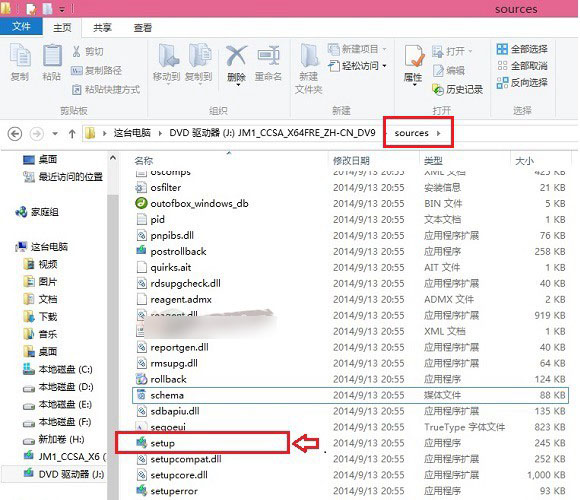
32位win10装Win764双系统界面2
二、32位win10装Win764双系统教程
1、运行sources文件夹下的setup
选择【立即在线安装更新(推荐)】,
如下图所示。

32位win10装Win764双系统界面3
2、进入Win10安装许可条款
“我接受许可条款”,
下一步,
如下图所示。
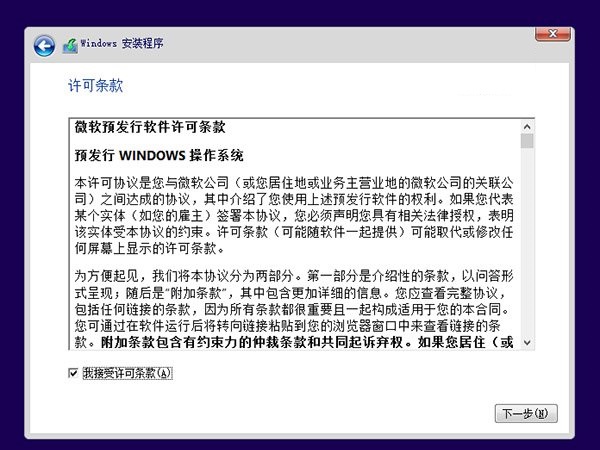
32位win10装Win764双系统界面4
3、选择【自定义】,
如下图所示。

32位win10装Win764双系统界面5
4、我们选择Win10安装盘中,
新建的纯净分区盘点击【下一步】,
如下图所示。
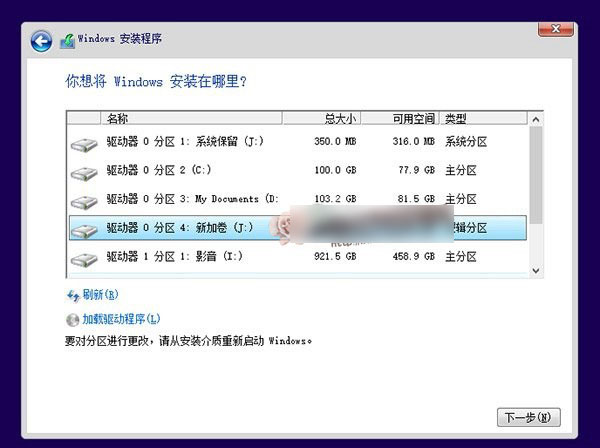
32位win10装Win764双系统界面6
5、等待其w1032装w764双系统自动完成即可,
Win10安装时间较长
win1032位装win764位双系统过程中会自动重启几次。
如下图所示。

32位win10装Win764双系统界面7
6、电脑重启后,
进入Win10初次安装设置。
以上就是32位win10装Win764双系统的图解教程内容了,不过在win1032装win764双系统前一定要记得备份重要的文件数据哦!
猜您喜欢
- 小编告诉你win7怎么断网2017-10-24
- Win10关闭自动维护介绍以及win10关闭..2015-04-06
- Widows7系统下使用酷狗音乐2013遥控器..2015-01-14
- 打印机不能连续打印,小编告诉你解决打..2018-08-25
- 雨林木风系统win7家庭版介绍..2017-07-19
- 局域网共享,小编告诉你win7局域网文件..2018-01-04
相关推荐
- 如何设置windows7连接远程桌面.. 2014-10-27
- 深度技术win1064位修正优化版下载.. 2017-01-24
- 小编告诉你电脑蓝屏怎么解决.. 2018-11-24
- win7深度技术和雨林木风的区别是什么.. 2017-06-23
- 教你电脑开机无法进入系统怎么办.. 2018-11-26
- 永久激活windows7旗舰版的方法步骤.. 2022-07-08





 系统之家一键重装
系统之家一键重装
 小白重装win10
小白重装win10
 系统之家Ghost Windows XP SP3 中文版 v1908
系统之家Ghost Windows XP SP3 中文版 v1908 萝卜家园ghost win10 x64专业版v201610
萝卜家园ghost win10 x64专业版v201610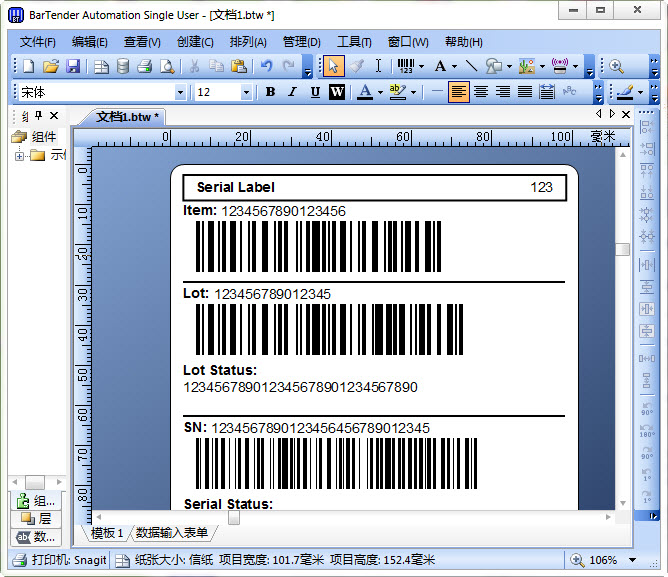 BarTender Enterprise Automation v10 破解版(条形码打印工具)
BarTender Enterprise Automation v10 破解版(条形码打印工具) 电脑公司ghost Win7系统下载64位纯净版1711
电脑公司ghost Win7系统下载64位纯净版1711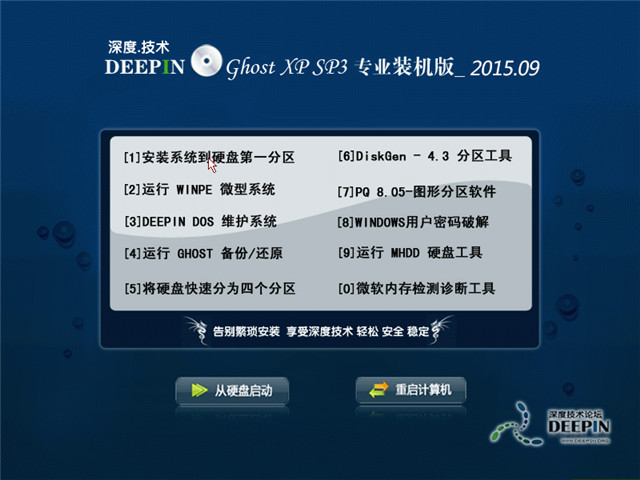 深度技术ghost Xp Sp3 专业版201509
深度技术ghost Xp Sp3 专业版201509 香格里拉多人视频v3.0.0.5(多人在线视频软件)
香格里拉多人视频v3.0.0.5(多人在线视频软件)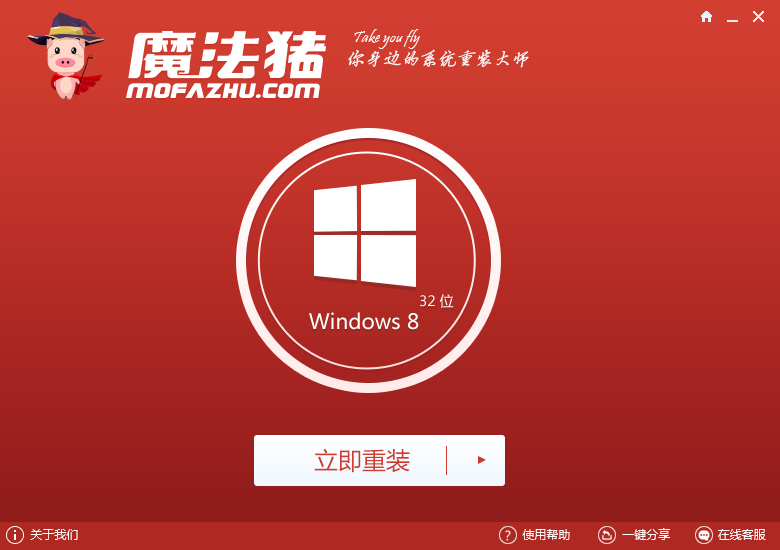 魔法猪系统重
魔法猪系统重 PeaZip 4.9.2
PeaZip 4.9.2 Firefox(火狐
Firefox(火狐 知也浏览器 v
知也浏览器 v 新萝卜家园gh
新萝卜家园gh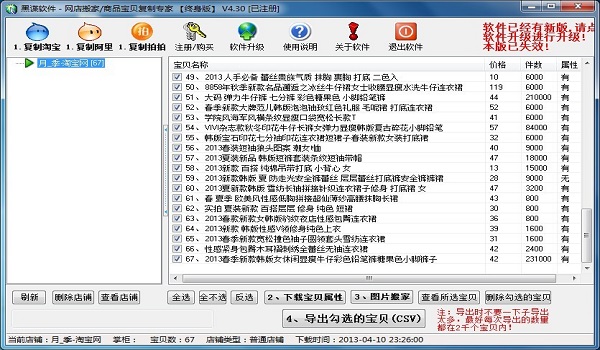 店铺宝贝下载
店铺宝贝下载 新萝卜家园gh
新萝卜家园gh 电脑公司ghos
电脑公司ghos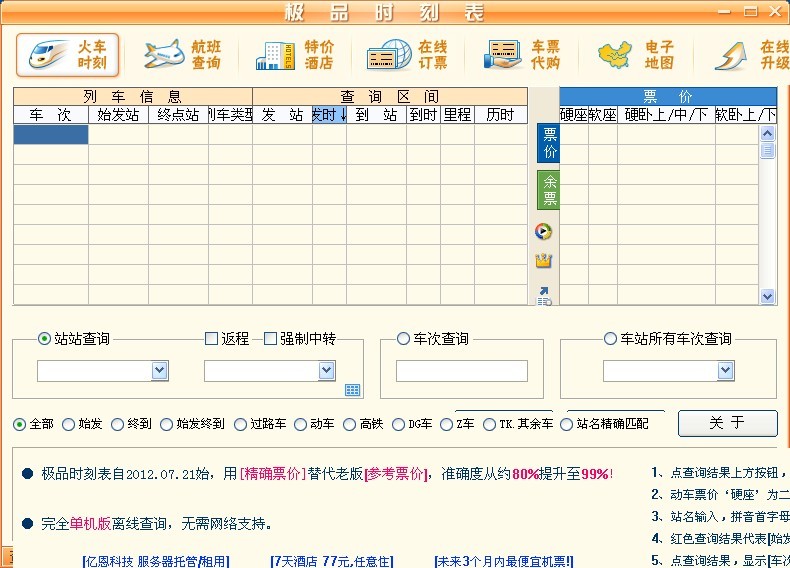 极品时刻表v1
极品时刻表v1 小白系统Ghos
小白系统Ghos 粤公网安备 44130202001061号
粤公网安备 44130202001061号