-
u盘启动盘如何制作呢?
- 2017-04-19 07:00:06 来源:windows10系统之家 作者:爱win10
U盘在很多地方都用的了,特别是用在w8纯净版系统下载安装中,但是最近用户们就问系统之家小编了,u盘启动盘如何制作呢?其实u盘启动盘如何制作的方法对于处理一般的系统问题至关重要,关键是现在用U盘工具十分方便,也十分的简单,现在系统之家小编教大家启动盘如何制作的方法吧。
打开本软件,将会看到如下软件界面。
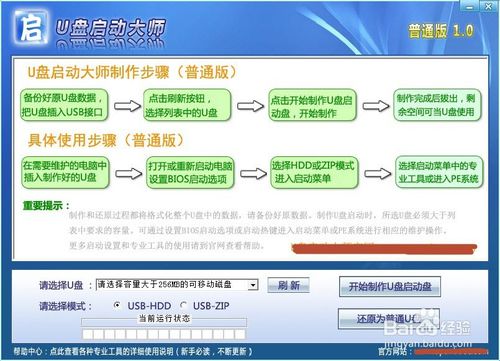
u盘启动盘如何制作图1
插入您将要制作的U盘,并点击软件下方的“刷新”按钮,程序将自动寻找计算机中的U盘盘符。

u盘启动盘如何制作图2
点击刷新按钮左边的下拉菜单按钮,选择大于列表中提示的U盘盘符(U盘容量必须大于要求容量)

u盘启动盘如何制作图3
选择合适的U盘后,点击右边的“开始制作U盘启动盘”按钮

u盘启动盘如何制作图4
这个时候会弹出一个提示框,提示您是否已经备份好原U盘数据,点击“确定”即可开始制作
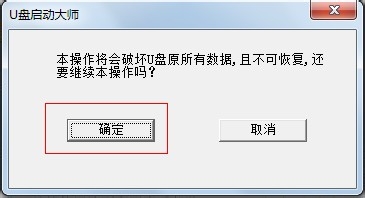
u盘启动盘如何制作图5
同时将会看到软件左下方的进度条和当前状态提示,如下图所示
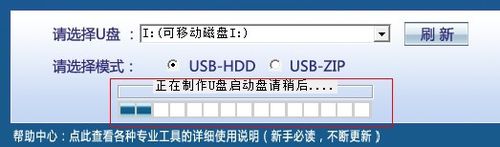
u盘启动盘如何制作图6
制作完成后就会看到一个提示框和当前状态的变化
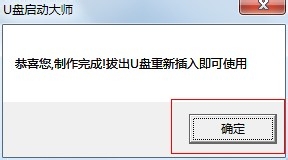
u盘启动盘如何制作图7
点击“确定”按钮,完成制作。拔出U盘即可,根据版本不同会占用大约150MB的空间,剩余空间仍可当作普通U盘存储数据使用,并且可随意格式化。
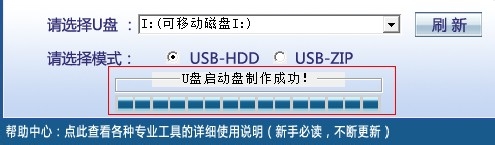
u盘启动盘如何制作图8
以上的u盘启动盘如何制作的方法就全部结束了,大家通过上面的方法都有一定的了解了吧,在这里小编建议大家制作U盘启动盘之前请先备份好原U盘中的数据,制作过程将格式化整个U盘数据,且不可以恢复哦,好了,如果大家想知道更多的资讯敬请关注系统之家官网吧。
猜您喜欢
- 告诉你电脑防火墙在哪里设置..2020-07-06
- 显卡花屏,小编告诉你显卡花屏怎么解决..2018-07-10
- 最好的win7 ghost U盘安装方法..2016-09-27
- 可移动磁盘打不开,小编告诉你移动硬盘..2018-06-09
- 图文详解电脑黑屏开不了机怎么解决..2018-11-27
- 笔记本Win7系统如何设置自动休眠时间..2015-05-05
相关推荐
- 调整屏幕亮度,小编告诉你笔记本怎么调.. 2018-07-31
- cad2008激活,小编告诉你cad2008激活码.. 2018-08-08
- 小编告诉你电脑无法删除文件夹怎么办.. 2017-10-30
- win7怎么激活小编告诉你 2017-02-24
- 快速解决电脑卡顿严重的方法.. 2020-07-11
- 声卡驱动安装失败怎么办?.. 2015-11-30





 系统之家一键重装
系统之家一键重装
 小白重装win10
小白重装win10
 GreenChrome(谷歌浏览器增强软件) v6.6.6官方版
GreenChrome(谷歌浏览器增强软件) v6.6.6官方版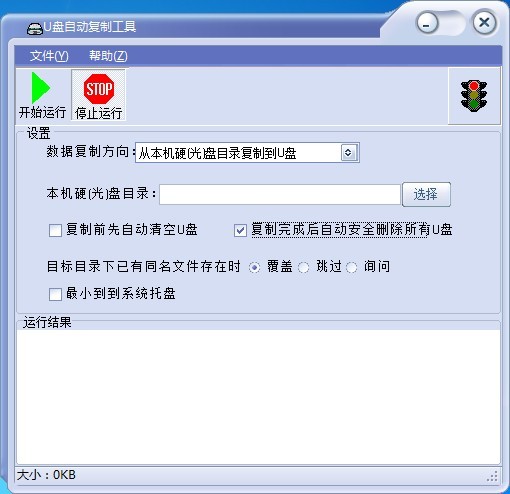 复制U盘数据工具1.4 单文件绿色版 (全自动复制U盘小工具)
复制U盘数据工具1.4 单文件绿色版 (全自动复制U盘小工具) 萝卜家园win10系统下载32位专业版v201808
萝卜家园win10系统下载32位专业版v201808 系统之家Ghost Win8 x64专业版v201610
系统之家Ghost Win8 x64专业版v201610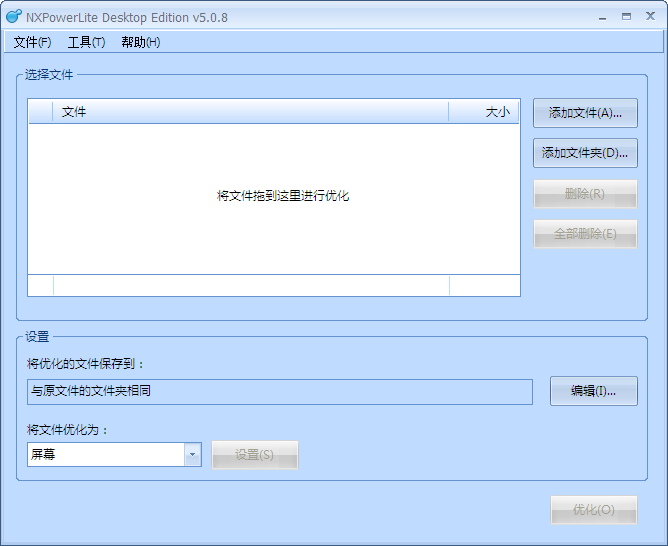 NXPowerLite v5.1.3 中文注册版(附注册码) (文档智能压缩工具)
NXPowerLite v5.1.3 中文注册版(附注册码) (文档智能压缩工具) 电脑公司 Windows xp sp3 快速装机版 V13.0
电脑公司 Windows xp sp3 快速装机版 V13.0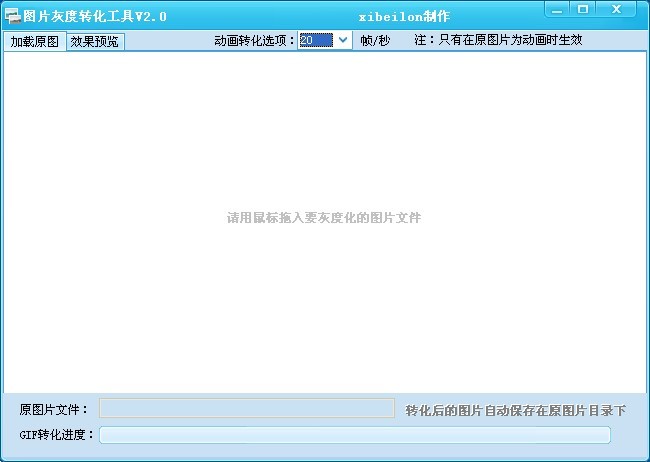 图片灰度转化
图片灰度转化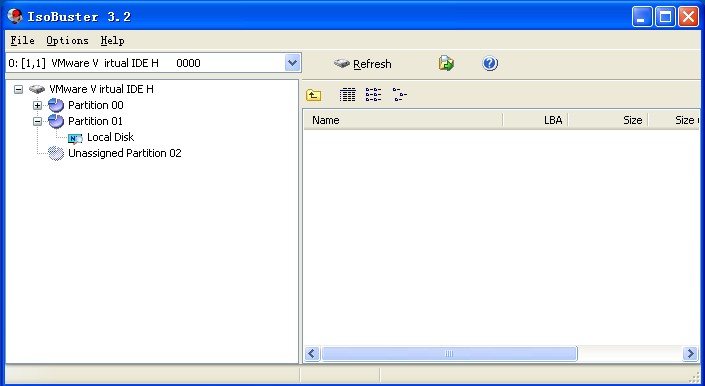 IsoBuster Pr
IsoBuster Pr 雨林木风Ghos
雨林木风Ghos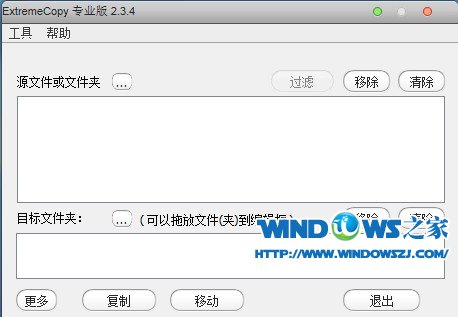 ExtremeCopy
ExtremeCopy  深度技术Win1
深度技术Win1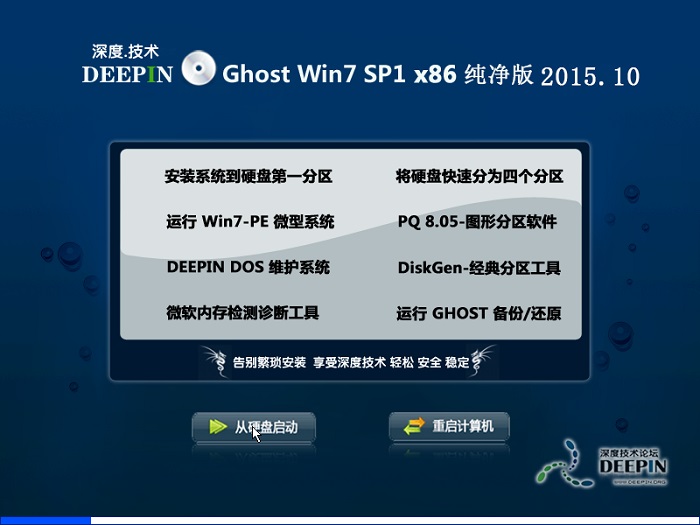 深度技术ghos
深度技术ghos 深度技术ghos
深度技术ghos 系统之家Win7
系统之家Win7 系统之家Ghos
系统之家Ghos PointerFocus
PointerFocus 小白系统ghos
小白系统ghos New Tab Redi
New Tab Redi 粤公网安备 44130202001061号
粤公网安备 44130202001061号