-
u盘安装重装系统步骤图解教程
- 2017-04-22 14:00:05 来源:windows10系统之家 作者:爱win10
u盘安装重装系统步骤图解现今是非常多的网友都在使用的方法,其实u盘安装系统是非常实用的,今天系统之家小编就以老毛桃为例,为大家介绍一下u盘安装重装系统步骤图解教程吧!下面就是详细的u盘安装系统教程,朋友们如果需要的话可以尽管拿去用。
1. 将u盘做成一个启动盘,从网上下载一个老毛桃工具,(也可以用“大白菜”等),直接
运行文件,出现如下的界面。 (也可以把我发给你的“老毛桃WinPe U盘版”压缩文件解压后,直接点“老毛桃WinPe U盘版.exe”,就能出现如下的界面)
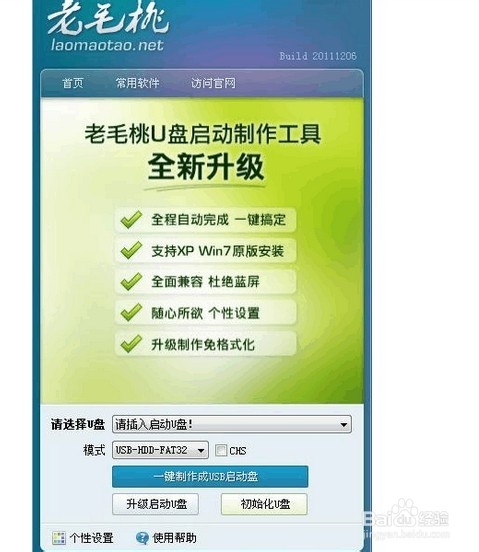
2.插入u 盘,记得先将u盘里的重要文件备份一下。因为下一步要把u盘格式化,点“初始化u盘”(等待一会儿,系统会提示初始化成功),这一步主要是把u盘的全部空间还原出来,为下一步拿出大约200Mkb多的空间来做启动盘。
3.一般早期的电脑需要选择模式“USB-HDD-FAT16”或“USB-ZIP-FAT16”,数字16代表cpu支持16位的操作系统,不过现在的电脑大部分都是32位的,所以不要选那两种,另外,本人装的系统不多,一般都选择“USB-HDD-FAT32”这个模式,有些电脑是只适合“USB-ZIP-FAT32”,(做这个启动盘都是很方便的,只要等下修改BIOS从U盘启动后检测一下就能知道你的电脑适合哪种模式)还有后面的单选框“CHS”可不勾选。
4.点“一键制作成usb启动盘”(等待一会儿,会提示成功的。注意会弹出一个对话框,是测试u盘是否做好的。如果点“是”进去了,想出来按Esc就行。最好直接点“否”)
5.从网上下载一个XP系统,(想装win7的就下载win7系统破解版系统,不过装win7系统为了稳定
性好一些,最好再下载一个Utral ISO 光盘刻录软件,把win7镜像刻录到u盘中。道理其实都一样。)
解压下载下来的系统,或者只解压其中的 .GHO 文件。
记住不能放在C盘,而且要记得你放在了那个文件夹下,最好那个文件夹以英文命名。这是因为在进PE系统后,“手动ghost”操作容易找到系统的 .GHO 文件。中文名在PE系统下会乱码。
或者,其实你可以看到,在u盘做好启动盘后,有个GHO文件夹,里面有个文档说明,就是让你把 .GHO 文件放在该文件夹下。
重启电脑前,插上u盘,在重启过程中按住F12,进入以下界面
(很多部分的笔记本按F12,都能进入以下界面,不行的话,从第6步骤开始看)

6.按方向键:下键,再按 Enter 进入如下界面
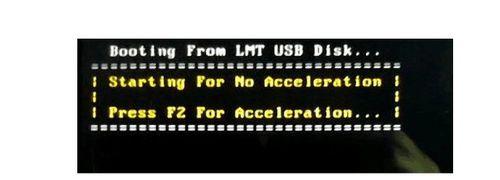
7.最终进到如下界面

8.选择 【01】选项,再等数分钟,就进入PE系统
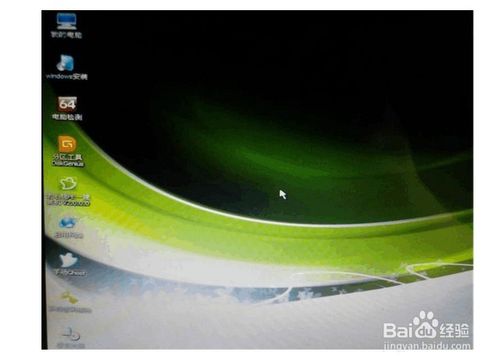
第一种方法
1.如果你把 .GHO 镜像文件放在u盘的GHO 文件夹目录下。那么进入PE系统会这样:
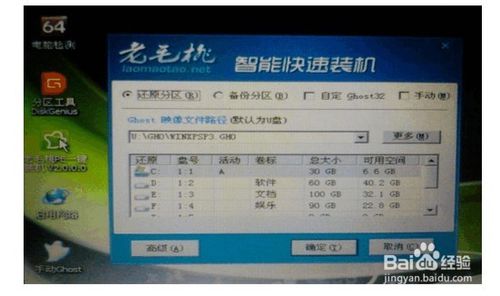
2.如果没弹出蓝色界面框,可直接点鼠标所在的那个图标。 接下来你可以选择c盘,点确定,直接一键操作装系统。(如下图)
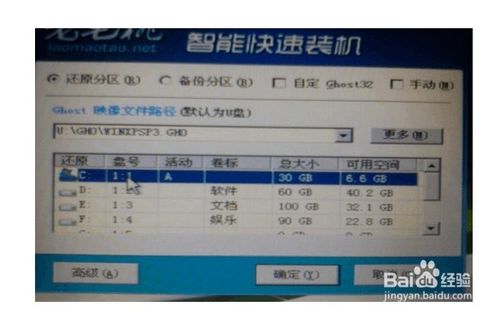
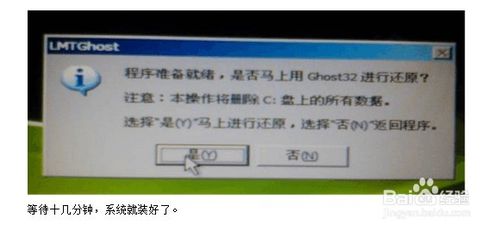
第二种安装方法:(手动ghost)
1.在进入PE系统后,点击 手动ghost图标,如下图(接下来就按照鼠标所在位置点击,进行每一步操作)
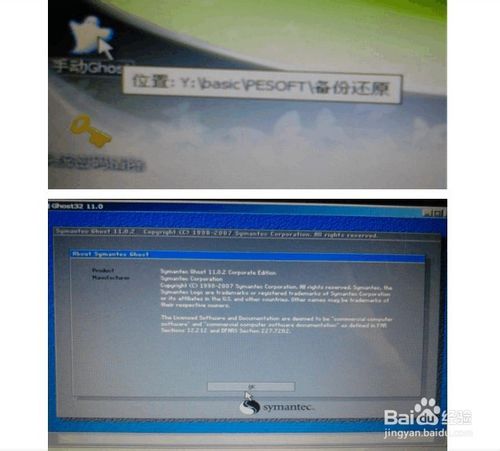
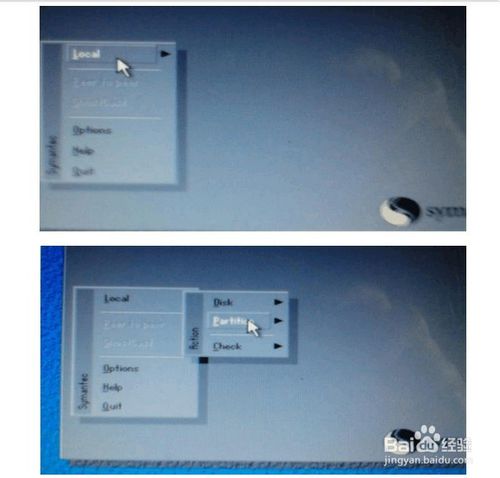
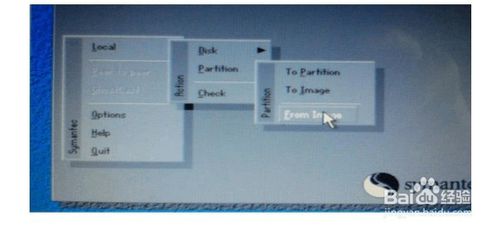
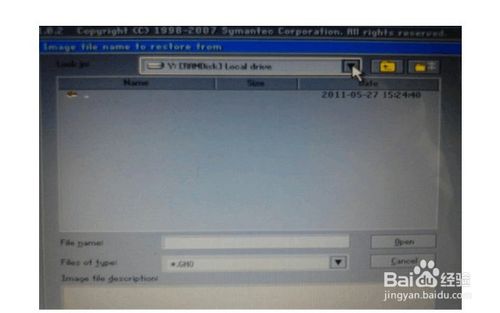
2.点击这个下拉按钮,会出现硬盘分区和u盘,但是以中文命名的分区名全为乱码。想快速找到u盘,找开头有U字母的,如下鼠标所在位置。

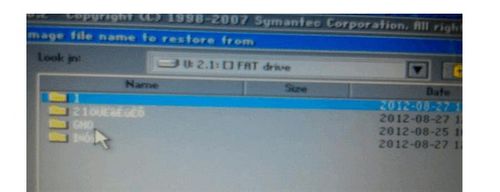
3.如果之前有把 .GHO 镜像文件放在该文件夹下,现在就能看到。
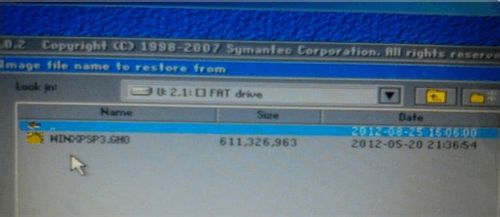
4.点击 .GHO 镜像文件后,弹出下界面,其中 Size 代表u盘的磁盘大小,本人U盘为4G的,在点 OK。
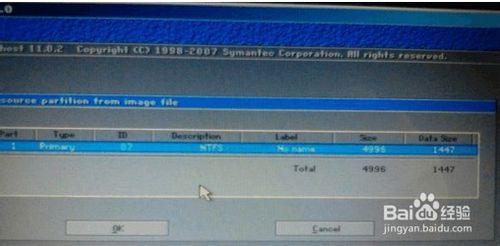
5.接下来都是硬盘每个分区的磁盘大小和类型信息,看到C盘的大小为30725 (本人C盘为30G),点该行。
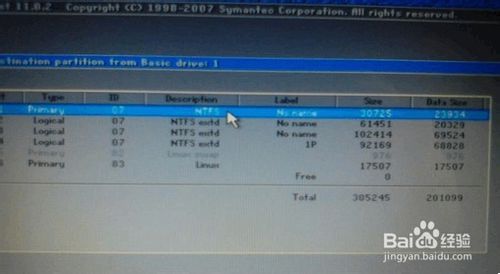
6.会弹出如下界面,点 yes 后,等待数十几分钟,系统装好。
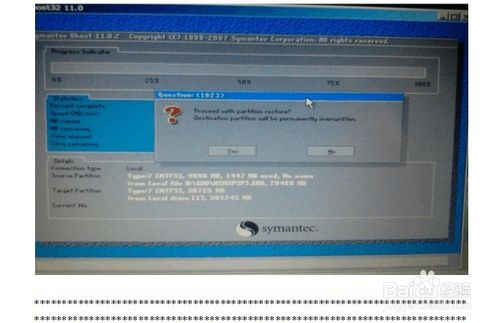
7.以下为笔记本 按F12 不能直接进入 修改bios启动顺序界面 的先从 DOS界面在进入去修改。如果上面的操作足够你安装好系统,就没必要看下面的。当然想多学习是更好的。
8.进 BIOS界面(接下来是比较关键的,也是初学者最比较不敢尝试的。)
重启电脑,当屏幕出现类似于“Press *** to enter setup”的字样时,你注意看“***”是什么,***就代表按什么键进入BIOS。
针对联想的笔记本电脑,重启电脑,
按F2 可以进dos界面 ,再进入boot界面 是修改BIOS启动顺序的,按F12是直接选择启动项的顺序的。
DOS界面
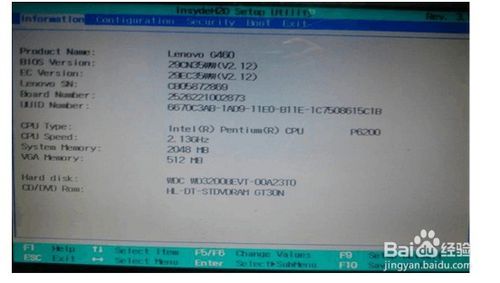
BOOT界面
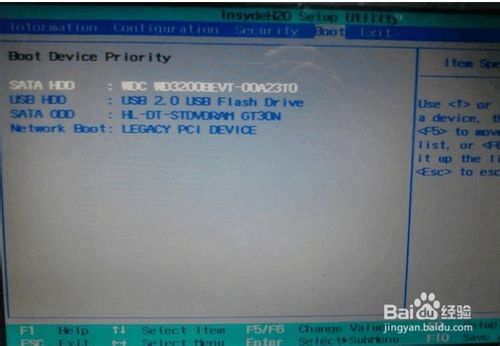
华硕笔记本电脑设置光盘优先启动
开机后系统运行,等出现ASUS的标志时按F2进入BIOS的设定
选择BOOT菜单---依次选择Boot Device Priority(启动顺序设置)---把1st Device Priority设置成为你的光驱,即CD/DVD即可!然后退出保存重启即可!保存退出--EXIT--Save Changes And Exit!
戴尔笔记本电脑如何设置从光盘启动
在开机出现DELL标志的时候最多按2下F12键,否则会造成键盘锁定。然后出现黑屏,上面有显示CD/DVD。CD—RW DRIVER的字样,用上下键移动光标选择该项目,回车即可进入光盘启动。
方正笔记本BOSS怎样设置光盘启动
开机F2,进BIOS,有项BOOT,第一启动项,改成CD-ROM或者DVD之类的就OK!
清华同方笔记本如何设置光盘驱动
在开机出现品牌画面时按F12 就能够选择光盘启动 或者U盘启动等
宏基笔记本电脑怎样将电脑设置成从光盘启动
开机后就一直按F12出来了BOOT设置第一项为cd-rom就可以了
或者,开机时你就按delete键,进入高级模式,再将first选择从cd-room启动,再按f10(保存
惠普笔记本怎么设置光盘启动
第一步,设置光启:
所谓光启,意思就是计算机在启动的时候首先读光驱,这样的话如果光驱中有具有光启功能的光盘就可以赶在硬盘启动之前读取出来(比如从光盘安装系统的时候)。 设置方法:
1.启动计算机,并按住DEL键不放,直到出现BIOS设置窗口(通常为蓝色背景,黄色英文字)。 2.选择并进入第二项,“BIOS SETUP”(BIOS设置)。在里面找到包含BOOT文字的项或组,并找到依次排列的“FIRST”“SECEND”“THIRD”三项,分别代表“第一项启动”“第二项启动”和“第三项启动”。这里我们按顺序依次设置为“光驱”“软驱”“硬盘”即可。(如在这一页没有见到这三项E文,通常BOOT右边的选项菜单为“SETUP”,这时按回车进入即可看到了)应该选择“FIRST”敲回车键,在出来的子菜单选择CD-ROM。再按回车键
3.选择好启动方式后,按F10键,出现E文对话框,按“Y”键(可省略),并回车,计算机自动重启,证明更改的设置生效了。
许多台式机都是在电脑重启的那一刻,按delete 键,(如果你的眼睛够快,你够细心,其实在每次开电脑时,你都可以看到屏幕下方会出现一行提示“Press *** to enter setup”,只要有看到F2、delete,这两个的单词的话,说明可以在重启电脑时按住F2或者delete键。那么就会进入修改bios启动选项界面。一般都是蓝底白字的界面,当然是笔记本的话按F12更方便了)
F12键的好处:
假如你的笔记本已经插着u盘,而且该u盘也做成了启动盘,在重启的那一刻,那么按F12后,可以直接通过方向键(当然屏幕下方有提示如何操作的按键),选择“USB”那一项。然后确定从USB引导电脑启动。做启动盘其实就是在USB里写入了一个微型的系统,一般称PE系统。通过PE系统,你可以很轻松的安装系统。
注意!
在不是台式机的情况下,能用F12键的功能尽量用该功能,因为此功能简单也方便。 要是非要从dos界面进boot选项,修改引导顺序的。要注意屏幕下方的提示按键。
如本人电脑的 “F5/F6 Change Values”就是用来修改bios启动顺序,在按F5或F6的同时,你会看到四个选项
“SATA HDD :…”(从硬盘启动) 2“USB HDD :…”(在有插入u盘的情况下会显示该选项) 3“SATA ODD :HL-DT-STDVDRAM GT30N”(红字就是代表从光驱启动,也就是你用光盘安装时选择个选项) 4“Network Boot”(从字面意义上就是从网络安装系统了)
按F5或F6,这四个选项,会有白字的选项不断的交替换到第一行,其中某个选项在第一行就代表从哪个选项启动,(就比如你刚进去时,“SATA HDD”就在第一行)而不是通过键盘的上下左右键选择某个代表从某个启动,这个和F12键进入bios时时不一样的(这个我有过教训哦!)。选择好了,按F10保存,保存好了,按Esc退出。
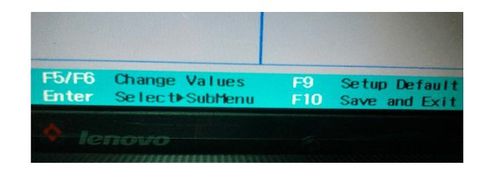
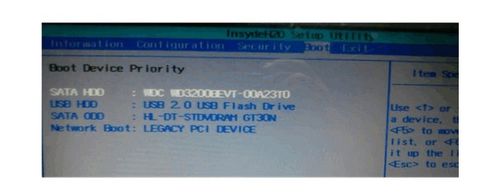
修改bios启动顺序以USB优先启动后,插上U盘,重启电脑。
如果你已经插着做好启动盘的u盘,那么在第6步之后按Esc后,电脑就会重启。然后从u盘启动,读取u盘内的PE系统。接下来,等待几分钟。会出现以下的界面。用键盘上下键直接选择[01]选项即可,或者用鼠标点击。

如上所述就是相关u盘安装重装系统步骤图解教程的全部文章内容了,相信小编的眼光,也同时相信小编是不会欺骗大家的,上述的u盘安装系统教程真的是非常实用的,很多的网友都在使用u盘安装系统图解哦,如果你不用就是你的损失咯,看完教程自己可以掂量一下吧!
猜您喜欢
- Win10预览版闹钟设置方法分享..2015-04-07
- 系统之家一键重装教程2017-07-27
- 怎么样用ghost安装xp系统?2016-07-11
- 小编告诉你激活office20102017-08-22
- 小编告诉你一键重装关掉开机选项..2017-03-30
- 小编教你电脑黑屏按什么键恢复..2021-01-18
相关推荐
- 电脑怎么启动不了应该怎么解决.. 2020-06-13
- win7深度和电脑公司哪个系统比较好.. 2017-05-19
- 雨林win10安全体验版最新下载.. 2016-12-14
- win10如何把我的电脑放在桌面上.. 2016-07-07
- 深度技术windows7 sp1系统装机版制作.. 2017-05-23
- win7系统下打开Eclipse软件提示错误的.. 2015-03-28





 系统之家一键重装
系统之家一键重装
 小白重装win10
小白重装win10
 Chrome浏览器测试版 v94.0.4606.20官方Beta版
Chrome浏览器测试版 v94.0.4606.20官方Beta版 萝卜家园32位win10ISO系统镜像下载v20.01
萝卜家园32位win10ISO系统镜像下载v20.01 智慧云浏览器 v3.0官方最新版
智慧云浏览器 v3.0官方最新版 道道浏览器 v1.04绿色版
道道浏览器 v1.04绿色版 系统之家ghost win7 x64 纯净版201507
系统之家ghost win7 x64 纯净版201507 深度技术Ghost win7 sp1 32位系统旗舰版下载v1905
深度技术Ghost win7 sp1 32位系统旗舰版下载v1905 windows 8英
windows 8英 深度技术Win1
深度技术Win1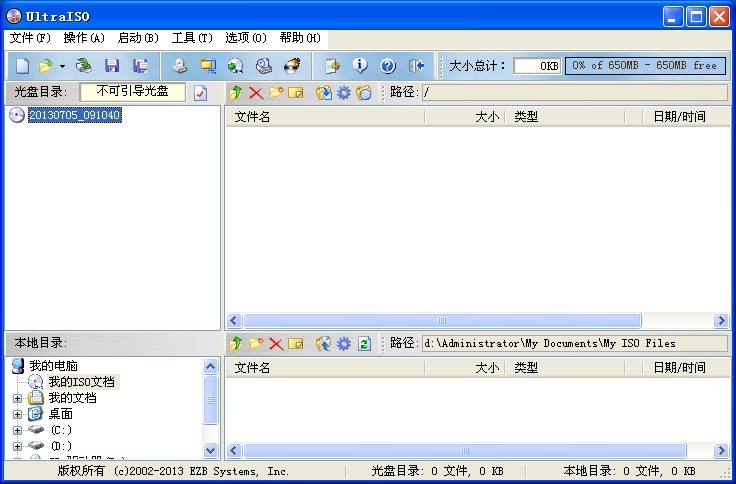 UltraISO软碟
UltraISO软碟 Firefox(火狐
Firefox(火狐 系统之家Ghos
系统之家Ghos 萝卜家园Ghos
萝卜家园Ghos 雨林木风 Gho
雨林木风 Gho 百度图片批量
百度图片批量 系统之家 gho
系统之家 gho BCDautofix v
BCDautofix v 雨林木风win1
雨林木风win1 桌面便签v3.8
桌面便签v3.8 粤公网安备 44130202001061号
粤公网安备 44130202001061号