-
小编给网友们讲解怎样做uefi启动u盘
- 2017-04-23 16:00:59 来源:windows10系统之家 作者:爱win10
最近有非常多的网友问小编怎样做uefi启动u盘?他一直都想要学习怎样做uefi启动u盘的方法。希望windows之家小编可以帮助下他。下面小编给网友们讲解怎样做uefi启动u盘,帮助网友们学习uefi启动u盘的方法。下面就跟着小编的脚步一起学习吧,相信网友们一定都能学会。
将u盘插入电脑USB接口,接着运行老毛桃u盘启动盘制作工具。打开工具主窗口后,我们可以在窗口左侧看到三种模式,在这里我们选择“iso模式”,然后点击“生成ISO镜像文件”

怎样做uefi启动u盘图一
Iso镜像制作完成后,点击“确定”按钮
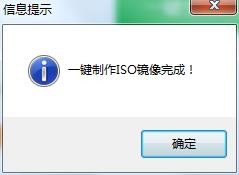
怎样做uefi启动u盘图二
返回主窗口,继续点击下方的“制作ISO启动u盘”按钮
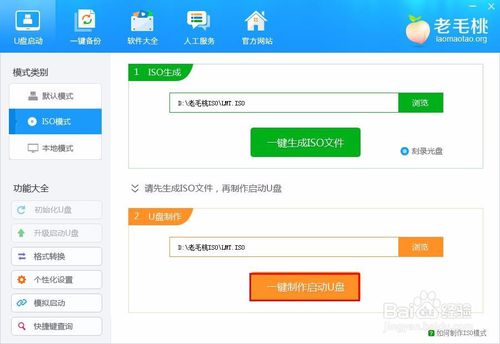
怎样做uefi启动u盘图三
随后会弹出写入硬盘映像窗口,我们只需在隐藏启动分区下拉菜单中选择“无”,然后点击“写入”即可
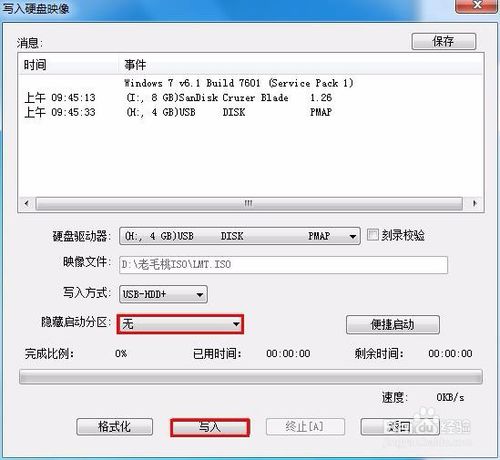
怎样做uefi启动u盘图四
接着会弹出窗口提示u盘中的所有数据都将丢失,确认已经将重要数据做好备份后,点击“是”执行操作
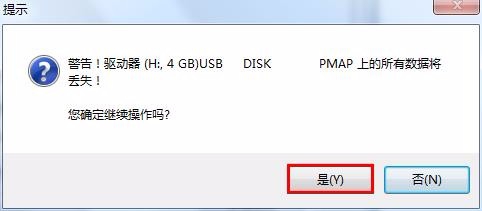
怎样做uefi启动u盘图五
接下来我们只需耐心等待写入硬盘映像操作完成即可
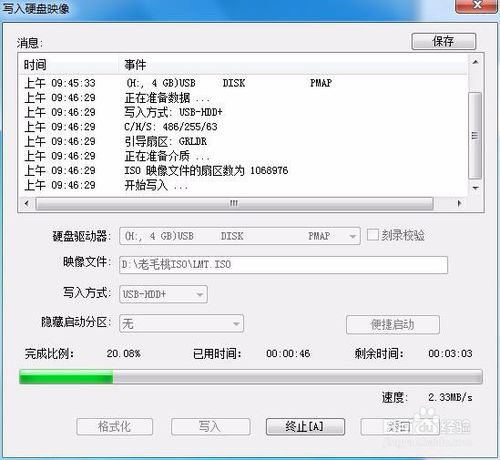
怎样做uefi启动u盘图六
制作成功后,会弹出一个窗口询问是否启动电脑模拟器测试u盘,我们点击“是”
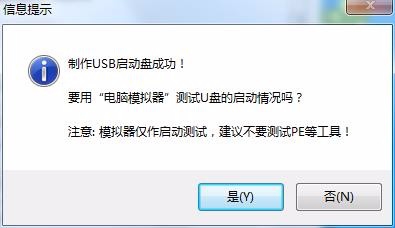
怎样做uefi启动u盘图七
接着模拟启动器便会进入老毛桃主菜单页面,需要提醒大家的是,在电脑模拟器所所模拟出来的测试环境中请不要测试相应pe系统等其他功能。成功打开老毛桃主菜单页面后,按下键盘上的“Ctrl+Alt”组合键释放鼠标,然后点击右上角的关闭窗口按钮即可
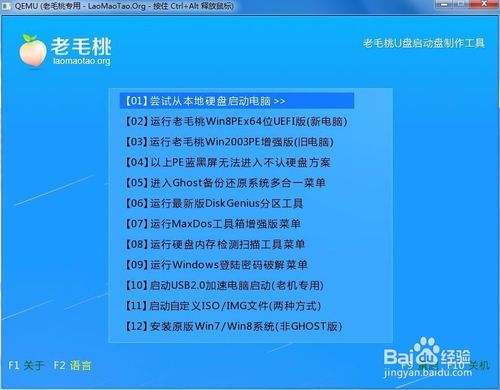
怎样做uefi启动u盘图八
以上的全部内容就是windows之家小编为网友们带来的怎样做uefi启动u盘的方法了,相信这么详细的教程,配上这么聪明牛逼的网友,大家对uefi启动u盘有了一定的了解。小编还为网友们带来了win732位旗舰版系统安装教程为网友们带来,喜欢windows7系统的网友不要错过了。
猜您喜欢
- win732位操作系统正式版最新下载..2017-04-12
- 电脑没声音了 如何恢复2020-11-05
- win7系统纯净版下载安装2022-03-01
- 手把手教你怎么安装XP系统2018-12-01
- 美图秀秀无法打开图片,提示错误怎么办?..2013-04-24
- 萝卜家园装机版win7最新下载..2017-04-27
相关推荐
- 深度64位win7专业版下载推荐.. 2016-11-04
- Win8.1系统如何合理设置虚拟内存提升.. 2015-05-25
- 一键重装精灵下载使用教程.. 2017-02-05
- 小编告诉你电脑突然断电原因及解决方.. 2018-10-11
- xp64纯净版硬盘安装方法 2017-01-12
- Windows7激活秘钥有那些 2022-11-26





 系统之家一键重装
系统之家一键重装
 小白重装win10
小白重装win10
 AG浏览器 v1.0官方版
AG浏览器 v1.0官方版 小白系统ghost win8 32位专业版下载v201804
小白系统ghost win8 32位专业版下载v201804 雨林木风ghost win7 x64 旗舰版201607
雨林木风ghost win7 x64 旗舰版201607 AutoCad2002简体中文破解版下载
AutoCad2002简体中文破解版下载 雨林木风win1
雨林木风win1 萝卜家园ghos
萝卜家园ghos 小白系统win7
小白系统win7 比价袋 v1.0.
比价袋 v1.0. 系统之家win1
系统之家win1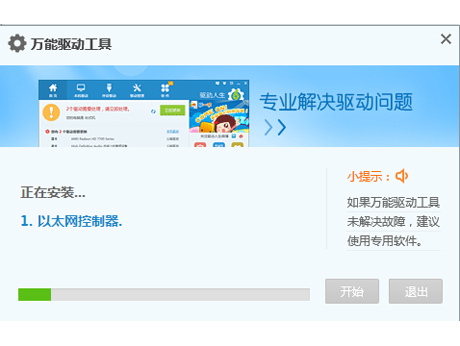 笔记本万能网
笔记本万能网 115电脑版 v2
115电脑版 v2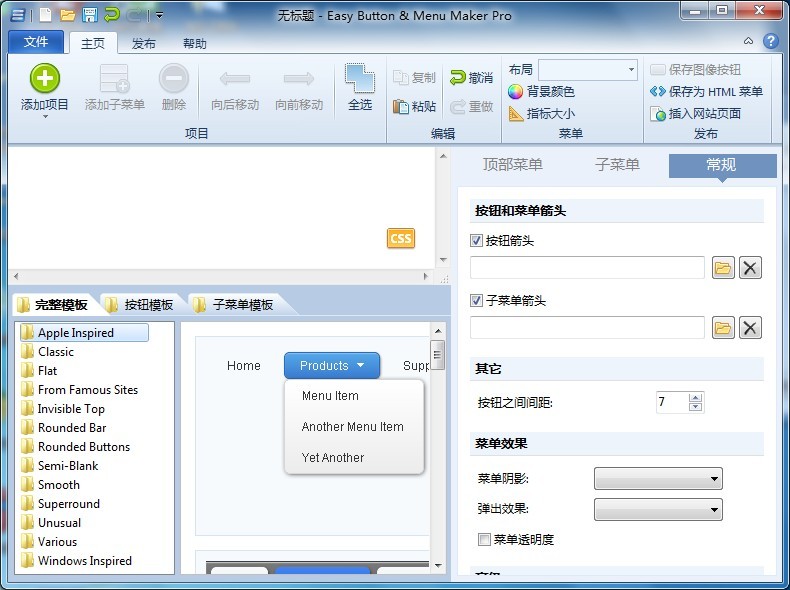 Easy Button
Easy Button  小白系统Ghos
小白系统Ghos QQ浏览器极速
QQ浏览器极速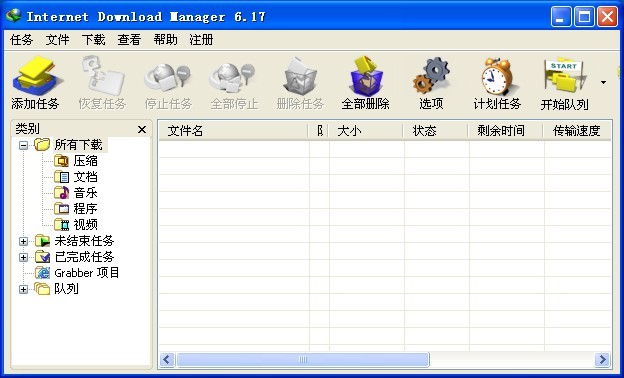 IDM v6.17 Bu
IDM v6.17 Bu 粤公网安备 44130202001061号
粤公网安备 44130202001061号