-
最好的u盘pe启动系统安装方法
- 2017-04-24 11:00:01 来源:windows10系统之家 作者:爱win10
电脑因为运行慢,中病毒所以有了电脑系统重装,如果用光盘安装系统的方法,如果电脑中还有需要备份的文件软件,那只使用光盘装系统的方法是不可以的,这时就要用u盘pe启动系统来操作了, 那有没有最好的u盘pe启动系统安装方法呢?下面就让系统之家小编给大家介绍最好的u盘pe启动系统安装方法吧。
1.将U盘插在计算机上,里面的文件备份并格式化U盘。打开U盘启动制作工具,此例我们选择普通模式,选择U盘,点击“一键制作成USB启动盘”。
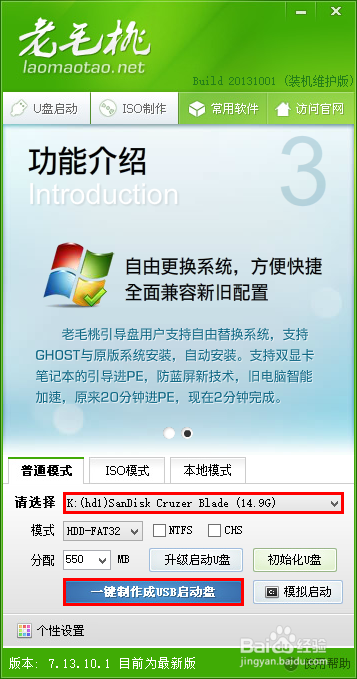
最好的u盘pe启动系统安装方法图1
2.信息提示,了解后点击“确定”按钮。
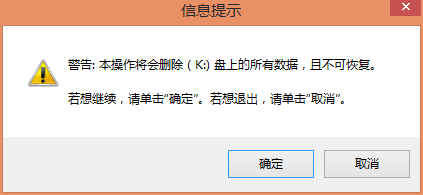
最好的u盘pe启动系统安装方法图2
3.启动器制作过程用户需耐心等待。
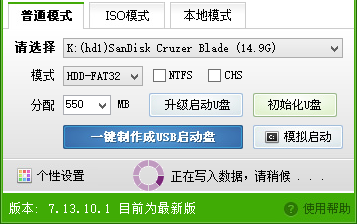
最好的u盘pe启动系统安装方法图3
4.启动盘制作成功的提示,了解后点击“是”即可。
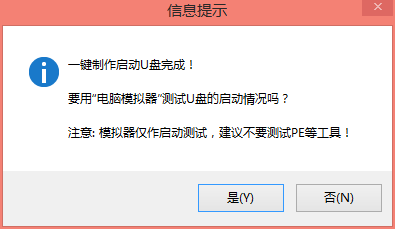
最好的u盘pe启动系统安装方法图4
通过U盘启动盘进行安装系统
将U盘插到计算机上,在启动过程中按U盘启动热键(大部分品牌会用F12,有些品牌的计算机或主板会有别的启动热键,用户可根据品牌百度查找),选择从U盘驱动。
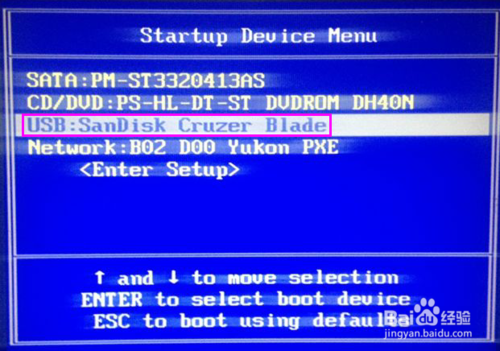
最好的u盘pe启动系统安装方法图5
进入选择登陆系统的界面,我们选择如下图所示PE系统。

最好的u盘pe启动系统安装方法图6
进入系统后我们可以看到如下图所示的桌面,我们可以进我的电脑对C盘文件进行备份。打开“Ghost手动”,进行系统安装。
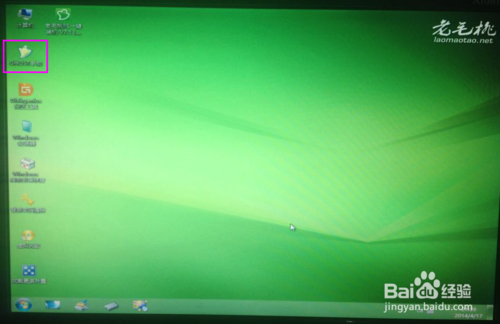
最好的u盘pe启动系统安装方法图7
使用ghost安装系统,是通过把本地的镜像文件安装到分区,路径:“local→partition→from image”。
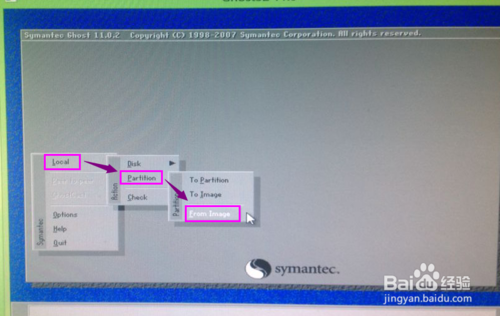
最好的u盘pe启动系统安装方法图8
选择镜像文件安装的位置为本地C盘,此处可参照下面三张图进行操作,找到安装的位置。我个人习惯通过硬盘的大小来区分具体位置。
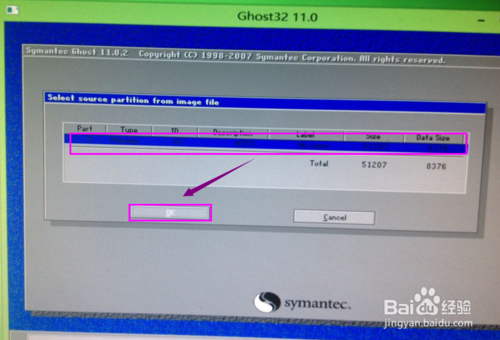
最好的u盘pe启动系统安装方法图9
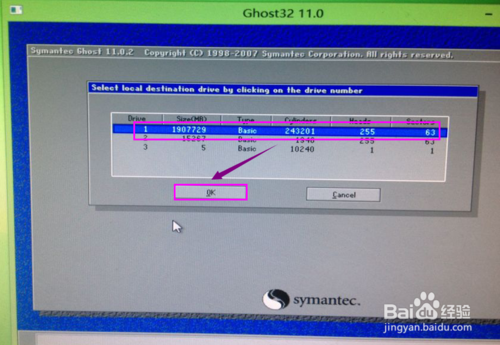
最好的u盘pe启动系统安装方法图10
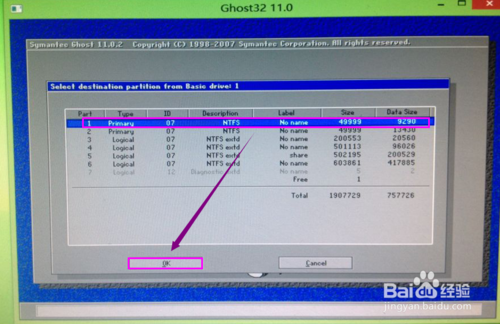
最好的u盘pe启动系统安装方法图11
找到U盘里的之前下载上的Ghost文件。这个过程可以参照下面图例,因为手动Ghost的过程中选择路径的时候可能不会正常显示(乱码),所以我们先从计算机列表里确认好U盘是哪个盘符(此处盘符为U),然后选择到这个盘符为U的驱动器,按照存储的路径一步步找到win7的Ghost镜像文件。
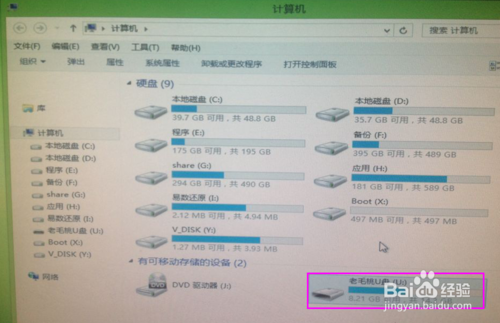
最好的u盘pe启动系统安装方法图12
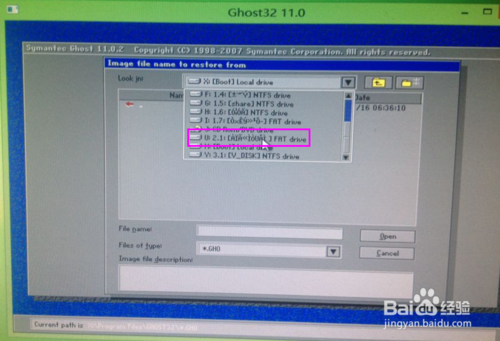
最好的u盘pe启动系统安装方法图13
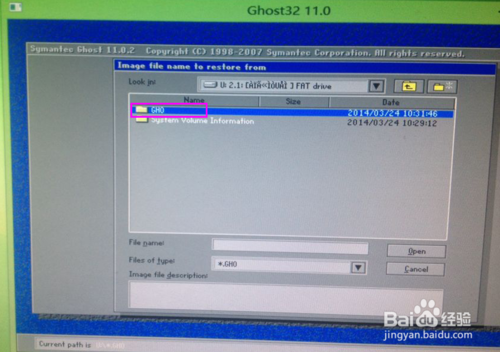
最好的u盘pe启动系统安装方法图14
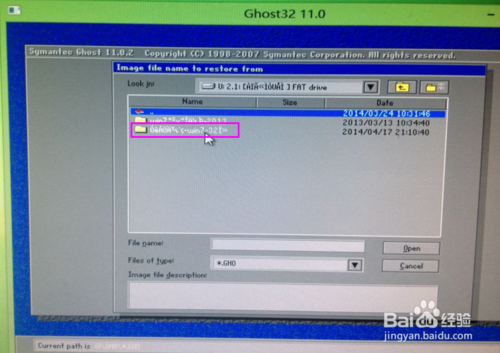
最好的u盘pe启动系统安装方法图15
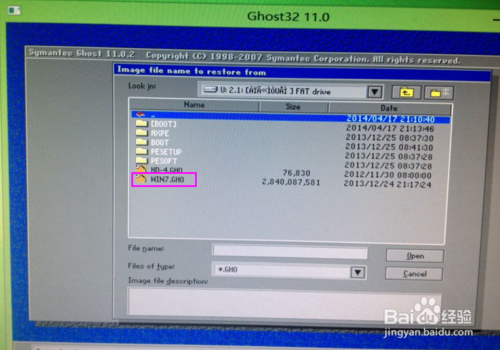
最好的u盘pe启动系统安装方法图16
遇到咨询问题:“是否还原磁盘分区?”,我们可以理解为“是否进行系统安装?”,点“是”即可。
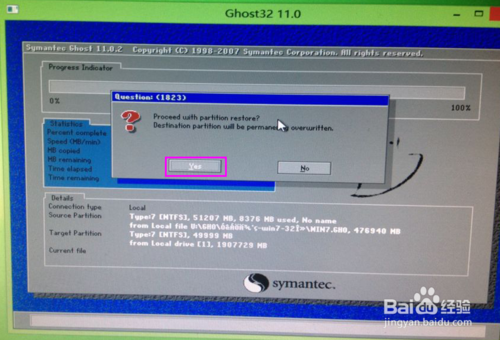
最好的u盘pe启动系统安装方法图17
然后就到了安装的进度界面,这个过程可能花费一段时间,用户需耐心等待,直到100%完成即可。
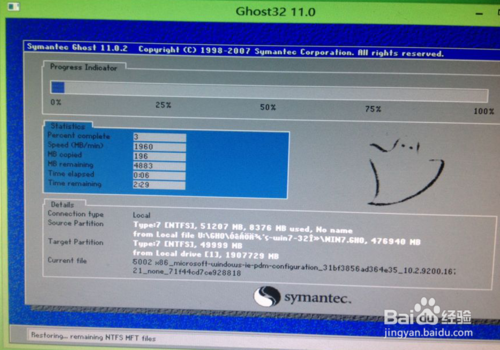
最好的u盘pe启动系统安装方法图18
好了,以上就是全网最最最好的u盘pe启动系统安装方法了,小编推荐你值得拥有,关于最好的u盘pe启动系统安装方法都有了解了吗?其实很简单哦,只要按照步骤来操作就可以了哦,如果大家想了解更多的资讯敬请关注系统之家官网吧。
猜您喜欢
- 手把手教你win7怎么安装2019-03-25
- 小编为网友们带来win10内购转正介绍..2017-03-06
- windows7激活密钥2022-10-01
- 树莓派安装win10教程2016-10-04
- 深度技术win7旗舰版官方下载安装教程..2017-06-30
- 手把手教你惠普笔记本如何进入bios..2019-03-22
相关推荐
- win7装win10的操作方法 2022-09-03
- win8.1激活工具介绍 2017-07-25
- 告诉你为什么电脑关不了机.. 2020-07-10
- 32 win8.1专业版下载 2017-02-13
- windows7激活码在哪里找免费版.. 2022-09-28
- apk文件怎么打开,小编告诉你打开apk文.. 2017-12-12





 系统之家一键重装
系统之家一键重装
 小白重装win10
小白重装win10
 Tss Ht进程隐藏保护工具(进程管理器软件)
Tss Ht进程隐藏保护工具(进程管理器软件) 憨仔浏览器 v1.0.19.0 完整版
憨仔浏览器 v1.0.19.0 完整版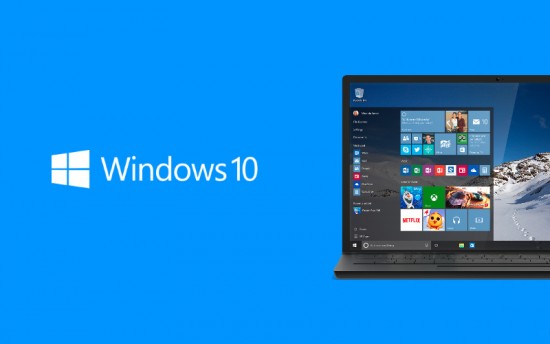 Win10 1511 64位简体中文教育版
Win10 1511 64位简体中文教育版 一路捞浏览器 v1.5.1.1官方版
一路捞浏览器 v1.5.1.1官方版 深度技术Win10 专业版系统下载64位 v1906
深度技术Win10 专业版系统下载64位 v1906 系统之家Ghost Win8 x86专业版v201606
系统之家Ghost Win8 x86专业版v201606 电脑公司Ghos
电脑公司Ghos 老毛桃ghost
老毛桃ghost  深度技术win1
深度技术win1 新萝卜家园Wi
新萝卜家园Wi 魔法猪 Ghost
魔法猪 Ghost 系统之家win1
系统之家win1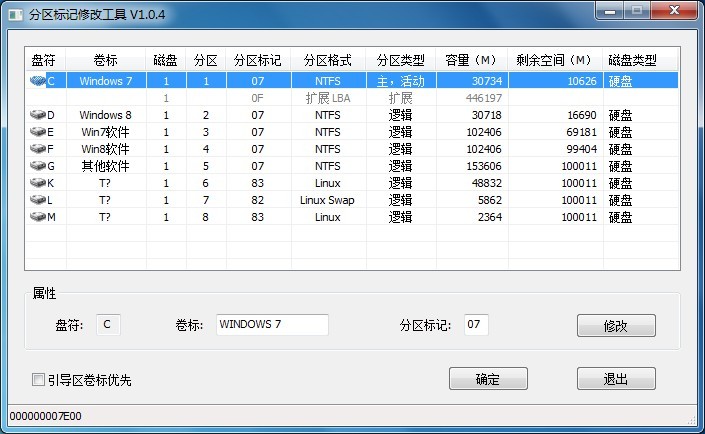 分区标记修改
分区标记修改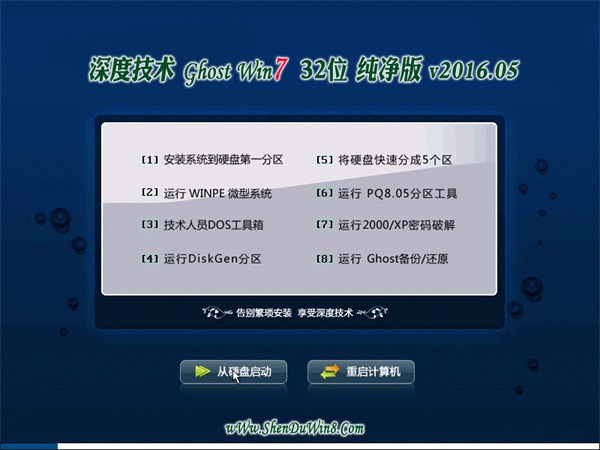 深度技术ghos
深度技术ghos 电脑公司ghos
电脑公司ghos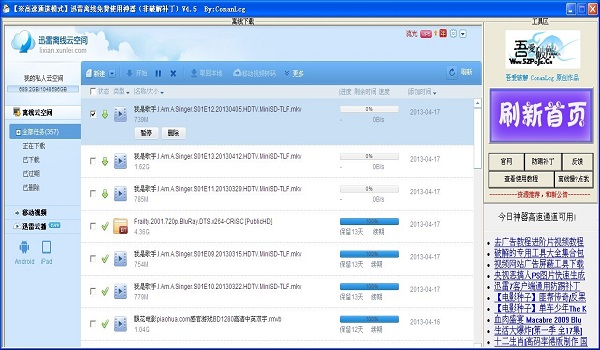 迅雷离线+高
迅雷离线+高 月光浏览器 v
月光浏览器 v 小白系统ghos
小白系统ghos 粤公网安备 44130202001061号
粤公网安备 44130202001061号