-
安装win764位32位双系统方法
- 2017-04-27 18:00:05 来源:windows10系统之家 作者:爱win10
关于win764位32位双系统的方法并没有大家想象中的那么难,只要大家理解win764位32位双系统的方法理念就可以很快的解决,但是前提是要告诉大家,安装双系统前,自己的数据要备份好哦。
安装双系统的方法并不同于安装单系统,安装双系统的方法对于一般的小白用户来说绝对是难,但是只要大家好好的理解安装双系统的理念就可以很快的解决,接着我们就一起来看看win764位32位双系统的方法吧。
安装win764位32位双系统步骤如下:
一般来都有自动启动的,如果没有,安装启动步骤:单击“开始”和“计算机”——打开 DVD驱动器中的安装光盘——双击 setup.exe。
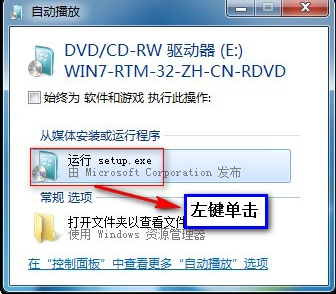
win764位32位双系统界面1
单击“立即安装”。

win764位32位双系统界面2
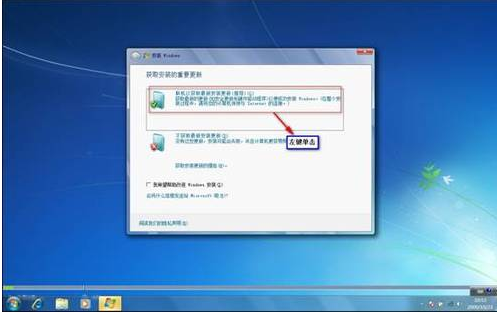
win764位32位双系统界面3
单击“我接受许可条款”,然后单击“下一步”。
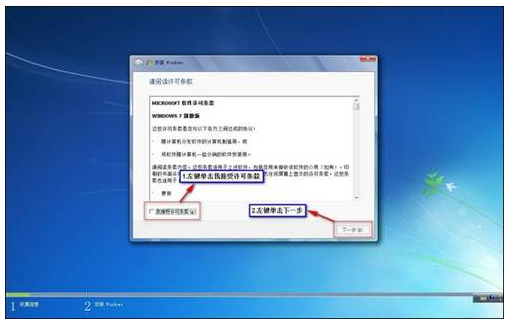
win764位32位双系统界面4
单击“升级”或“自定义”,继续按照操作来完成安装系统。
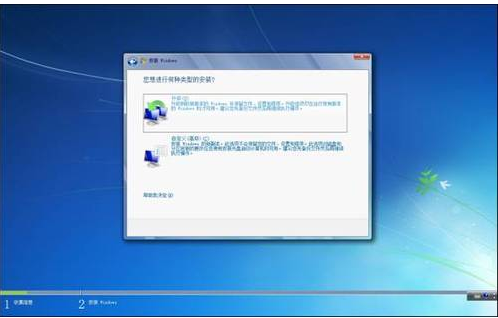
win764位32位双系统界面5
以上的全部内容就是为网友们带来的安装win764位32位双系统教程了,相信网友们看完上面的windows764位32位双系统教程以后,都已经牢牢掌握了win764位win732位双系统的方法了吧,是不是非常喜欢小编的教程呢,既然这么喜欢小编的双系统win764位32位教程,就把教程收藏起来吧。
猜您喜欢
- u盘winpe系统制作教程2016-12-21
- 激光打印机和喷墨打印机的区别..2020-06-28
- 电脑开机报警,小编告诉你电脑开机一直..2018-06-28
- 网络适配器不见了,小编告诉你怎么解决..2018-06-14
- 网速慢怎么办,小编告诉你电脑网速突然..2018-07-21
- win7升级win10教程怎么操作2023-01-22
相关推荐
- adobe acrobat序列号,小编告诉你adobe.. 2018-07-16
- 教你如何更改电脑ip地址 2018-11-20
- 小编告诉你xp下安装ghost win7.. 2017-04-26
- 萝卜家园win10X64专业版系统下载.. 2017-01-18
- 火狐浏览器Firefox 25将有重大改变,最.. 2013-06-07
- 小编告诉你怎么用光盘重装系统.. 2017-08-01





 系统之家一键重装
系统之家一键重装
 小白重装win10
小白重装win10
 小白系统ghost win7 32位纯净版201602
小白系统ghost win7 32位纯净版201602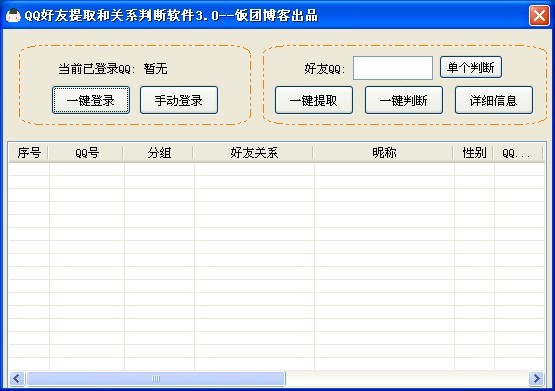 QQ好友提取和关系判断软件3.0绿色版
QQ好友提取和关系判断软件3.0绿色版 雨林木风 Ghost Win7 64位升级最新版 v2023.04
雨林木风 Ghost Win7 64位升级最新版 v2023.04 萝卜家园 Ghost Win7 32位旗舰版 V8.1
萝卜家园 Ghost Win7 32位旗舰版 V8.1 系统之家Win7 32位旗舰版系统下载 v1908
系统之家Win7 32位旗舰版系统下载 v1908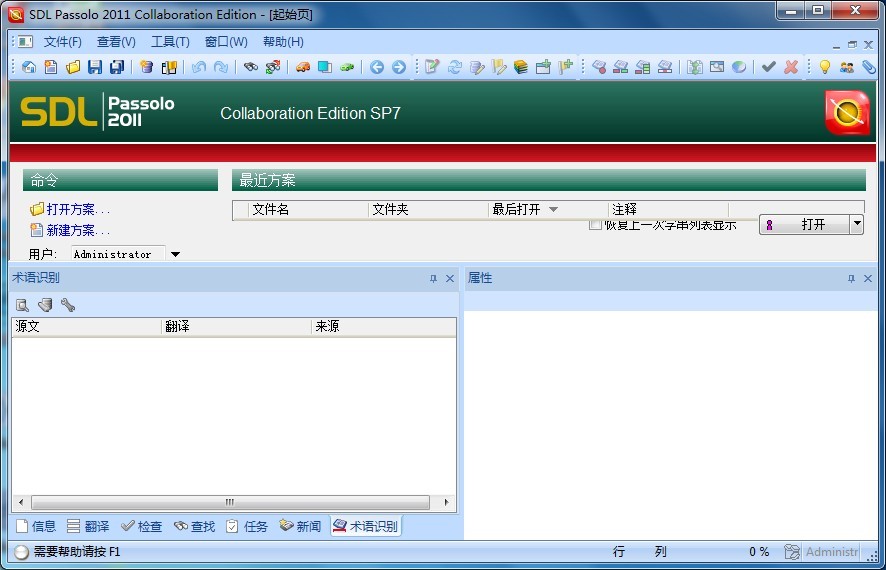 SDL Passolo
SDL Passolo 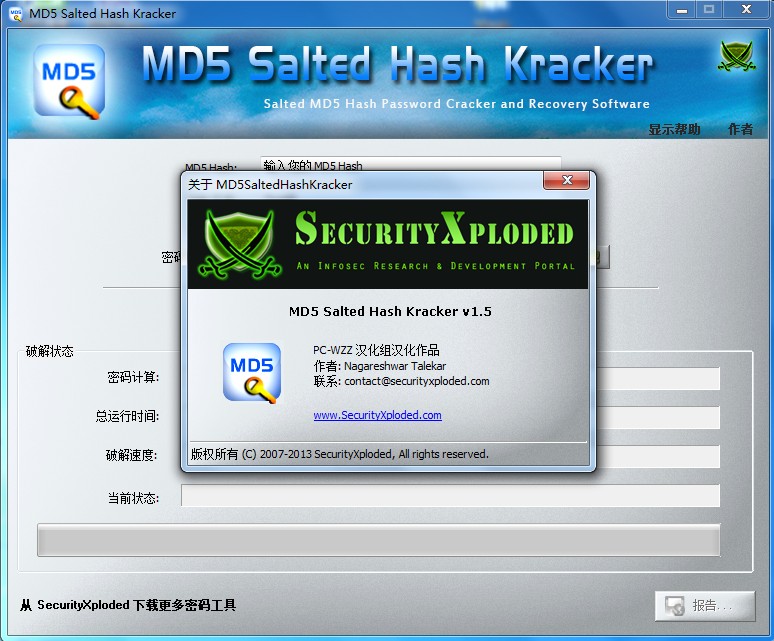 MD5 Salted H
MD5 Salted H 360游戏盒子v
360游戏盒子v EssentialPIM
EssentialPIM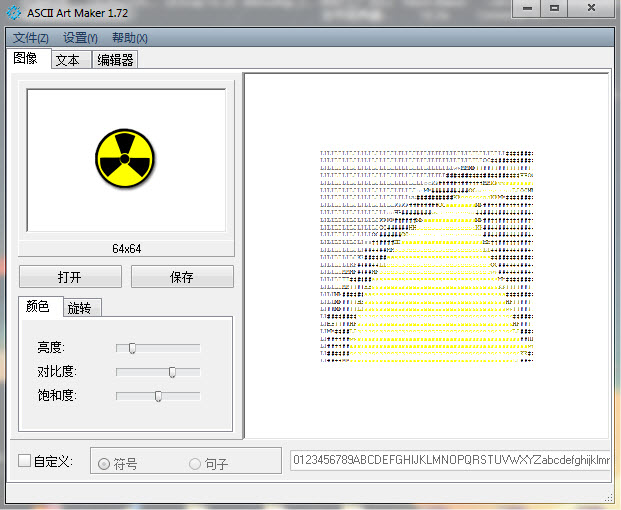 Ascii Art Ma
Ascii Art Ma BT盒子v2.1.3
BT盒子v2.1.3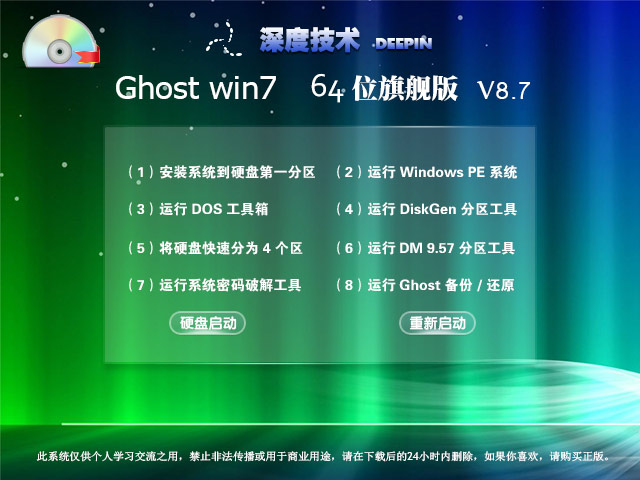 深度技术 Gho
深度技术 Gho 雨林木风Ghos
雨林木风Ghos 小白系统Win1
小白系统Win1 小白系统Ghos
小白系统Ghos 小白系统win1
小白系统win1 粤公网安备 44130202001061号
粤公网安备 44130202001061号