-
小编告诉你如何用u盘装win7系统
- 2017-05-01 20:00:44 来源:windows10系统之家 作者:爱win10
不少的用户都是不懂的如何用u盘装win7系统的,那么遇到系统故障,你又不懂的怎么用u盘装win7系统,该怎么办呢?那就快快来学习如何用U盘重装系统win7的啦!
这期来分享下如何用u盘装win7系统的。主要是针对想要重装电脑笔记本和台式机的用户朋友们而量身定制的教程,保证让你们轻松轻松就能学会U盘安装系统。
如何用u盘装win7系统呢?
先来看看准备工作。
1、准备一个制作好的启动盘,如果你不会制作启动U盘,可以参考(http://www.kkzj.com/
2、下载win7系统镜像文件,并复制到U盘中
如何用u盘装win7系统?
接着来看下面的操作步骤。
1、把事先制作好的系统启动盘接到USB中,重启电脑。
当计算机出现开机画面时,不停按快捷键。
进入系统之家U盘的菜单界面,选择【01】后回车。
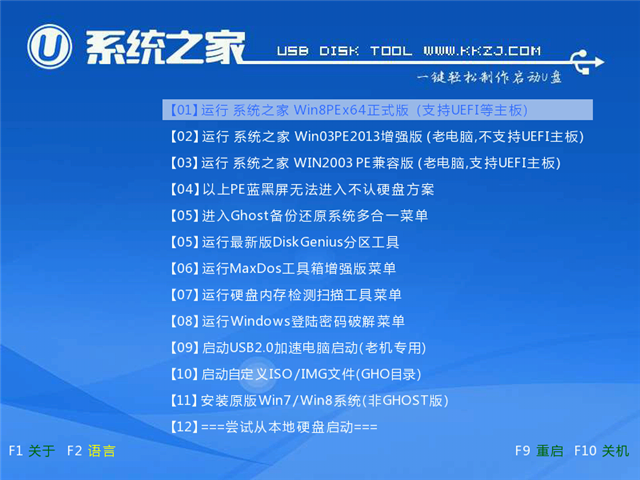
如何用u盘装win7系统界面1
2、接着,桌面上会弹出PE一键装机工具的界面。下一步要如何用u盘装win7系统呢?就是点击浏览系统镜像文件了,然后选择C盘,点击“确定”即可,如下图所示
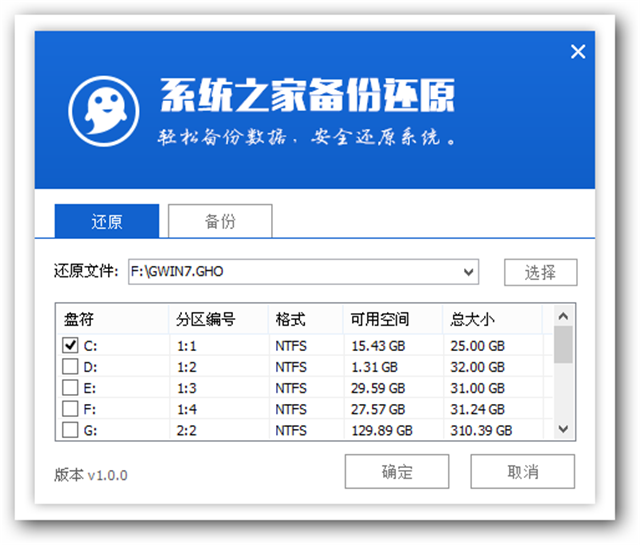
如何用u盘装win7系统界面2
3、出现如图画面时,我们点击对话框中“确定”,
开始安装系统了。接着你就明白怎么用U盘重装系统win7的了。
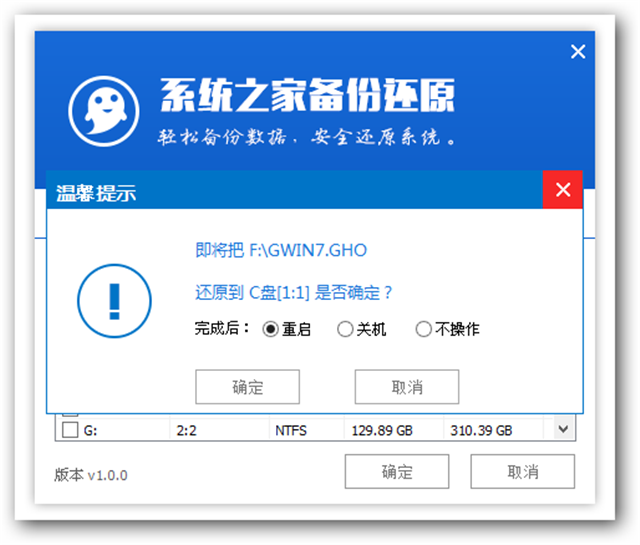
如何用u盘装win7系统界面3
4、等待系统文件释放...
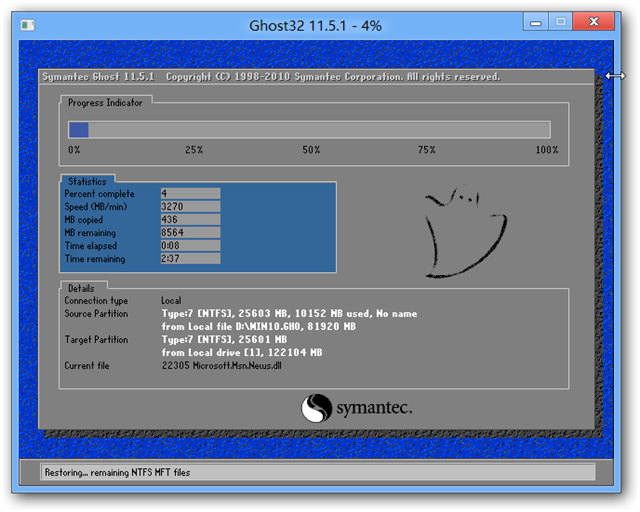
如何用u盘装win7系统界面4
5、当系统释放完成后,电脑会重新启动,如下图所示
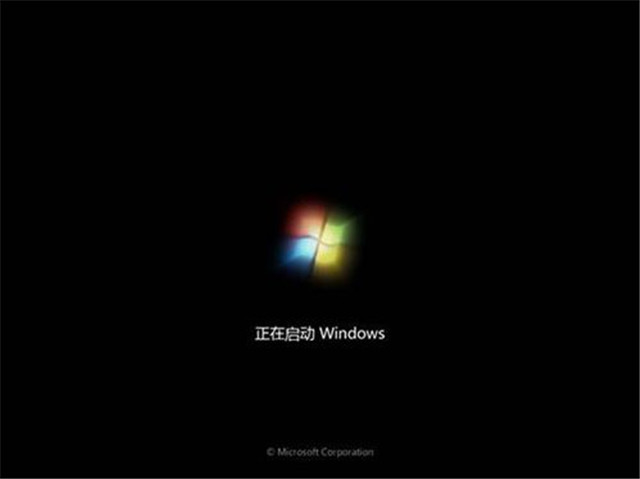
如何用u盘装win7系统界面5

如何用u盘装win7系统界面6
如上,这就是这期为大家带来的怎么用u盘装win7系统的全部内容了,不会安装系统的用户们,赶紧按照教程去学习如何用U盘重装系统win7的吧!
猜您喜欢
- windows7雨林木风怎么样?2017-06-23
- 宽带网络连接设置图文教程..2016-08-22
- 游戏全屏卡住切不出去解决方法..2020-10-08
- 一键重装系统8.1教程2017-04-01
- 谷歌地图截图软件,小编告诉你谷歌地图..2018-05-09
- 系统下载之家下载的系统要怎么安装..2016-07-15
相关推荐
- 中国黑客十五年:寻找被黑金毁掉的黑客.. 2013-07-12
- xp一键装机版步骤 2017-03-25
- windows7企业版激活步骤 2022-08-04
- 激活win7工具 2022-12-22
- windows8.1 64位系统安装教程 2016-11-01
- 360一键重装系统64位win7图文教程.. 2016-09-29





 系统之家一键重装
系统之家一键重装
 小白重装win10
小白重装win10
 深度技术win10系统下载32位专业版v201705
深度技术win10系统下载32位专业版v201705 萝卜家园ghost win8.1 64位专业版v201610
萝卜家园ghost win8.1 64位专业版v201610 系统之家win10系统下载32位专业版v201802
系统之家win10系统下载32位专业版v201802 深度技术win10系统下载64位企业版v201708
深度技术win10系统下载64位企业版v201708 系统之家win8 64位专业版系统下载v1812
系统之家win8 64位专业版系统下载v1812 37abc浏览器 v2.0.6.16官方版
37abc浏览器 v2.0.6.16官方版 小白系统 gho
小白系统 gho 系统之家Ghos
系统之家Ghos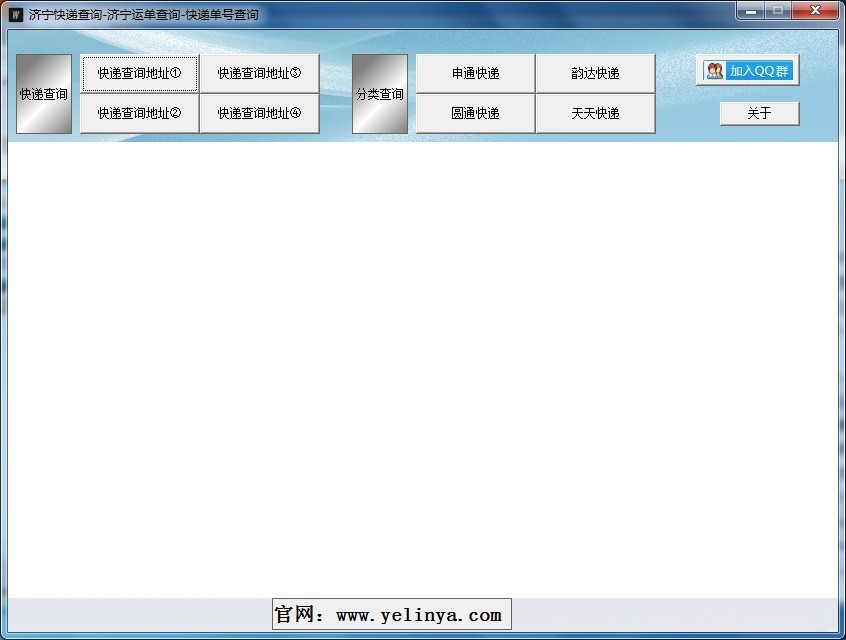 济宁快递单号
济宁快递单号 8点读报浏览
8点读报浏览 Universal Ex
Universal Ex 蜜糖购物浏览
蜜糖购物浏览 系统天地 gho
系统天地 gho FireFox(火狐
FireFox(火狐 Windows 7 Fo
Windows 7 Fo 雨林木风Win8
雨林木风Win8 雨林木风ghos
雨林木风ghos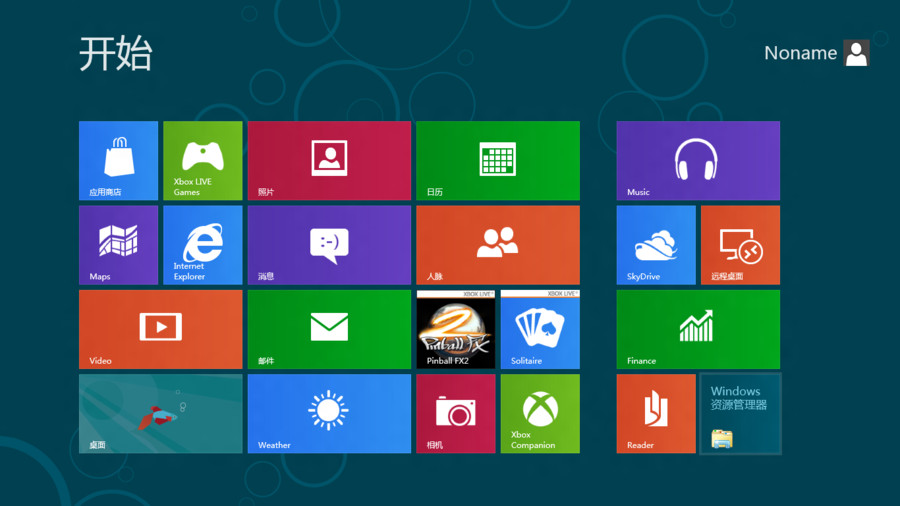 Windows8多语
Windows8多语 粤公网安备 44130202001061号
粤公网安备 44130202001061号