-
电脑win10桌面键盘怎么打开
- 2017-05-04 01:00:30 来源:windows10系统之家 作者:爱win10
windows之家小编最近在研究win10桌面键盘怎么打开,也就是win10虚拟键盘的打开方法,小编为什么突然研究这个呢?因为最近有很多朋友问小编win10虚拟键盘要怎么打开。关于这个问题,小编经历了九九八十一天的研究,终于找到了方法,下面就给大家带来电脑win10桌面键盘怎么打开。
在电脑桌面任务栏处点击桌面右键,win7正式版系统也可以用这个方法。
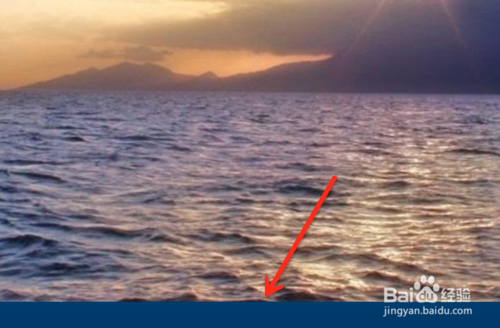
电脑win10桌面键盘怎么打开图1
在出现的右键菜单中选择“工具栏”选项。
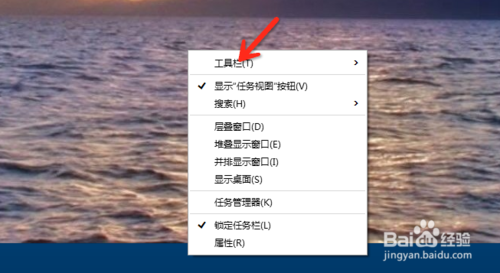
电脑win10桌面键盘怎么打开图2
然后在出现的右边的菜单中选择“触摸键盘”。
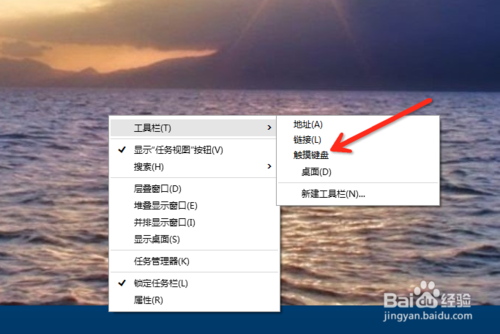
电脑win10桌面键盘怎么打开图3
如图所示,任务栏出现了虚拟键盘,点击即可启动。

电脑win10桌面键盘怎么打开图4
如图所示,您已经打开了虚拟键盘。
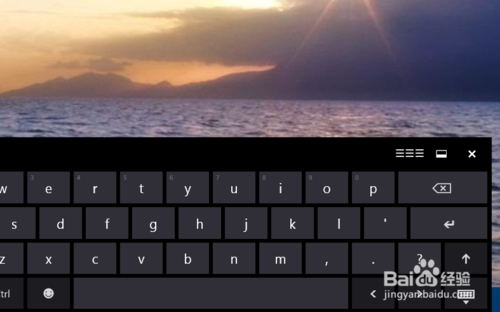
电脑win10桌面键盘怎么打开图5
关于电脑win10桌面键盘怎么打开的方法就给大家介绍到这里了,其实win10虚拟键盘是一个非常棒的功能,我们在网购或者输入重要密码的时候都可以打开这个键盘来输入哦,因为现在很多木马都会监控我们的键盘,如果我们这样做了,就不会被监控啦。
猜您喜欢
- w7原版系统安装方法2016-10-28
- 详解如何开启win7快速启动栏..2018-11-30
- windows图片查看器无法打开图片..2016-07-14
- 怎么关闭win7系统用户帐户控制UAC技巧..2015-05-17
- 小编告诉你win7隐藏任务栏图标方法..2018-10-12
- 笔记本怎么连接无线路由器,小编告诉你..2018-03-16
相关推荐
- 最实用的win10去掉触摸键盘方法.. 2016-08-16
- windows7一键极速重装图文教程.. 2017-01-30
- windows7旗舰版激活工具哪个好.. 2022-08-12
- ghost版本xp纯净安装详细步骤.. 2016-10-31
- 小编教你win10怎么重装系统 2017-03-05
- 单机windows7专业版激活怎么操作.. 2022-11-15





 系统之家一键重装
系统之家一键重装
 小白重装win10
小白重装win10
 Windows之家_Ghost_Win7_32位纯净版V2014.03
Windows之家_Ghost_Win7_32位纯净版V2014.03 雨林木风 ghost winxp sp3 原装专业版 v2023.04
雨林木风 ghost winxp sp3 原装专业版 v2023.04 小黑马 ghost win7 32位_V1505
小黑马 ghost win7 32位_V1505 驱动人生v5(驱动人生官方下载)
驱动人生v5(驱动人生官方下载) 火星浏览器皮肤制作工具 1.2 绿色版
火星浏览器皮肤制作工具 1.2 绿色版 多美浏览器 2.5.0.200
多美浏览器 2.5.0.200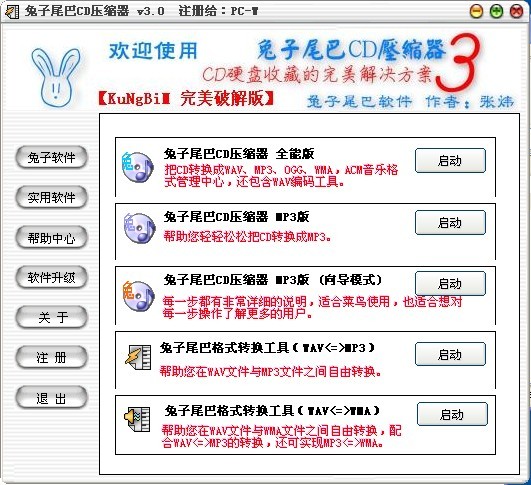 兔子尾巴CD压
兔子尾巴CD压 小白系统ghos
小白系统ghos 电脑公司win7
电脑公司win7 117game游戏
117game游戏 雨林木风Ghos
雨林木风Ghos 萝卜家园ghos
萝卜家园ghos 系统之家win1
系统之家win1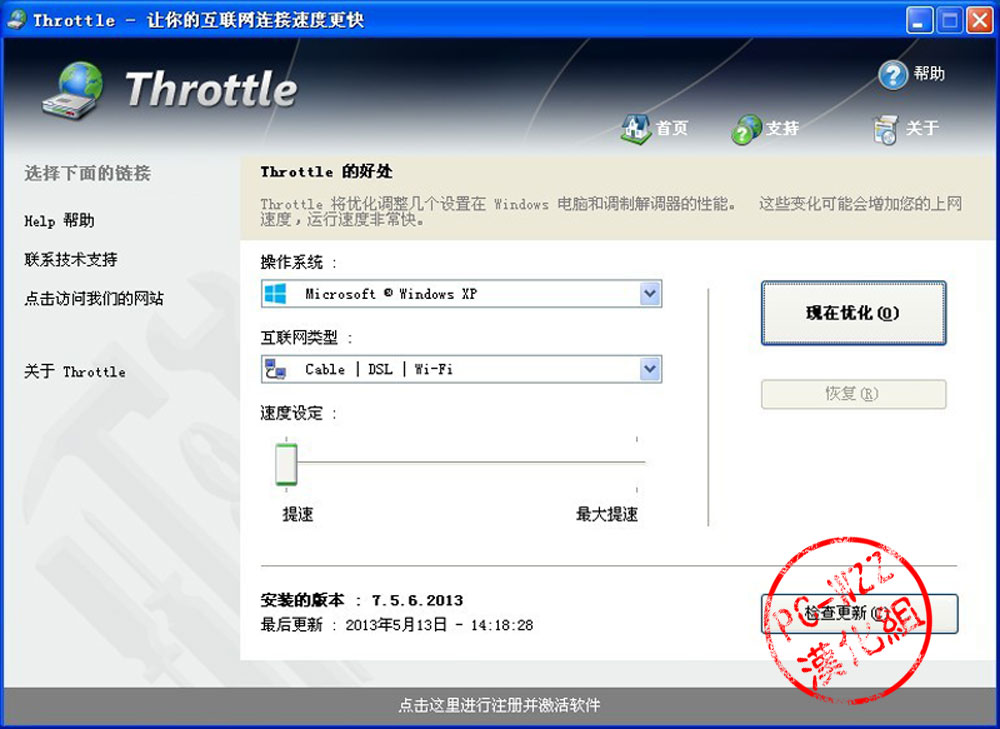 Throttle v7.
Throttle v7. 系统之家ghos
系统之家ghos 简易小电台 v
简易小电台 v Rapid SEO To
Rapid SEO To 粤公网安备 44130202001061号
粤公网安备 44130202001061号