-
win10没有待机的解决方法
- 2017-05-04 16:00:31 来源:windows10系统之家 作者:爱win10
win10没有待机怎么设置,在我们进行电脑操作的时候突然出去一下,电脑win10待机了,怎么设置win10操作系统不待机呢?win10没有待机的解决方法有哪些,下面就让系统之家小编给大家介绍关于win10没有待机的解决方法吧。
1、首先单击“制面板”。
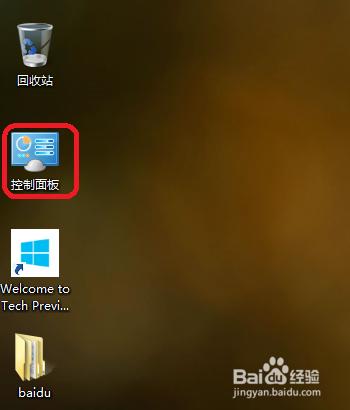
win10没有待机的解决方法图1
2、在单击"电源选项“。
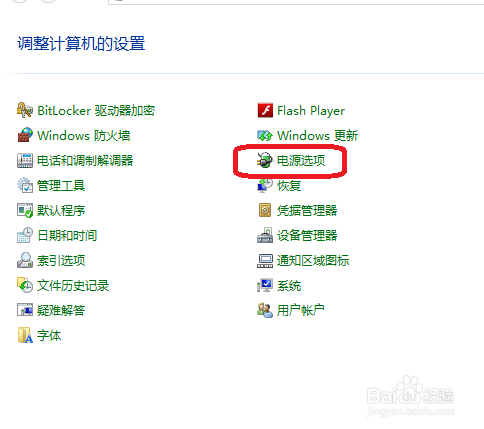
win10没有待机的解决方法图2
3、这里选择”选择关闭显示器的时间“或者”更改计算机睡眠时间“这都可以的。
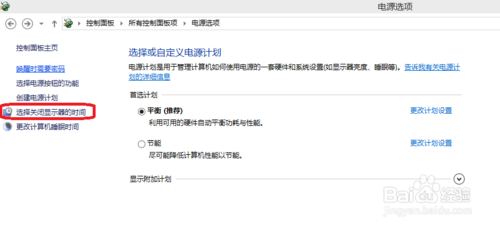
win10没有待机的解决方法图3
4、选择关闭显示器从不,这里是显示器哦。
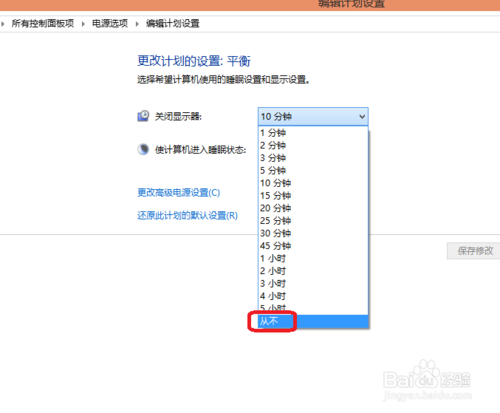
win10没有待机的解决方法图4
5、在选择使计算机进入睡眠状态这才是,单击三角符号,选择”从不“。
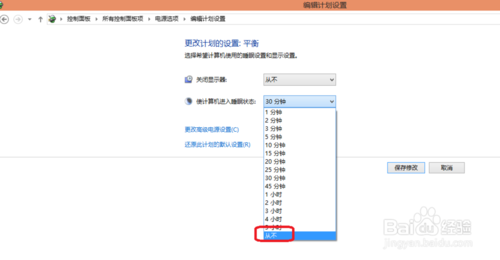
win10没有待机的解决方法图5
6、单击保存修改就可以了。这就完成了不待机
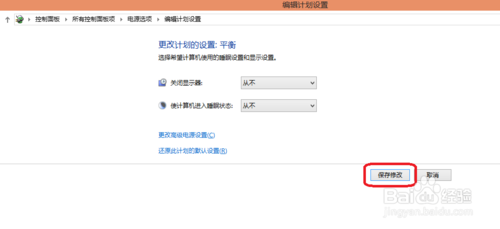
win10没有待机的解决方法图6
关于如何设置win10待机的方法到这里就全部结束了,大家都对如何设置win10待机还有疑问的就可以对小编进行留言哦,好了,如果大家想了解更多的咨询敬请关注系统之家官网吧。设置待机的解决方法大家都有了解了,那设置待机win7教程的教程大家也是可以观看一下哦。
猜您喜欢
- 一键激活win7旗舰版.软件简介..2017-04-02
- 叫你查看自己电脑的开机时间..2016-08-09
- 笔记本换显卡,小编告诉你笔记本怎么换..2018-02-28
- vcf文件怎么打开,小编告诉你如何打开v..2018-04-10
- iphone越狱后怎么恢复,小编告诉你ipho..2018-07-21
- 系统之家一键重装windows8系统详细教..2016-08-15
相关推荐
- win7 64位旗舰版系统下使用ctrl键复制.. 2015-03-31
- 新萝卜家园怎么安装最好? 2017-06-07
- win7旗舰版安装系统教程 2016-09-30
- 下载64位的深度Win7系统如何安装.. 2017-02-19
- Windows Server 2008 R2如何激活,小编.. 2017-11-30
- 右下角激活windows7去除方法 2022-11-25





 系统之家一键重装
系统之家一键重装
 小白重装win10
小白重装win10
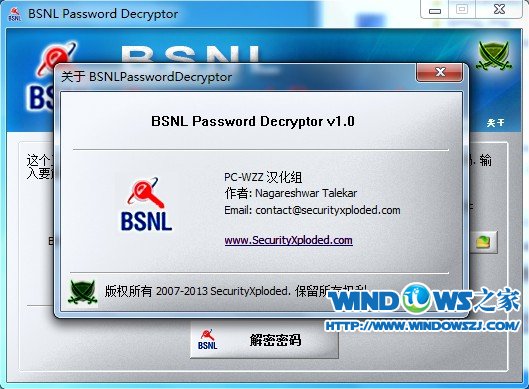 BSNL 密码 Decryptor v1.0 汉化版 (BSNL加密与解密)
BSNL 密码 Decryptor v1.0 汉化版 (BSNL加密与解密) 萝卜家园 ghost win7 32位优化家庭版 v2023.04
萝卜家园 ghost win7 32位优化家庭版 v2023.04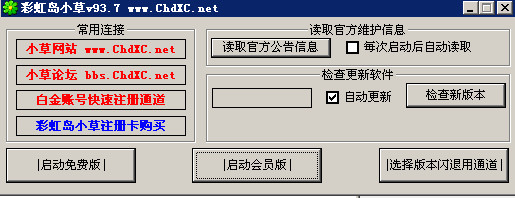 彩虹岛小草辅助99.5 官方最新免费版 (彩虹岛自动工具)
彩虹岛小草辅助99.5 官方最新免费版 (彩虹岛自动工具) 希沃浏览器 v2.0.10.3573官方版
希沃浏览器 v2.0.10.3573官方版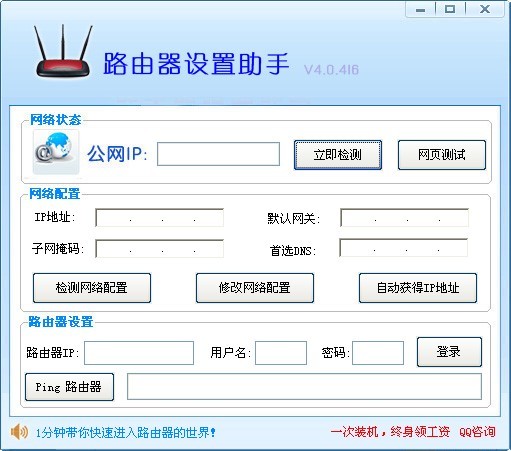 路由器设置助手 v4.0 (路由器网络工具)
路由器设置助手 v4.0 (路由器网络工具)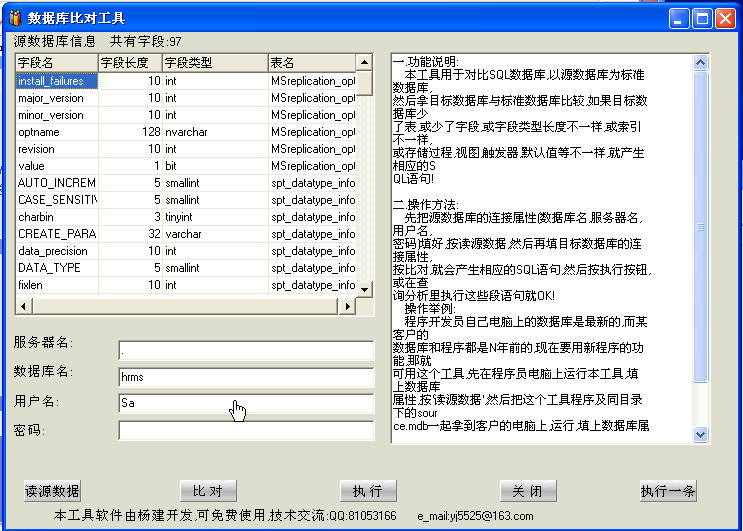 SqlServer数据库比对工具 v1.0 绿色经典版 (数据库对比工具)
SqlServer数据库比对工具 v1.0 绿色经典版 (数据库对比工具) 电脑公司 gho
电脑公司 gho 萝卜家园ghos
萝卜家园ghos 深度技术ghos
深度技术ghos 萝卜家园 Gho
萝卜家园 Gho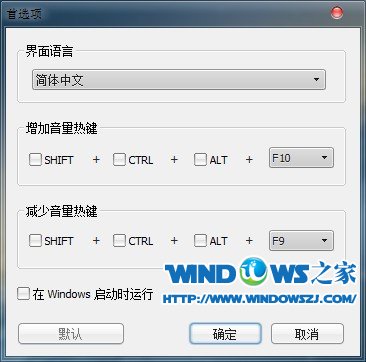 Letasoft Sou
Letasoft Sou 雨林木风ghos
雨林木风ghos 2014年9月最
2014年9月最 行者无疆浏览
行者无疆浏览 远古部落修改
远古部落修改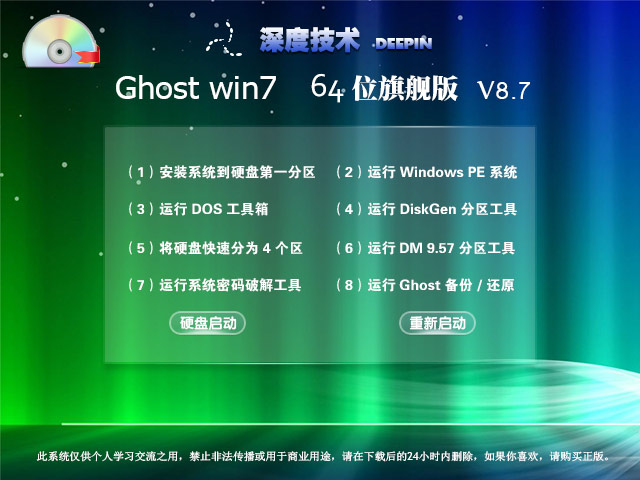 深度技术 Gho
深度技术 Gho 火狐浏览器xp
火狐浏览器xp Instagiffer
Instagiffer  粤公网安备 44130202001061号
粤公网安备 44130202001061号