-
安装win10重启解决方法
- 2017-05-07 12:00:45 来源:windows10系统之家 作者:爱win10
很多朋友都反映说安装win10重启的问题怎么解决,小编也遇到过安装win10系统重启的情况,后来还是通过安装win10系统重启解决方法去解决的。那么解决方法到底是怎么样的呢?下面系统之家小编就将安装win10重启解决方法告诉大家,让大家都能够学会这个方法。
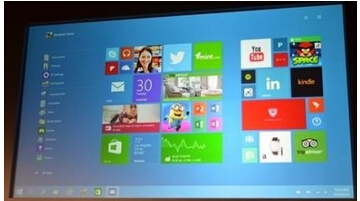
安装win10重启解决方法图1
1、在Win10 蓝色窗户Logo下面的白色圆圈在转的时候,数 5 秒,然后强行按下电源键不放直到笔记本关机。重启电脑,重复上一步骤2-3次,直到出现恢复界面。

安装win10重启解决方法图2
2、鼠标点击“查看高级修复选项”, 点击“疑难解答”,选择:“高级选项”
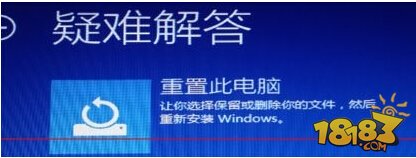
安装win10重启解决方法图3
3、选择:“回退到以前的版本” (注:中间可能会出现:选择你要用来恢复的用户名,输入该用户名的密码,如果没有就直接回车。可能会出现要你输入密钥,如果没有,点击忽略该驱动器。)
4、最后如图,点击“回退到以前的版本”,开始返回升级前的操作系统。请耐心等待。
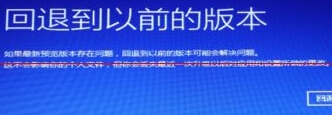
安装win10重启解决方法图4
至此安装win10重启解决方法就结束了,大家以后在安装win10系统重启根本停不下来的时候,就可以通过这个方法去操作一下哦,虽然不敢保证百分之百能够解决,但是大多数情况下还是能够解决的。看过这篇教程的朋友还看了:win764专业版下载。
猜您喜欢
- win10分辨率设置教程2016-07-26
- 装机吧一键重装win7系统2020-09-11
- 没有启动服务器服务,小编告诉你共享文..2018-08-20
- win7系统程序降低存储空间消耗提高运..2015-05-20
- 小编告诉你office2007的激活密钥..2018-11-16
- 内存条的更换,小编告诉你电脑的内存条..2018-05-29
相关推荐
- 系统之家系统怎么样安装 2017-05-16
- win 7 32位与xp 共享方法介绍 2017-06-29
- 2345一键重装系统使用教程 2017-02-12
- tomcat环境变量配置,小编告诉你如何配.. 2018-02-01
- 最全面的win7旗舰版虚拟机安装教程.. 2017-06-24
- 深度技术Ghost xp系统装机版最新下载.. 2017-05-10





 系统之家一键重装
系统之家一键重装
 小白重装win10
小白重装win10
 新萝卜家园 GhostXP_SP3 快速装机版2013.03
新萝卜家园 GhostXP_SP3 快速装机版2013.03 七星游戏浏览器 v1.42.9.386官方正式版
七星游戏浏览器 v1.42.9.386官方正式版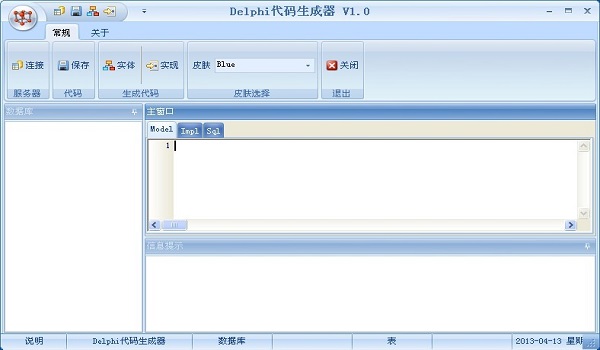 Delphi代码生成器1.0绿色版(Delphi代码编辑软件)
Delphi代码生成器1.0绿色版(Delphi代码编辑软件) E板会锁屏浏览器 v1.0官方版
E板会锁屏浏览器 v1.0官方版 哎呀游戏浏览器 V3.1绿色版
哎呀游戏浏览器 V3.1绿色版 自家用浏览器 v0.9
自家用浏览器 v0.9 雨林木风ghos
雨林木风ghos 大地系统 gho
大地系统 gho 雨林木风win7
雨林木风win7 简易小电台 v
简易小电台 v 系统之家ghos
系统之家ghos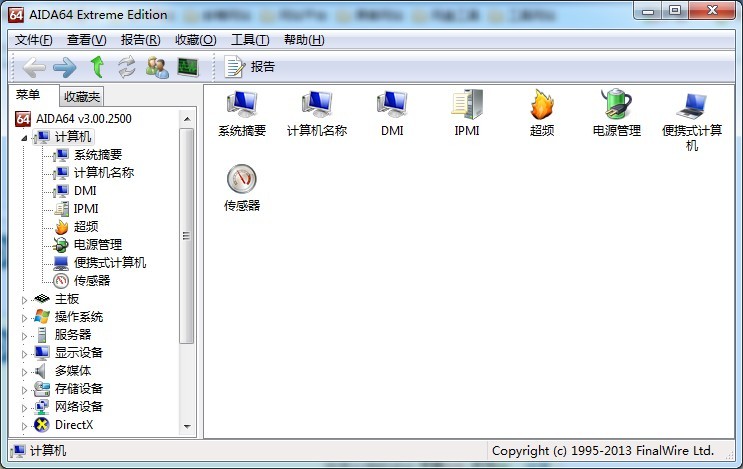 AIDA64 Extre
AIDA64 Extre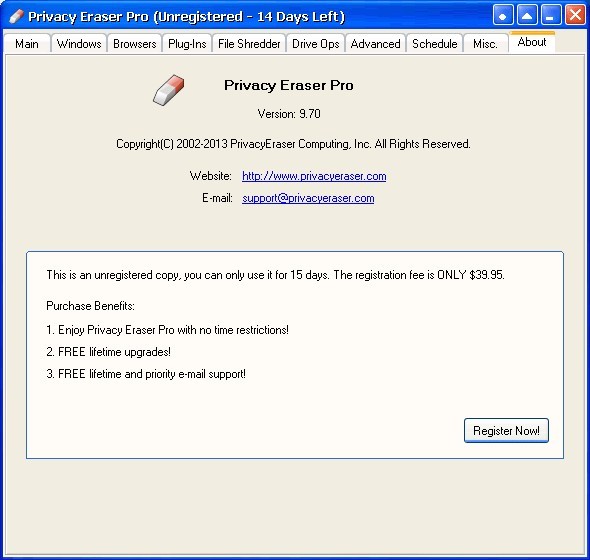 Privacy Eras
Privacy Eras 深度技术 Gho
深度技术 Gho 番茄花园win7
番茄花园win7 雨林木风Ghos
雨林木风Ghos 视频修复工具
视频修复工具 电脑公司 win
电脑公司 win 粤公网安备 44130202001061号
粤公网安备 44130202001061号