-
win10共享精灵使用方法
- 2017-05-08 05:00:28 来源:windows10系统之家 作者:爱win10
wifi共享精灵相信网友们都不会陌生,最近就有网友跟windows之家小编反映说他下载win10共享精灵,但是不会使用,非常的尴尬。啧啧,小编非常可以理解网友们的心情。闲话不多说,小编就把win10共享精灵使用方法提供给大家,帮助大家解决问题。
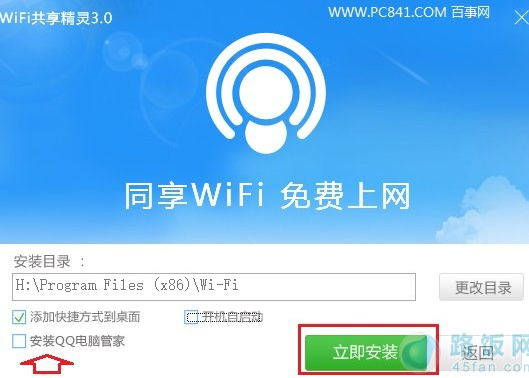
一、首先Win10笔记本中下载Wifi共享精灵。
二、接下来等待Wifi共享精灵自动在笔记本中安装完成即可,在见到如下图所示的“安装成功”界面,再点击底部的【立即开启】即可
三、接下来是Win10笔记本Wifi热点共享设置。Wifi共享精灵共享的Wifi热点无线网络,默认Wifi密码为1234567890,这个密码过于简单,建议大家尽量修改成其他密码,以防止被他人蹭网。如果Wifi共享已经开启,是无法修改Wifi名称和密码的,需要先暂停,然后再修改Wifi名称和Wifi密码修改Wifi密码后,再选择【开启免费Wifi】,开启成功之后,Win10笔记本Wifi热点创建成功了
四、Win10笔记本设置WiFi热点完成后,附近的智能手机、平板电脑、笔记本等无线上网设备,就可以进入设置中的无线网络设置中,找到笔记本共享的Wifi热点无线网络了,点击连接,并使用刚刚设置的Wifi密码连接,就可以让手机、平板电脑甚至附近其他笔记本开启无线上网了
以上的全部内容就是windows之家小编为网友们带来的win10共享精灵使用方法,只要按照教程提供的四个步骤,就能完美的使用win10共享精灵了。网友们都不要犹豫了,马上去下载win10共享精灵吧。然后看着上面的教程使用。感谢大家观看。小编还推荐大家阅读windows7正版系统。
猜您喜欢
- 当win8电脑无法休眠怎么办2016-08-19
- 新萝卜家园ghost xp安装版系统安装方..2017-05-16
- win10系统纯净版32位下载2017-02-07
- Win8怎么安装不了程序软件?..2016-09-14
- windows7移动中心无线打不开解决方法..2016-09-10
- 网卡驱动在哪里查看,小编告诉你如何查..2017-11-17
相关推荐
- 电脑定时开机,小编告诉你电脑定时开机.. 2018-08-18
- 为何创业公司的名称越来越稀奇古怪?.. 2013-07-20
- win7笔记本系统32位通用版最新下载.. 2017-01-12
- Windows 8电脑硬盘出现磁盘坏道的检测.. 2013-04-15
- 制作系统u盘制作教程 2016-12-08
- 视频怎么插入ppt里 2020-08-10





 系统之家一键重装
系统之家一键重装
 小白重装win10
小白重装win10
 小白系统win10系统下载32位专业版v201804
小白系统win10系统下载32位专业版v201804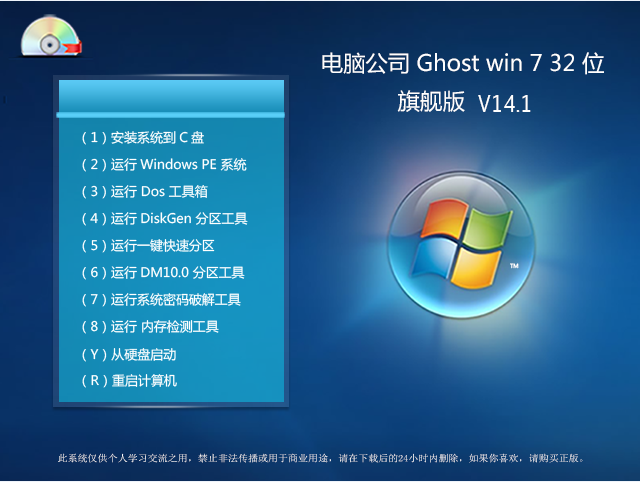 Ghost win7 电脑公司 32位 旗舰版V14.1
Ghost win7 电脑公司 32位 旗舰版V14.1 360安全浏览器 v5.1.9.6绿色版
360安全浏览器 v5.1.9.6绿色版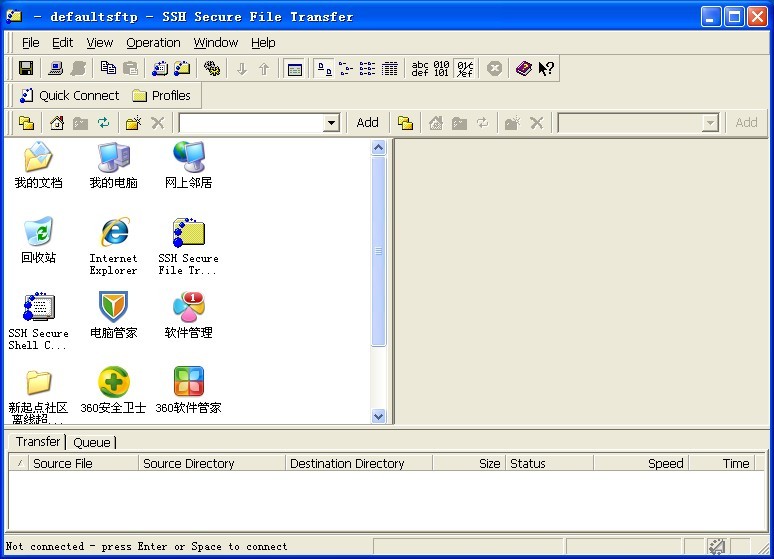 ssh数据加密连接工具 v3.2.9 免费安装版 (ssh数据加密工具)
ssh数据加密连接工具 v3.2.9 免费安装版 (ssh数据加密工具) wap浏览器 1.1电脑版
wap浏览器 1.1电脑版 系统之家ghost xp sp3装机版v201806
系统之家ghost xp sp3装机版v201806 精易web填表
精易web填表 萝卜家园win1
萝卜家园win1 360浏览器2.2
360浏览器2.2 大地系统 Gho
大地系统 Gho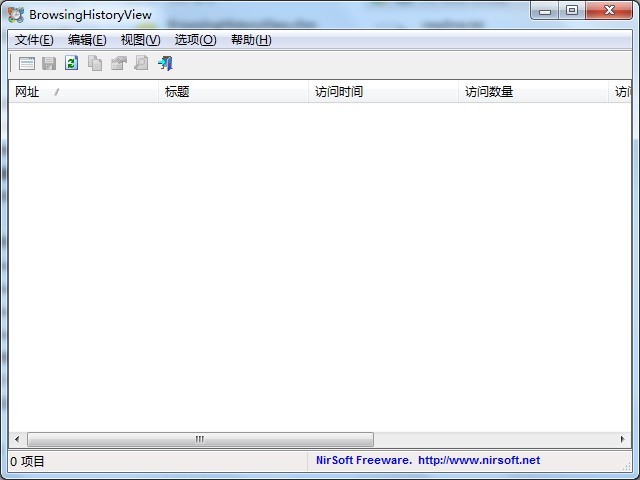 BrowsingHist
BrowsingHist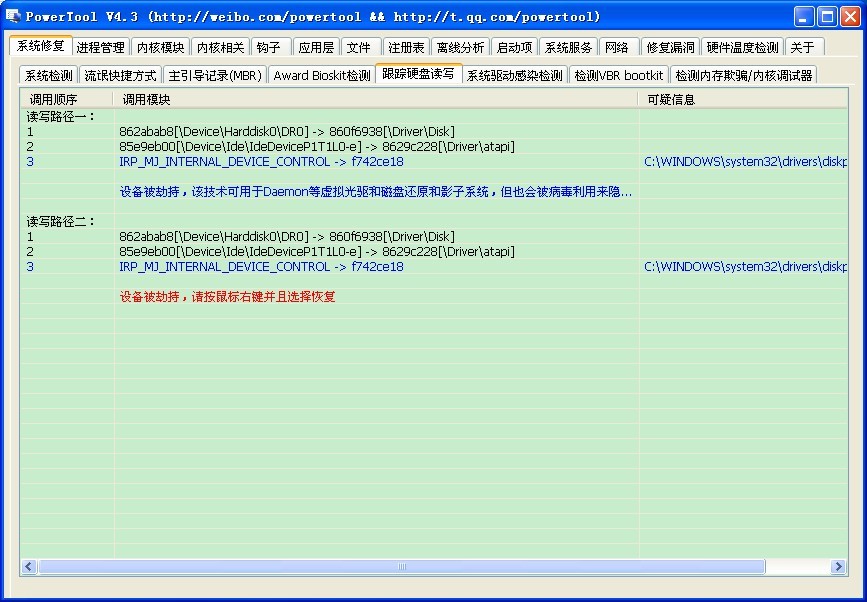 PowerTool V4
PowerTool V4 雨林木风Ghos
雨林木风Ghos 萝卜家园Ghos
萝卜家园Ghos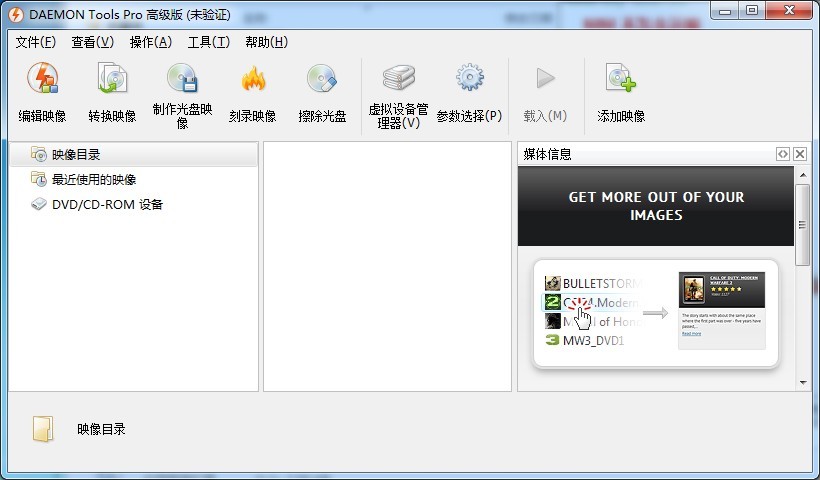 DAEMON Tools
DAEMON Tools IceCat(冰猫
IceCat(冰猫 雨林木风_Gho
雨林木风_Gho 粤公网安备 44130202001061号
粤公网安备 44130202001061号