-
win10进安全模式具体操作方法
- 2017-05-09 14:01:14 来源:windows10系统之家 作者:爱win10
今天系统之家小编给大家带来win10进安全模式具体操作方法,众多网友升级了windows10系统,不知道怎么进入win10安全模式,这让他们非常头疼,那该怎么办?现在就让系统之家小编告诉大家win10进安全模式具体操作方法。
进入深度之家WIN10以后点击开始菜单然后再点击【电脑设置】
注:如果在这里没有看到这一项设置的话建议看一下【win10开始菜单程序怎么自定义】这一篇经验。百度一下就可以看得到。
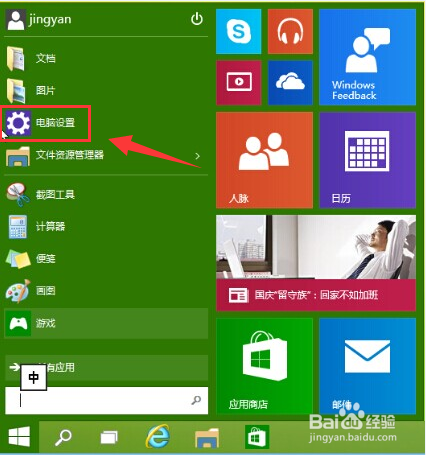
更新和恢复
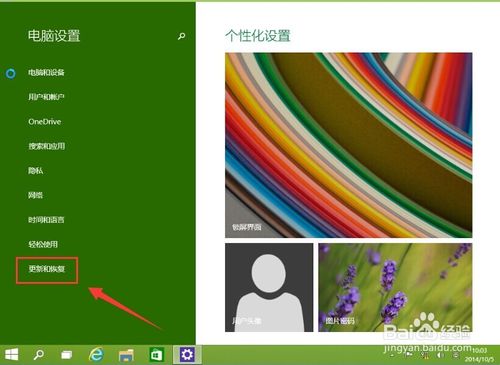
更新和恢复界面下点击【恢复】,然后在高级启动下面点击【立即重启】
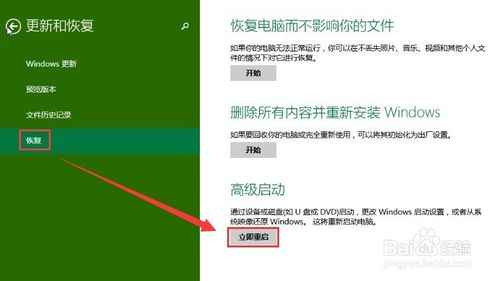
选择一个选项,选择【疑难解答】
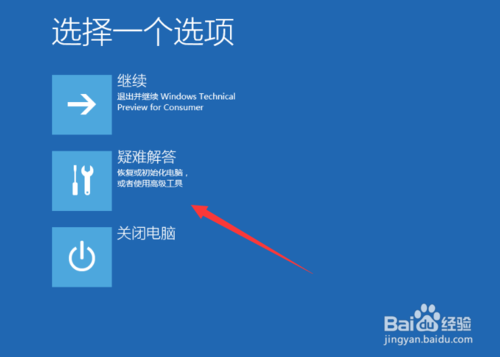
疑难解答中点【高级选项】。
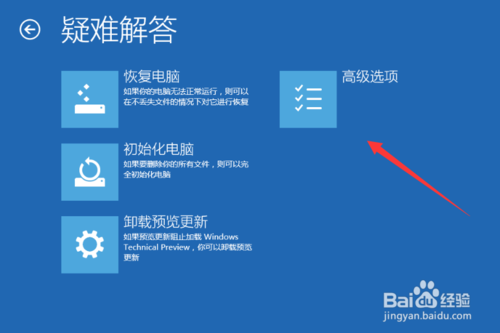
在高级选项中点击【启动设置】
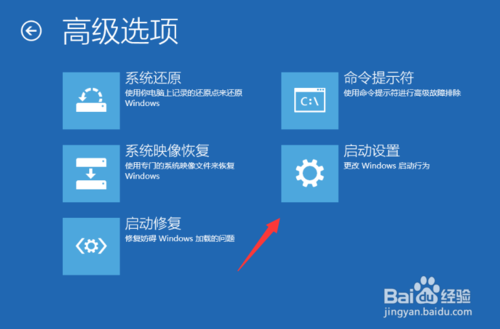
点击【重启】按钮。

电脑此时会重启电脑,重启后会看到如下图所示的这个界面。按一下【F4】或数字【4】就选择的是安全模式。其它的模式也是使用这个方法选择,选择以后会直接进去。
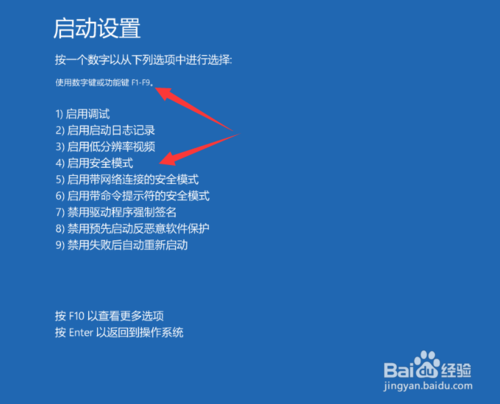
如下图所示就是WIN10的安全模式。你可以在这里进行杀毒、排错。
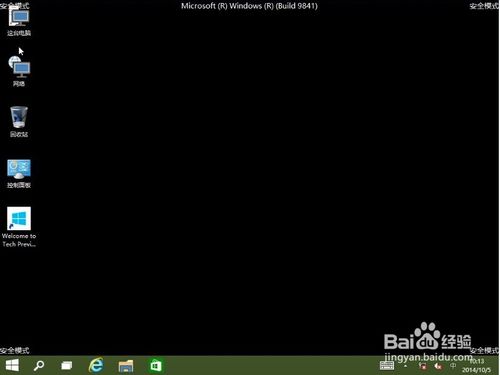
综上所述,这就是win10进安全模式具体操作方法了,我们的电脑出现问题的时候,都是先进入安全模式查找原因,在安全模式最常见的就是杀毒了,所以还不会进入windows10系统安装模式的朋友们,就可以参考小编这个方法了。谢谢大家的阅读!
猜您喜欢
- 系统之家w764纯净版最新下载..2017-04-13
- 老司机教你win7显示文件后缀名的方法..2019-01-25
- 添加或更改程序,小编告诉你找不到添加..2018-08-11
- win7 系统重装步骤教程2022-01-17
- 360系统重装怎么用最好2017-02-12
- 延缓写入失败,小编告诉你系统提示wind..2018-06-15
相关推荐
- win10系统系统之家一键重装系统教程.. 2016-11-10
- 系统之家系统ghost win10下载 2016-11-17
- 苹果发布最新MAC OS 中文命名为“小牛.. 2013-06-11
- 电脑玩游戏卡是什么原因,小编告诉你电.. 2018-08-06
- 萝卜家园系统盘怎么用虚拟光驱安装.. 2016-09-08
- 激活win8.1密钥方法 2017-04-19





 系统之家一键重装
系统之家一键重装
 小白重装win10
小白重装win10
 小白系统Ghost windows XP SP3 纯净版201612
小白系统Ghost windows XP SP3 纯净版201612 电子政务浏览器 v1.5.6官方版
电子政务浏览器 v1.5.6官方版 小白系统Ghost Win10 32位专业版下载 v1907
小白系统Ghost Win10 32位专业版下载 v1907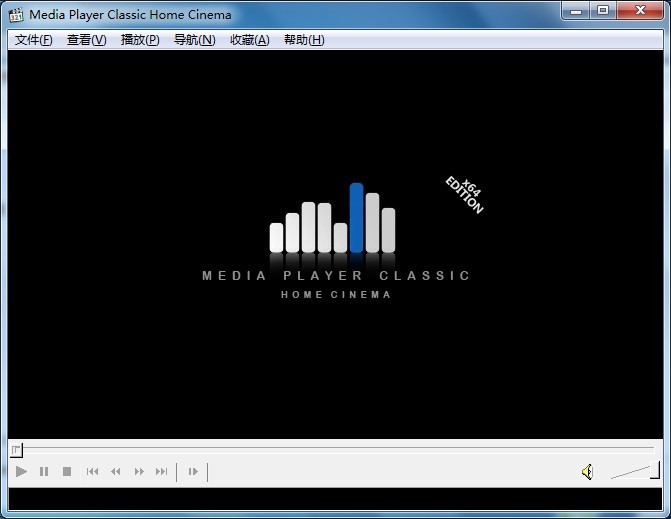 MPC-HC x64 v1.6.8.7153 多语免费版 (国外的音频软件播放器)
MPC-HC x64 v1.6.8.7153 多语免费版 (国外的音频软件播放器) 行者无疆浏览器 v5.87绿色版
行者无疆浏览器 v5.87绿色版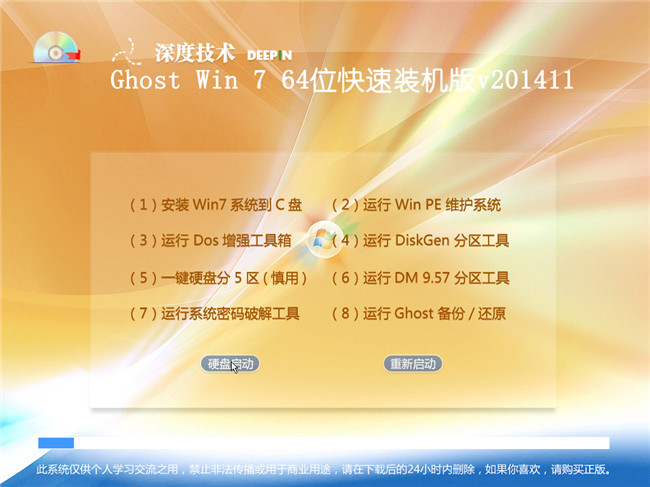 深度技术Ghost win7旗舰版201411快速装机版
深度技术Ghost win7旗舰版201411快速装机版 萝卜家园win1
萝卜家园win1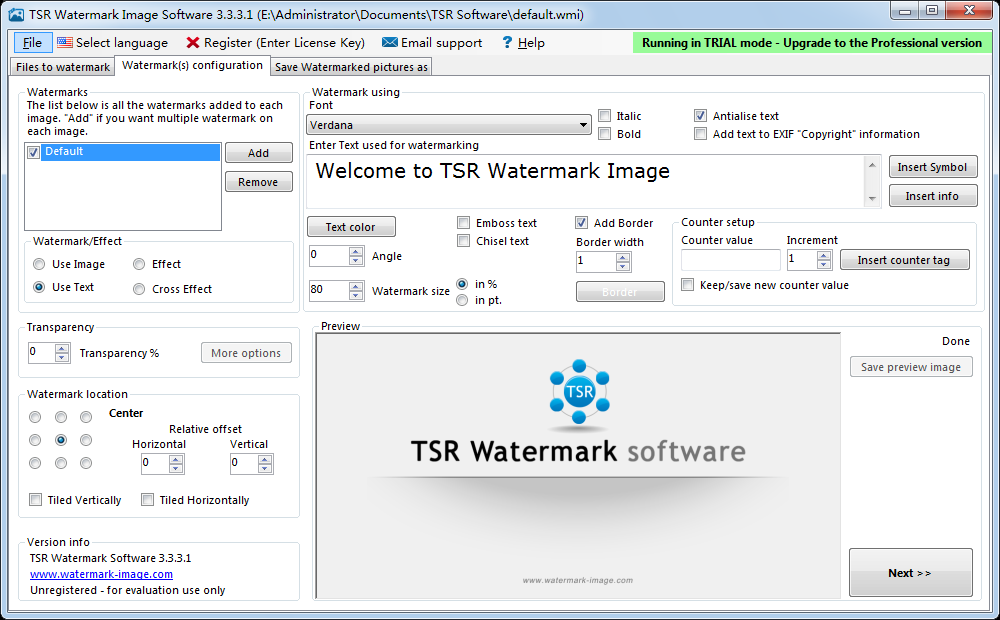 图像添加水印
图像添加水印 小白系统Ghos
小白系统Ghos 雨林木风ghos
雨林木风ghos 电脑店win10
电脑店win10 深度技术ghos
深度技术ghos 雨林木风ghos
雨林木风ghos 浪迹浏览器 v
浪迹浏览器 v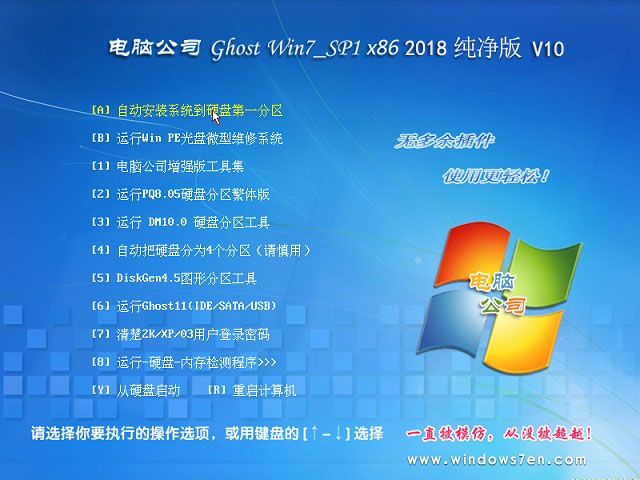 电脑公司ghos
电脑公司ghos 轻风安全浏览
轻风安全浏览 番茄花园32位
番茄花园32位 系统之家ghos
系统之家ghos 粤公网安备 44130202001061号
粤公网安备 44130202001061号