-
u盘如何作为启动盘方法
- 2017-05-10 02:00:05 来源:windows10系统之家 作者:爱win10
u盘如何作为启动盘方法呢?u盘安装系统都需要制作u盘启动盘的,现在使用u盘安装系统的朋友们越来越多了,因为U盘装系统简单又方便又快捷。而且用U盘来安装系统是很简单,那么今天系统之家小编就告诉你们u盘如何作为启动盘方法。
制作启动盘前提:
1、电脑。
2、U盘。
3、口袋PE软件。下载地址:http://www.163987.com/soft/2071.html
制作u盘启动盘步骤:
1、下载安装口袋PE,双击打开口袋PE。如图1所示:

2、插入U盘,口袋PE会读取U盘。如图2所示:

3、在选项里选择自己所需要的设置。(建议默认)如图3所示:

4、全部选择完成后,点击“一键制作”,在弹出的对话框里选择“确定”。(备份好U盘里的东西)如图4所示:
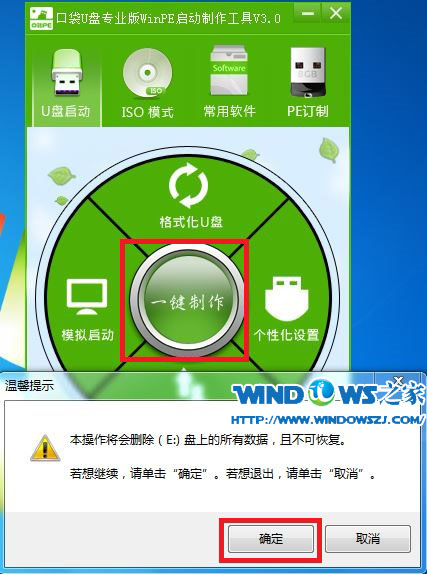
5、耐心等待,正在制作U盘为启动盘。如图5所示:

6、制作完成后再弹出的对话框选择“否”。然后就可以用u盘安装win7系统了!
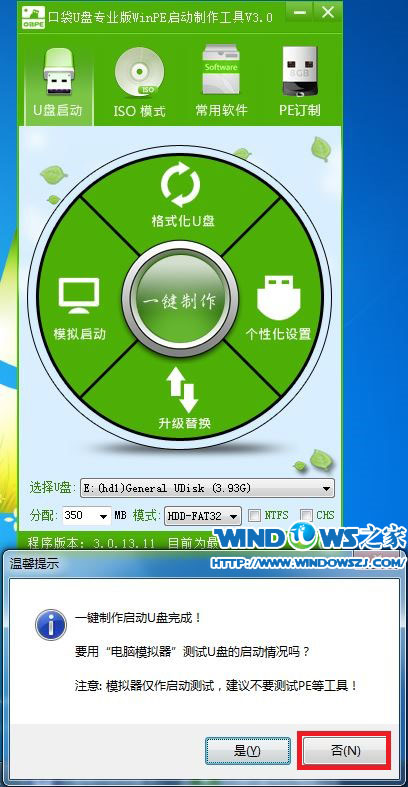
综上所述,这就是系统之家小编给你们带来的u盘如何作为启动盘方法了,u盘启动盘是用U盘来完成启动电脑、安装系统、数据维护等等的一个U盘维护的工具,就算系统完全崩溃U盘启动盘照样能进入U盘的PE迷你系统来进行启动电脑,启动后还可以把C盘的数据复制到其它盘,还能恢复数据,的确很方便!
猜您喜欢
- win7系统桌面上的ie怎么删除呢?..2016-08-27
- 如何解除dnf安全模式,小编告诉你如何..2017-11-07
- 小编教你word无法打开怎么办..2018-10-30
- 小编告诉你win2003系统地址2019-02-15
- win7系统如何彻底删除任务栏失效程序..2015-04-01
- win10系统注册表修改后如何恢复..2015-06-01
相关推荐
- Win7系统中被忽略的七个实用功能.. 2015-05-22
- 小编详解如何使用360C盘搬家功能.. 2018-11-26
- IE主页无法修改,小编告诉你IE主页无法.. 2018-01-06
- 用极速一键重装系统失败解决教程.. 2017-08-04
- 如何设置默认浏览器,小编告诉你如何将.. 2018-06-27
- 虚拟内存有什么用,小编告诉你win8怎么.. 2018-01-12





 系统之家一键重装
系统之家一键重装
 小白重装win10
小白重装win10
 雨林木风Win8 32位专业版系统下载 v1908
雨林木风Win8 32位专业版系统下载 v1908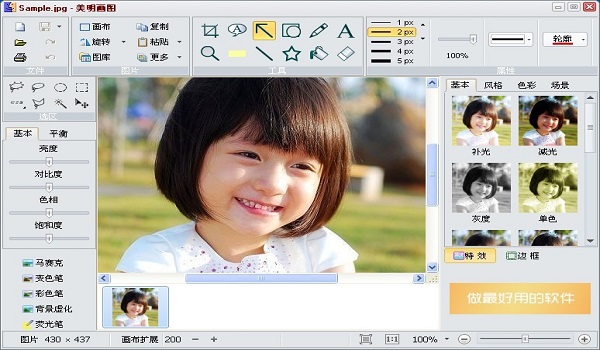 美明画图v3.25(流行的图片编辑软件)
美明画图v3.25(流行的图片编辑软件) 大地系统 Ghost Win11 64位正式家庭版 v2023.04
大地系统 Ghost Win11 64位正式家庭版 v2023.04 wap浏览器 1.1电脑版
wap浏览器 1.1电脑版 雨林木风Ghost win8 64位专业版v201606
雨林木风Ghost win8 64位专业版v201606 八戒浏览器 v1.1.6.9332
八戒浏览器 v1.1.6.9332 ie7.0简体中
ie7.0简体中 小白系统Win8
小白系统Win8 Google Calen
Google Calen 小白系统 Gho
小白系统 Gho 青苹果系统 G
青苹果系统 G 深度技术v202
深度技术v202 小白系统ghos
小白系统ghos 萝卜家园Ghos
萝卜家园Ghos 双福语音浏览
双福语音浏览 深度技术wind
深度技术wind 番茄花园win7
番茄花园win7 粤公网安备 44130202001061号
粤公网安备 44130202001061号