-
win10修改屏幕刷新率方法介绍
- 2017-05-10 08:00:44 来源:windows10系统之家 作者:爱win10
windows之家小编为大家简单介绍一下win10修改屏幕刷新率方法,我们的win10屏幕如果模糊不清,就可以选择win10修改屏幕刷新率,不过很多用户对win10操作不熟悉,不知道如何修改屏幕刷新率。跟着小编来,你很快就能学会win10修改屏幕刷新率方法了。
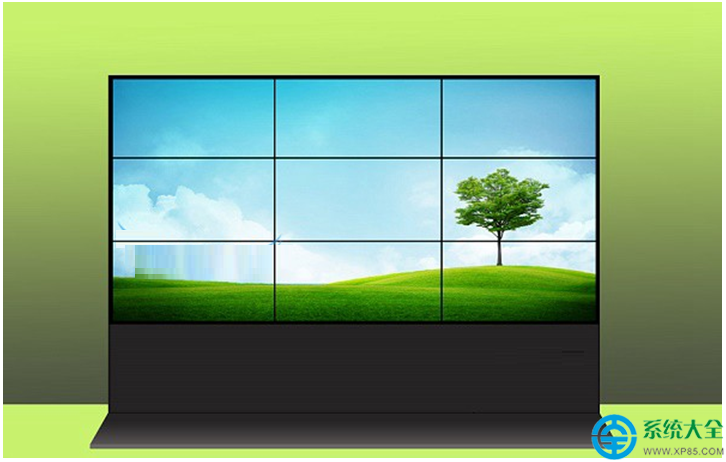
具体设置方法:
一、首先在Win10桌面空白处,单机鼠标右键,在弹出的菜单中,点击进入“显示设置”如图。
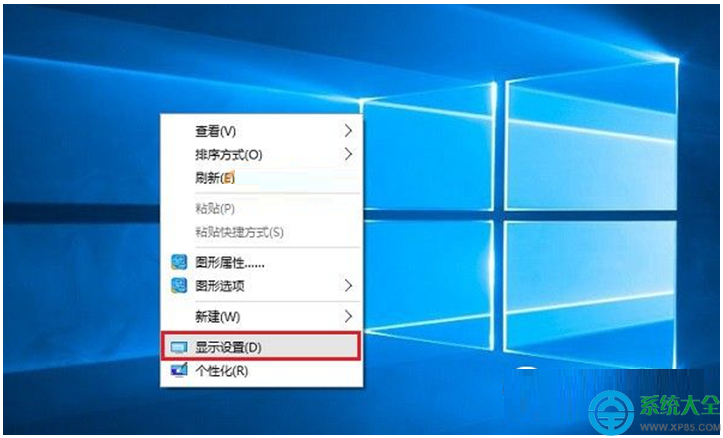
二、点击显示设置最底部的“高级设置”,如图。
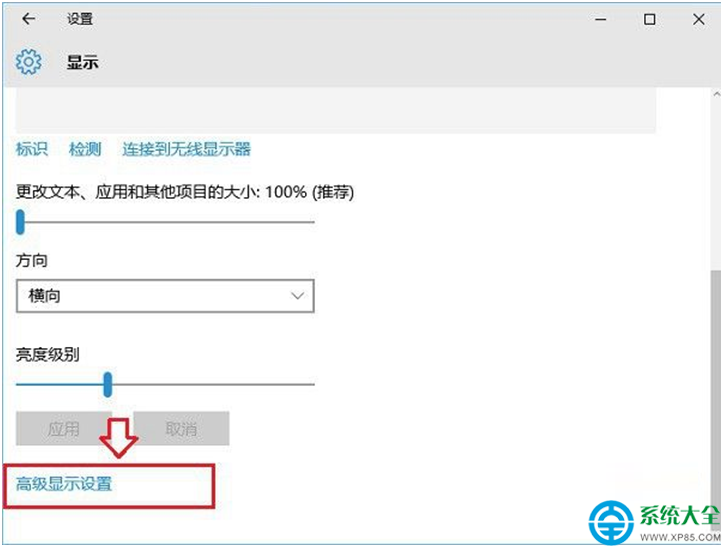
三、继续点击高级设置最底部的“显示适配器属性”如图。
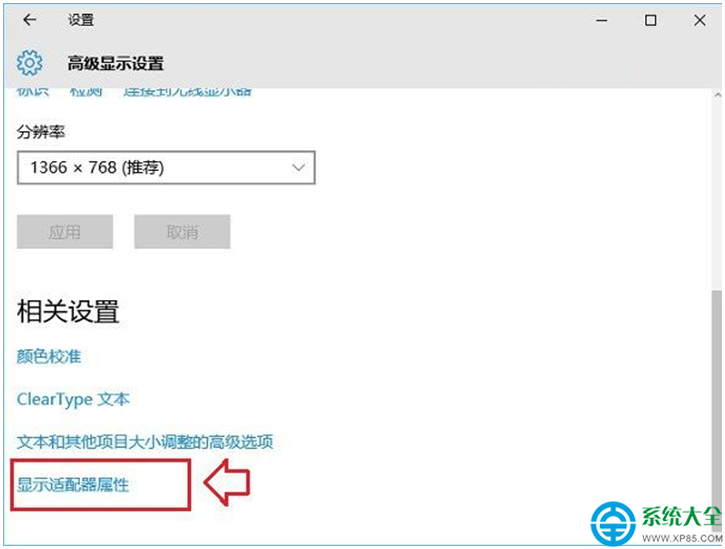
四、在最后的显示适配器属性中,在顶部切换到“监视器”选项,就可以看到“屏幕刷新率”设置了,如图。
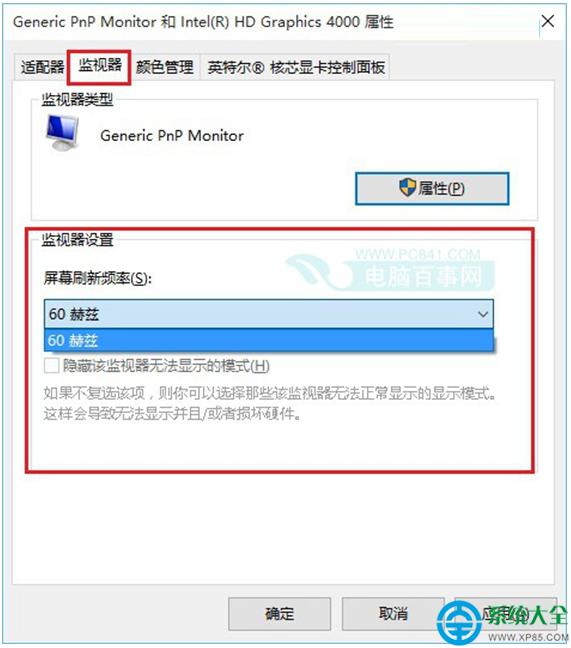
win10修改屏幕刷新率方法介绍的全部内容到此就结束了,尽管大家可以把win10屏幕刷新率修改成自己所想要的样子,不过小编在此提醒一下大家,win10修改屏幕刷新率调节过高的话,会影响我们显示器的寿命,一般默认60Hz是最合适的,不得已还是别擅自修改了。
上一篇:电脑不能用U盘启动的解决方法
下一篇:win10怎么设置16位色
猜您喜欢
- 雨林木风win10安装教程2016-11-15
- win7 Ghost64位旗舰版最新下载..2017-04-06
- 正版系统win7原版最新下载2017-01-02
- 显卡什么牌子好,小编告诉你电脑显卡什..2018-03-26
- 小编告诉你给CPU降温的办法..2018-10-22
- 安装win7系统方法2017-01-06
相关推荐
- win8开机密码,小编告诉你win8开机密码.. 2018-05-17
- 教你电脑单机游戏怎么 2018-12-04
- 使用口袋pe装系统教程详解 2016-10-10
- 系统之家win7旗舰版最新下载.. 2017-02-25
- win7系统如何创建宽带拨号连接.. 2015-04-20
- 系统之家旗舰版win7版本最新下载.. 2017-03-03





 系统之家一键重装
系统之家一键重装
 小白重装win10
小白重装win10
 115电脑版 v2.0.2.9官方版
115电脑版 v2.0.2.9官方版 大智慧v3.7官方版(大智慧2013下载)
大智慧v3.7官方版(大智慧2013下载) 起舞加速浏览器 v2.0官方绿色版
起舞加速浏览器 v2.0官方绿色版 小白系统 ghost Win8.1 64位纯净版201602
小白系统 ghost Win8.1 64位纯净版201602 雨林木风Ghost win8 32位专业版下载v201803
雨林木风Ghost win8 32位专业版下载v201803 闪通浏览器 v
闪通浏览器 v Firefox(火狐
Firefox(火狐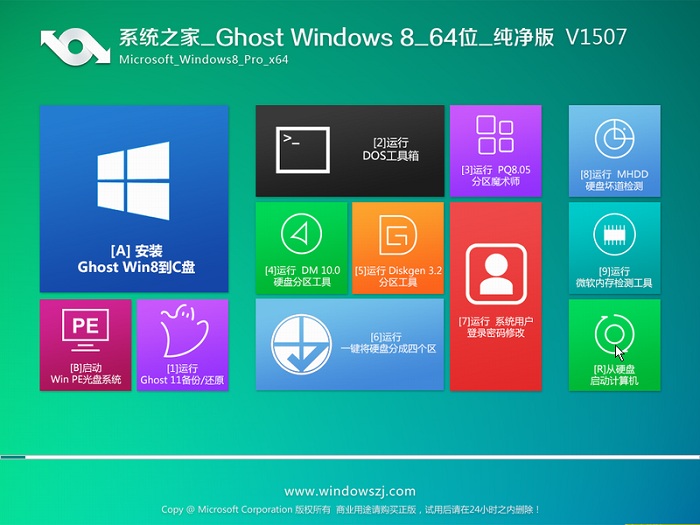 系统之家Ghos
系统之家Ghos 系统之家Win8
系统之家Win8 轻松推万能文
轻松推万能文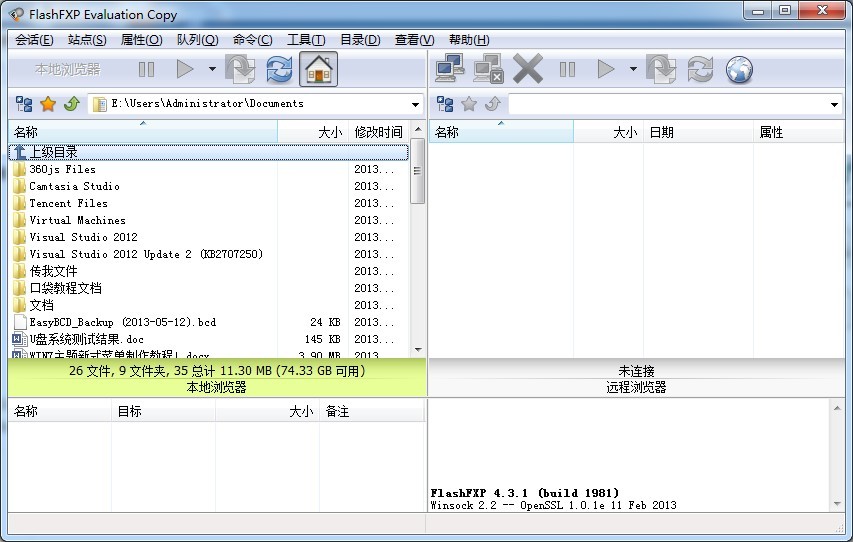 FlashFXP 4.3
FlashFXP 4.3 技术员联盟gh
技术员联盟gh 系统之家ghos
系统之家ghos 系统之家ghos
系统之家ghos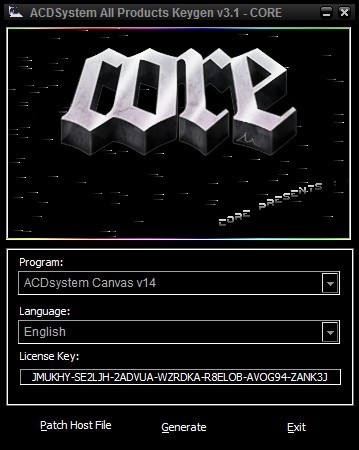 ACDSee v15.2
ACDSee v15.2 官方原版win7
官方原版win7 粤公网安备 44130202001061号
粤公网安备 44130202001061号