-
雨林木风ghsot win7系统硬盘安装方法
- 2017-05-13 01:00:00 来源:windows10系统之家 作者:爱win10
现在使用U盘和一键重装系统软件安装/重装ghsot win7系统的用户非常多,其实小编要告诉大家,使用硬盘安装雨林木风系统也非常简单。只需要简单的几个步骤,即可成功安装windows7系统,下面就是雨林木风win7安装方法。
使用硬盘安装win7,win8,win10,甚至于xp系统都是非常有趣,比U盘安装系统好玩很多。小编就把祖传的专业版win7系统安装教程分享给大家。让大家都能成为安装系统大师,以后就不怕电脑系统崩溃了。
准备工具:
1、首先选择一款适合自己的ghost win7系统,如:纯净版,装机版,旗舰版,专业版等。
2、 下载相应32位,64位系统镜像
3、我们使用的是硬盘安装系统方法,所以用户们要确认电脑里面有没有压缩解压工具,这点非常重要。
4、 一台可以正常开机,且能使用的电脑。
安装步骤:
1、 我们下载好的ghost win7系统一般为ISO镜像,所以我们第一步要对镜像文件就行解压,选中我们需要解压的镜像文件,右键就行解压。

雨林木风win7安装方法界面1
2、解压完成以后,会出现一个全新的文件夹,我们需要的ISO win7纯净版系统就再里面了。

雨林木风win7安装方法界面2
3、 紧接着,我们打开全新的文件夹,点击硬盘安装即可,
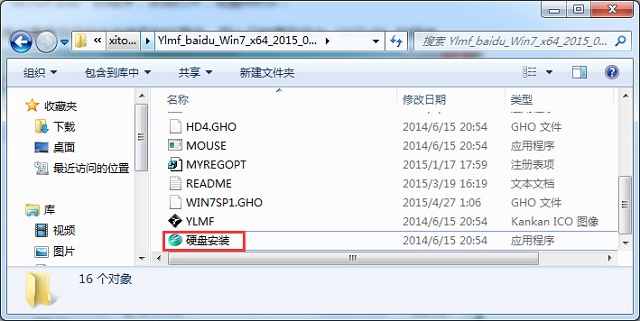
雨林木风win7安装方法界面3
4、 网友们会看到一个名为 OneKey ghots的软件窗口,这个窗口能自动的识别iso镜像文件,我们只要选好安装文件路径,点击确定就没问题了。
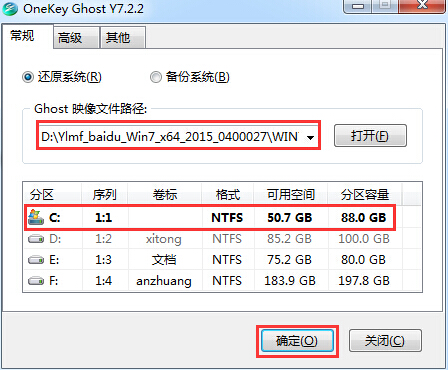
雨林木风win7安装方法界面4
5、 进行到这一步就会出现窗口提示,我们不要大惊小怪,这是正常的,点击是就没有问题了。如下图所示:
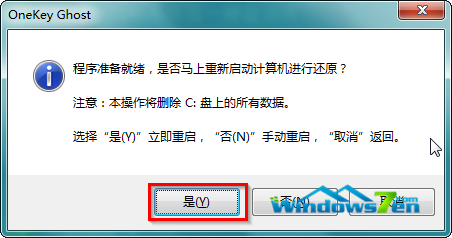
雨林木风win7安装方法界面5
6、 出现下面界面,说明系统正在还原,等到100%就可以了。
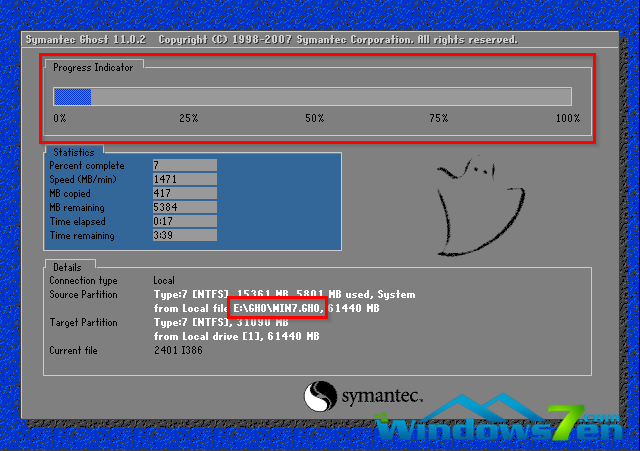
雨林木风win7安装方法界面6
7、 进度条成功的跑到百分之一百时,就说明win7纯净版系统已经还原成功了,接来下系统会自动安装,我们不需要做任何操作。
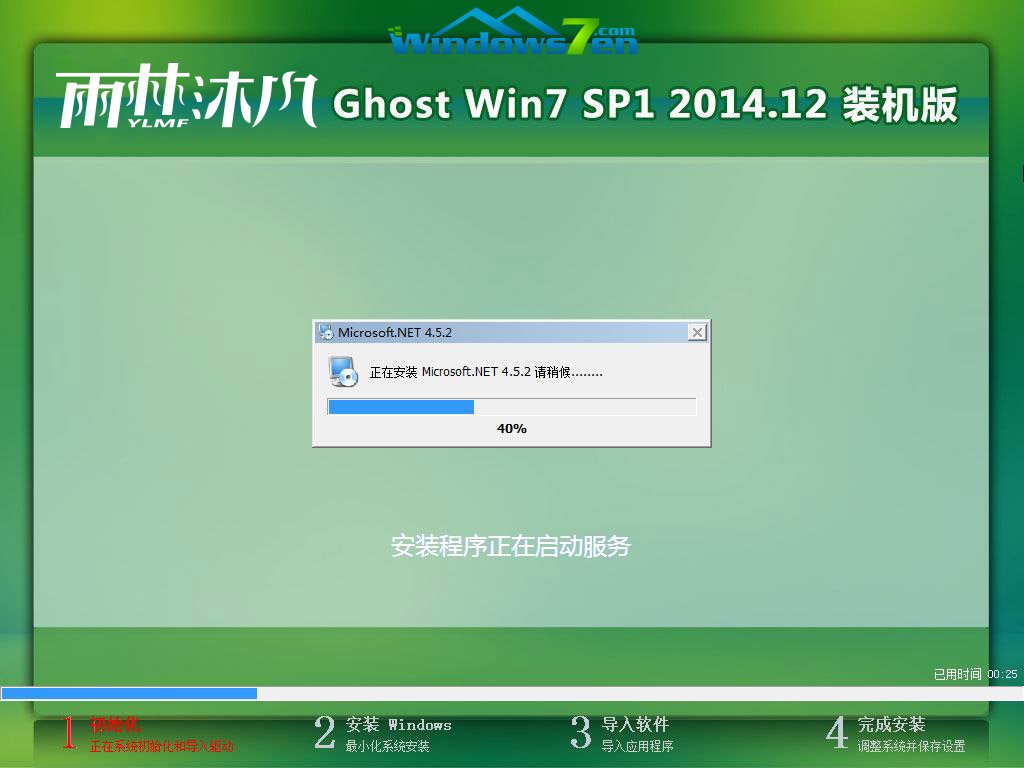
雨林木风win7安装方法界面7
8、 这款ghost win7纯净版系统最大的优点就是可以自动安装驱动,所以不必担心驱动问题

雨林木风win7安装方法界面8
9、 安装好以后就可以直接使用了,不需要任何的激活工具或者激活码,可以免费永久使用。
10、下面就是安装好的桌面截图了
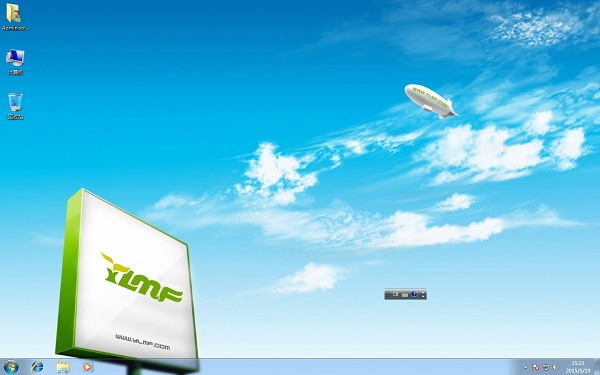
雨林木风win7安装方法界面9
猜您喜欢
- 雨林木风win7旗舰版镜像32位最新下载..2016-12-27
- error launching installer处理方法..2016-08-17
- 小编告诉你华为手机怎么连接电脑..2017-08-24
- win7电脑怎样一键恢复出厂设置方法介..2022-04-20
- hp431重装系统图文教程2017-03-11
- 简单几步设置Win7防火墙 确保系统安全..2015-05-07
相关推荐
- 三星笔记本win7原版镜像介绍.. 2017-07-30
- efi系统分区,小编告诉你efi系统分区如.. 2018-06-05
- 重装电脑系统怎么装win7 2022-12-30
- lenovowin7 64位最新下载 2016-12-11
- win10对磁贴如何锁定 2017-05-06
- Win8系统手势功能怎么禁用图解.. 2015-05-25





 系统之家一键重装
系统之家一键重装
 小白重装win10
小白重装win10
 Ghost安装器v1.5.4.12简体中文版(更新启动模块快速安装系统镜像)
Ghost安装器v1.5.4.12简体中文版(更新启动模块快速安装系统镜像) PeaZip 4.9.2 绿色多语版 (跨平台的一款压缩与解压缩软件)
PeaZip 4.9.2 绿色多语版 (跨平台的一款压缩与解压缩软件)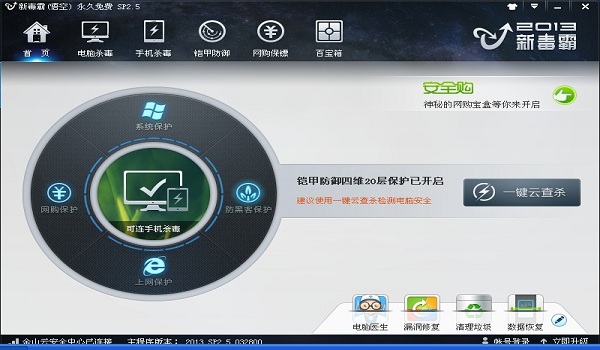 金山毒霸SP2(官方版下载)
金山毒霸SP2(官方版下载)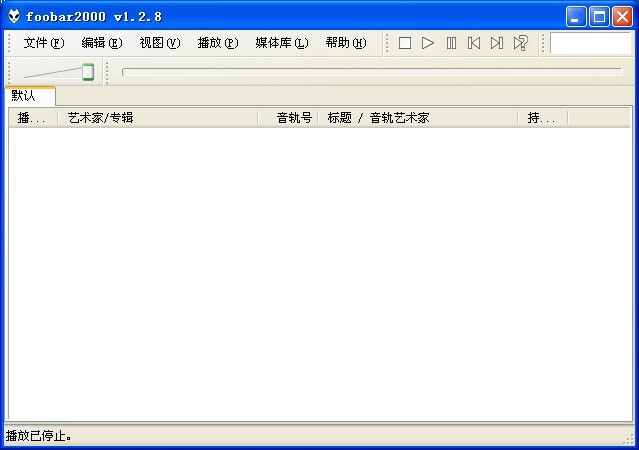 Foobar2000 v1.2.8 中文增强版 (高级音频播放器)
Foobar2000 v1.2.8 中文增强版 (高级音频播放器)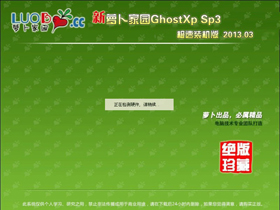 萝卜家园 Ghost xp sp3 极速装机版 2013.03
萝卜家园 Ghost xp sp3 极速装机版 2013.03 雨林木风Win7 64位旗舰版系统下载 v1909
雨林木风Win7 64位旗舰版系统下载 v1909 千寻浏览器 v
千寻浏览器 v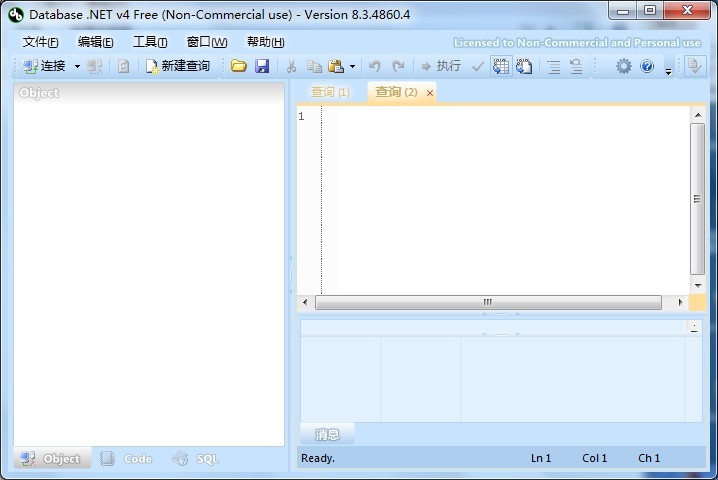 Databa<x>se.
Databa<x>se.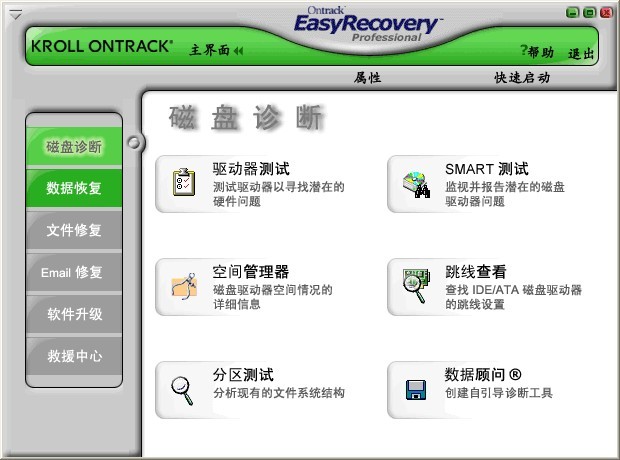 Easyrecovery
Easyrecovery 酷狗2013 v7.
酷狗2013 v7. ie6中文版 官
ie6中文版 官 Firefox(火狐
Firefox(火狐 系统之家win1
系统之家win1 闪电浏览器 v
闪电浏览器 v 雨林木风 Gho
雨林木风 Gho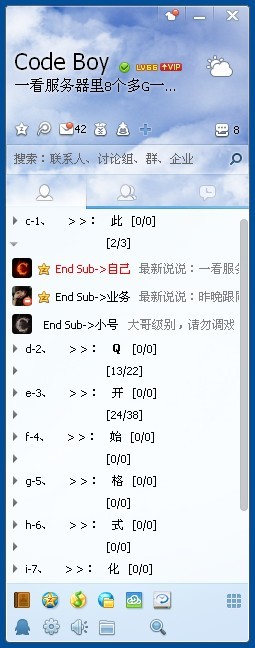 QQ2013 Beta3
QQ2013 Beta3 大白菜 Ghost
大白菜 Ghost 萝卜家园ghos
萝卜家园ghos 粤公网安备 44130202001061号
粤公网安备 44130202001061号