-
硬盘安装Ghost windows7系统64位方法
- 2017-05-13 19:00:05 来源:windows10系统之家 作者:爱win10
当我们电脑出现问题时,我们可以使用硬盘安装深度技术Ghost windows7系统64位旗舰版的方法来安装我们的系统,现在小编就将硬盘安装深度技术Ghost windows7系统旗舰版64位的方法简单的介绍给大家吧。
目前来说还是硬盘安装系统之家Ghost windows7系统64位纯净版比较受大家的喜欢,因为硬盘安装系统之家Ghost windows7系统64位纯净版不用第三方的软件就可以自动安装成功,并且操作还非常的简单。
1、打开下载的系统镜像文件,选择解压到红框中。如图1所示

硬盘安装Ghost win7系统界面1
2、双击“setup.exe”.如图2所示

硬盘安装Ghost win7系统界面2
3、点击红框中的选项。如图3所示

硬盘安装Ghost win7系统界面3
4、选择“安装”,点击“打开”选择映像文件,选择“确定”。如图4所示

硬盘安装Ghost win7系统界面4
5、选择“是”。如图5所示

硬盘安装Ghost win7系统界面5
6、之后会是这样一个进度条,如图6所示

硬盘安装Ghost win7系统界面6
7、等到100%就会弹出这个画面,如图7所示

硬盘安装Ghost win7系统界面7
8、初始化,如图8所示

硬盘安装Ghost win7系统界面8
9、安装windows,如图9所示

硬盘安装Ghost win7系统界面9
10、导入软件,如图10所示

硬盘安装Ghost win7系统界面10
11、安装程序为首次使用电脑做准备。如图11、图12所示

硬盘安装Ghost win7系统界面11

硬盘安装Ghost win7系统界面12
12、出现这个画面,系统就安装成功了。如图13所示

硬盘安装Ghost win7系统界面13
猜您喜欢
- 深度win7ghost系统安装教程2017-04-22
- 一键安装系统之家win764位安装教程..2016-09-19
- 激活Ghost win7旗舰版64位系统工具方..2017-05-15
- windows764旗舰版最新下载2017-01-17
- 笔记本电脑开机黑屏怎么办..2020-06-30
- 如何在Win8桌面上添加控制面板图标..2015-05-11
相关推荐
- 蜻蜓一键重装系统方法 2017-07-10
- cpu频率,小编告诉你如何限制cpu频率使.. 2018-09-03
- 详解win7怎么看电脑配置 2019-04-25
- 教你惠普电脑质量好不好 2018-12-08
- 桌面记事本,小编告诉你怎么在桌面添加.. 2018-07-13
- 深度win7 32位旗舰版系统介绍.. 2016-11-07





 系统之家一键重装
系统之家一键重装
 小白重装win10
小白重装win10
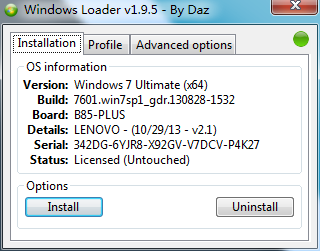 win7 loader激活工具|windows7 loader V1.9.5 By Daz
win7 loader激活工具|windows7 loader V1.9.5 By Daz yy电台 v2.0绿色版
yy电台 v2.0绿色版 轻松推万能文本格式转换软件v1.0绿色版 (文本转换工具)
轻松推万能文本格式转换软件v1.0绿色版 (文本转换工具) 小白系统win10系统下载32位企业版v201709
小白系统win10系统下载32位企业版v201709 小白系统win10系统下载32位专业版v201806
小白系统win10系统下载32位专业版v201806 2013年机动车驾驶人理论科目一模拟考试(破解版)
2013年机动车驾驶人理论科目一模拟考试(破解版) 电脑公司ghos
电脑公司ghos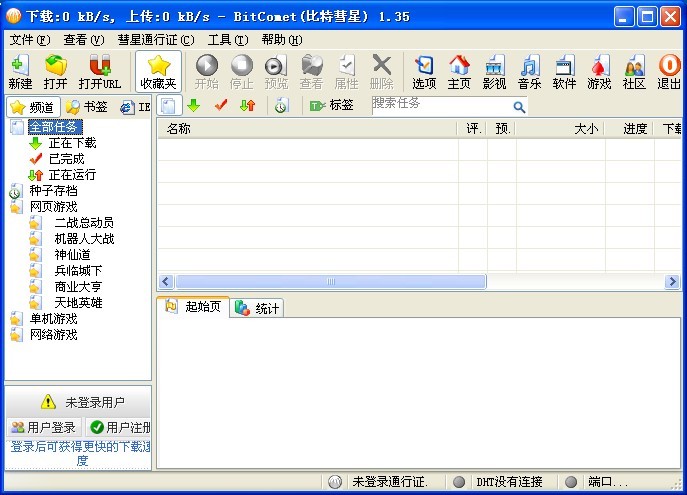 黑营扣扣军刀
黑营扣扣军刀 小白系统ghos
小白系统ghos 新萝卜家园gh
新萝卜家园gh 天傲听书浏览
天傲听书浏览 雨林木风ghos
雨林木风ghos 萝卜家园win7
萝卜家园win7 博览浏览器(B
博览浏览器(B 小白系统Ghos
小白系统Ghos 电脑公司 gho
电脑公司 gho 咨信浏览器 v
咨信浏览器 v qq浏览器7.7
qq浏览器7.7 粤公网安备 44130202001061号
粤公网安备 44130202001061号