-
win10键盘失灵解决方法图解
- 2017-05-14 02:00:38 来源:windows10系统之家 作者:爱win10
有时候我们在使用windows10系统时,win10键盘突然失灵了,这其实是一个BUG,只出现在笔记本电脑上。今天windows之家小编就要教网友win10键盘失灵解决办法。下面就是win10键盘失灵解决方法图解。其实windows10键盘失灵解决起来还是比较简单的。
在任务栏上点击笔记本特有的电源图标。
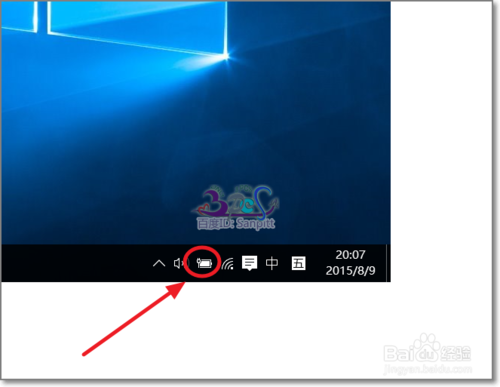
win10键盘失灵解决方法图解图一
弹出菜单中点击【电源和睡眠设置】。
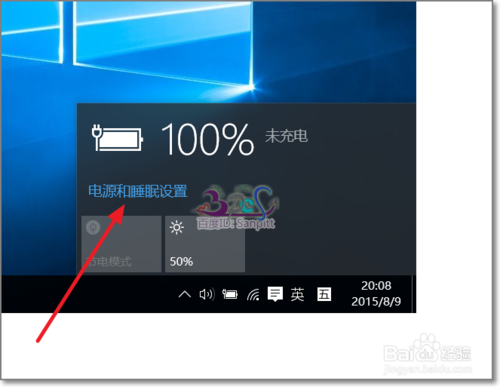
win10键盘失灵解决方法图解图二
在相关设置中选择【其他电脑设置】。
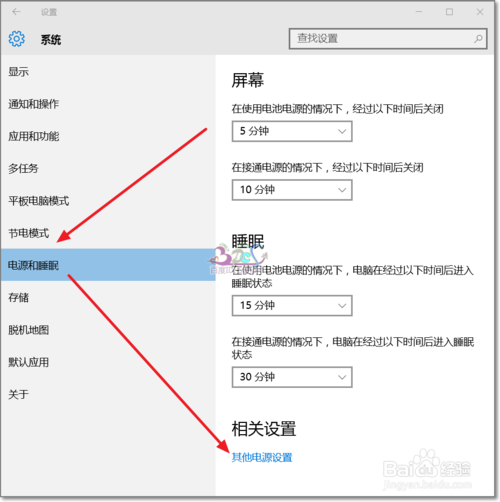
win10键盘失灵解决方法图解图三
进入电源选项,点击【选择电源按钮的功能】
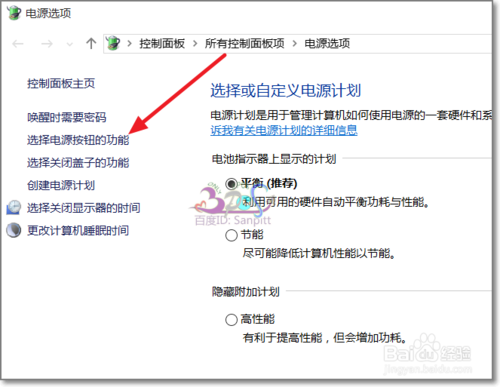
win10键盘失灵解决方法图解图四
注意,这里需要点击【更改当前不可用的设置】然后下面的选项才可以修改,不然是灰色的点不动。
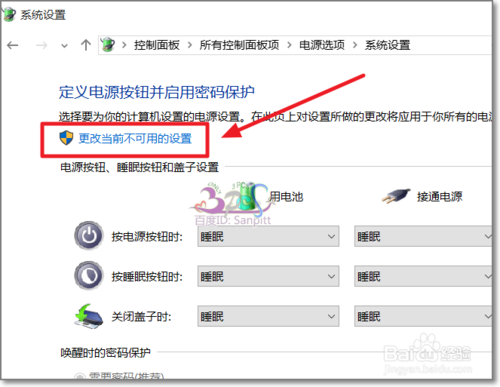
win10键盘失灵解决方法图解图五
这里截出系统原来默认选项,在启用快速启动(推荐)前面是打√的。

win10键盘失灵解决方法图解图六
将这个√去掉,然后保存修改。
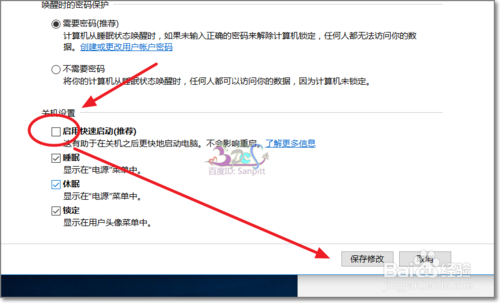
win10键盘失灵解决方法图解图七
综上所述的全部内容就是windows之家小编为网友们带来的win10键盘失灵解决方法图解了,其实windows10系统键盘失灵这个问题并不严重,随随便便就能解决了。大家可以把小编的教程收藏起来,方便日后使用。win7旗舰版u盘安装教程小编也分享给大家,喜欢就去看下吧。
猜您喜欢
- 主编教您win7如何连接共享xp打印机..2018-11-24
- win7打印机共享显示0x000006d9什么意..2016-09-02
- 雨林木风Ghost Win7 64位系统纯净版最..2017-05-12
- windows7激活工具哪个好用2022-09-02
- 萝卜家园win10 32位安装教程2017-01-31
- 教你如何设置WIN7防火墙2016-08-06
相关推荐
- 红警快捷键,小编告诉你红警快捷键怎么.. 2018-03-08
- silverlight是什么,小编告诉你电脑里.. 2018-07-14
- 告诉你炫龙笔记本密码忘了怎么办.. 2020-09-15
- windows7小马激活工具 2022-08-31
- 图文详解win7网络连接不可用怎么办.. 2018-12-06
- win7系统重装图文详解 2017-07-28





 系统之家一键重装
系统之家一键重装
 小白重装win10
小白重装win10
 雨林木风ghost win7 x64 旗舰版201612
雨林木风ghost win7 x64 旗舰版201612 深度技术ghost win10 x86专业版v201608
深度技术ghost win10 x86专业版v201608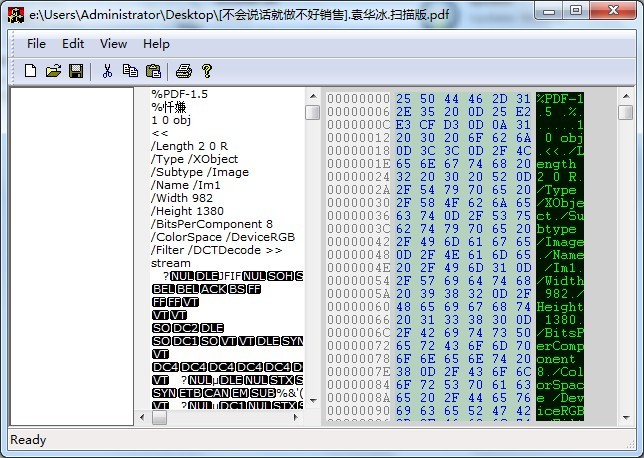 PeInfo v1.0.0.1 绿色免费版 (PE文件结构查看工具)
PeInfo v1.0.0.1 绿色免费版 (PE文件结构查看工具) 系统之家 ghost win7 32位官方标准版 v2023.04
系统之家 ghost win7 32位官方标准版 v2023.04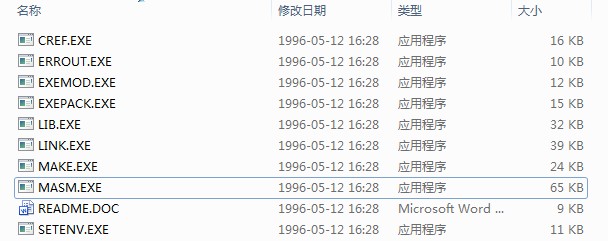 masm5.0 免费版 (硬件级汇编编程工具)
masm5.0 免费版 (硬件级汇编编程工具) 雨林木风ghost win7系统下载64位旗舰版1802
雨林木风ghost win7系统下载64位旗舰版1802 小狼浏览器 v
小狼浏览器 v 烈狐蜘蛛浏览
烈狐蜘蛛浏览 maxthon浏览
maxthon浏览 艾奇MP3格式
艾奇MP3格式 云游浏览器 v
云游浏览器 v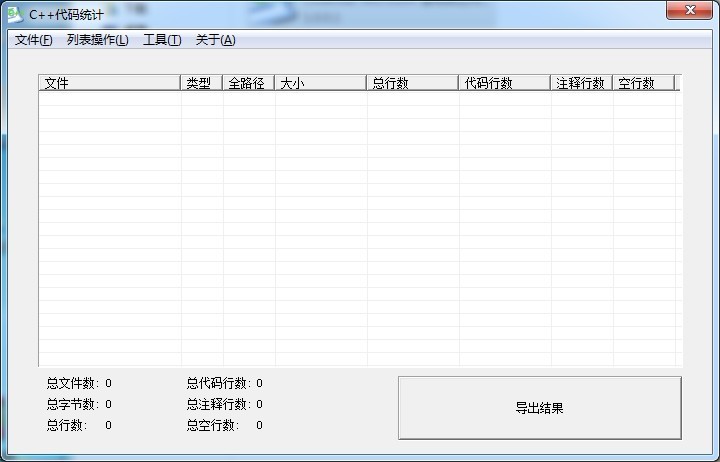 C++代码统计v
C++代码统计v 小白系统Ghos
小白系统Ghos 淘宝浏览器 v
淘宝浏览器 v 徐州经典音乐
徐州经典音乐 世界之窗浏览
世界之窗浏览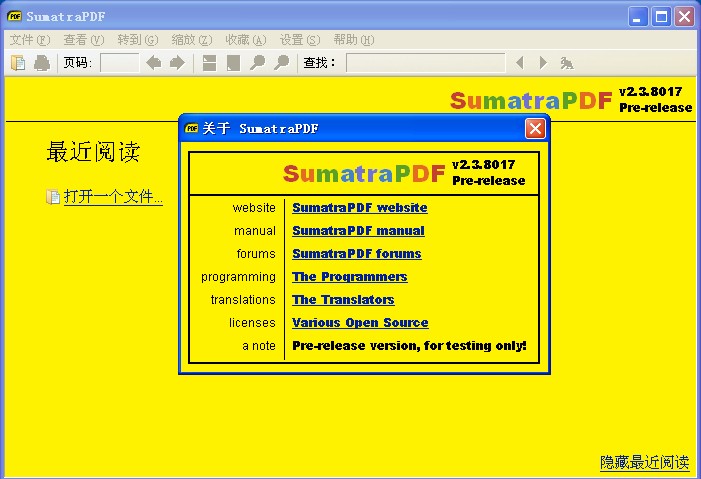 Sumatra PDF
Sumatra PDF  粤公网安备 44130202001061号
粤公网安备 44130202001061号