-
win10设置不更新方法介绍
- 2017-05-15 00:01:09 来源:windows10系统之家 作者:爱win10
很多电脑用户都找windows之家小编要win10设置不更新的方法,因为电脑经常会出现win10更新的情况,短则十几分钟,多的甚至要一两个小时才可以!那么如何让win10不更新呢?当然是有方法的,下面小编就给大家带来win10设置不更新方法介绍!
首先,在ghost系统win10上单击右键,选择属性。打开系统属性对话框。或者您可以通过键盘上的windows键+pausebreak的快捷键迅速打开系统属性。如下图。在打开的系统属性中,单击左上角的“控制面板”。
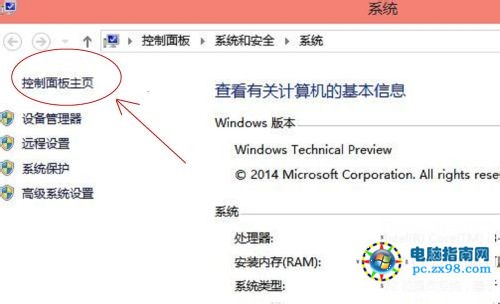
win10设置不更新方法介绍图1
在电脑的控制面板界面,点击“系统和安全”,如下图。

win10设置不更新方法介绍图2
在弹出的对话框中,选择单击“windows更新”下的启用或关闭自动更新。如下图。
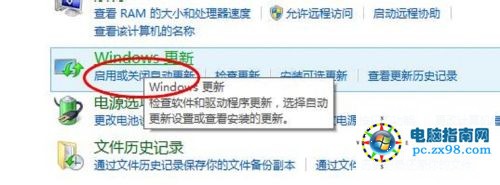
win10设置不更新方法介绍图3
在弹出的更改设置对话框,选择重要更新下拉菜单中的“关闭自动更新”。就此,关闭win10自动更新设置完成。
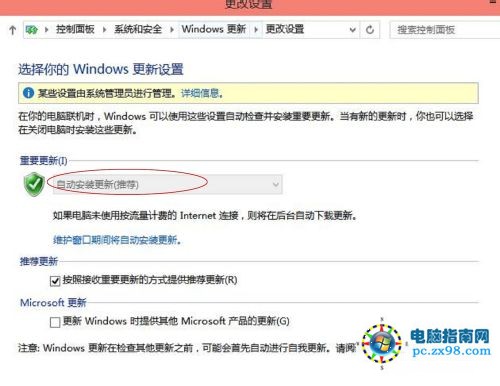
win10设置不更新方法介绍图4
上述就是win10设置不更新方法介绍了,不知道大家有没有掌握这个方法呢?只要跟着这篇介绍里的步骤去操作,让win10不更新的愿望就实现啦!以后我们开机速度就很快了,不会因为突然有事要用电脑却遇到系统更新的情况,当然以后想要恢复的话也可以去这里设置的哦。
猜您喜欢
- 小编告诉你dell怎么进入bios2017-09-21
- win7重装系统步骤是什么2023-03-02
- 系统之家w10硬盘安装详细图解教程..2016-11-14
- 萝卜家园win10ghost纯净版系统下载..2017-01-25
- win7旗舰版官方安装版64位最新下载..2017-01-03
- emmc,小编告诉你eMMC和UFS闪存有什么..2018-03-22
相关推荐
- win1064专业版深度技术系统下载.. 2017-01-21
- win7旗舰版激活工具好用的有哪些.. 2022-12-20
- win10输入法如何快速切换_win10输入法.. 2016-07-06
- 雨林木风ghost win7 x86 旗舰版详细安.. 2017-06-03
- 怎么从U盘vm虚拟机装WIN7系统.. 2017-03-25
- 应用程序0xc000007b无法正常启动怎么.. 2017-11-04





 系统之家一键重装
系统之家一键重装
 小白重装win10
小白重装win10
 雨林木风Win8 32位专业版系统下载 v1904
雨林木风Win8 32位专业版系统下载 v1904 深度技术ghost win7系统下载32位装机版1707
深度技术ghost win7系统下载32位装机版1707 系统之家Ghost Win8专业版系统下载 (32位) v1906
系统之家Ghost Win8专业版系统下载 (32位) v1906 小白系统ghost win7系统下载64位纯净版1706
小白系统ghost win7系统下载64位纯净版1706 360安全浏览器 v5.1.9.6绿色版
360安全浏览器 v5.1.9.6绿色版 小白系统Ghost win8.1 32位纯净专业版下载 v1908
小白系统Ghost win8.1 32位纯净专业版下载 v1908 360浏览器8.1
360浏览器8.1 Startup Dela
Startup Dela 今日TV浏览器
今日TV浏览器 雨林木风win1
雨林木风win1 火狐浏览器(F
火狐浏览器(F 小白系统Ghos
小白系统Ghos 小白系统Ghos
小白系统Ghos 系统之家Ghos
系统之家Ghos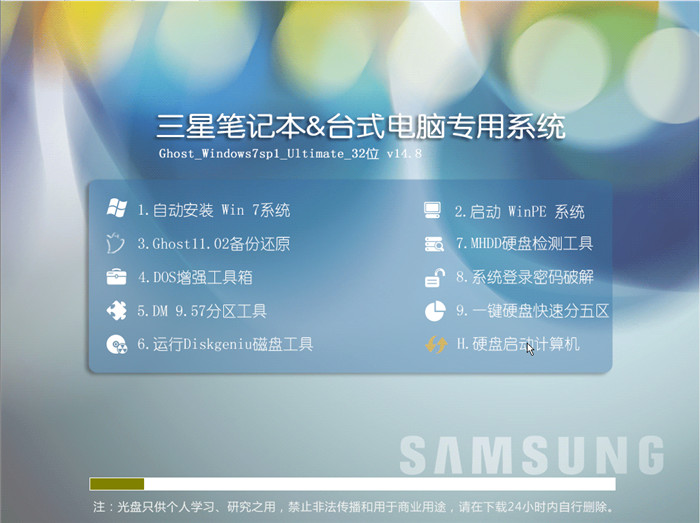 三星win7 32
三星win7 32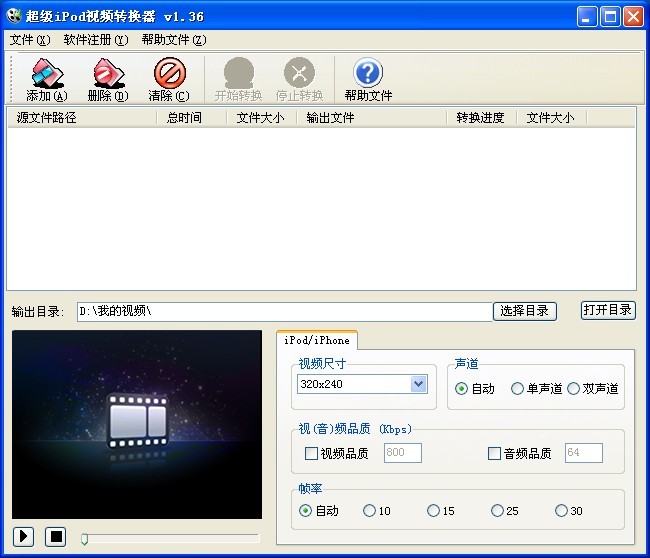 苹果ipod视频
苹果ipod视频 大智慧金融浏
大智慧金融浏 谷歌浏览器(C
谷歌浏览器(C 粤公网安备 44130202001061号
粤公网安备 44130202001061号