-
安装电脑公司 ghost xp sp3 笔记本专用版系统教程
- 2017-05-21 15:00:35 来源:windows10系统之家 作者:爱win10
网友们想安装电脑公司 ghost xp sp3 笔记本专用版,因为这个系统非常适合他们笔记本使用,还不会安装电脑公司 ghost xp sp3,那么系统之家小编给大家一个硬盘安装系统的方法给你们,下面就让我介绍安装电脑公司 ghost xp sp3 笔记本专用版系统教程。
1.将下载来的xp系统iso镜像文件解压,选中—鼠标右键—在右键菜单栏中选择“解压到DNGS_XP_V13.0",如图1所示:
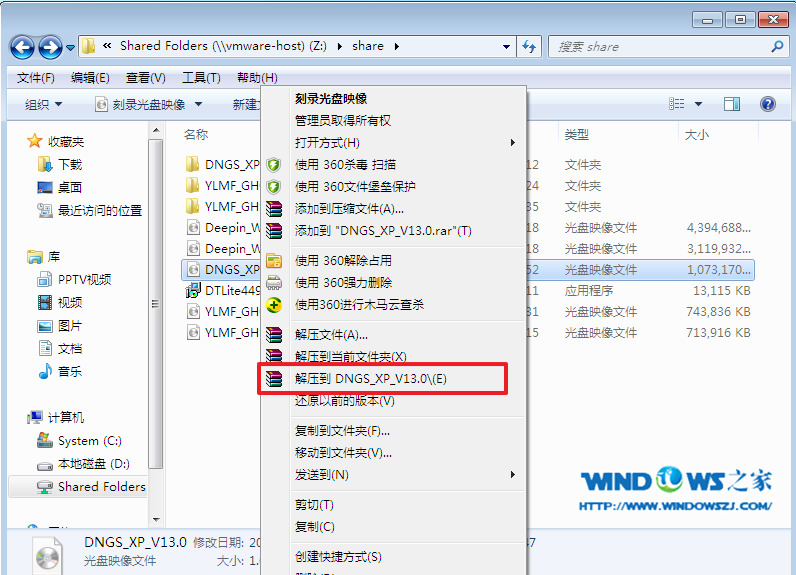
2.打开解压好的文件,选中里面的AUTORUN.EXE程序文件,双击打开,如图2所示:
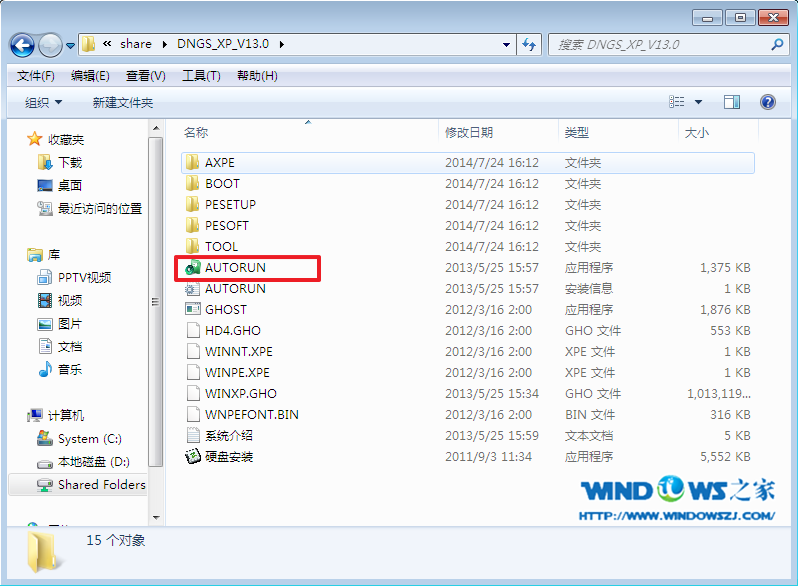
3.在电脑公司界面中,选择“安装系统到C盘”,如图3所示:
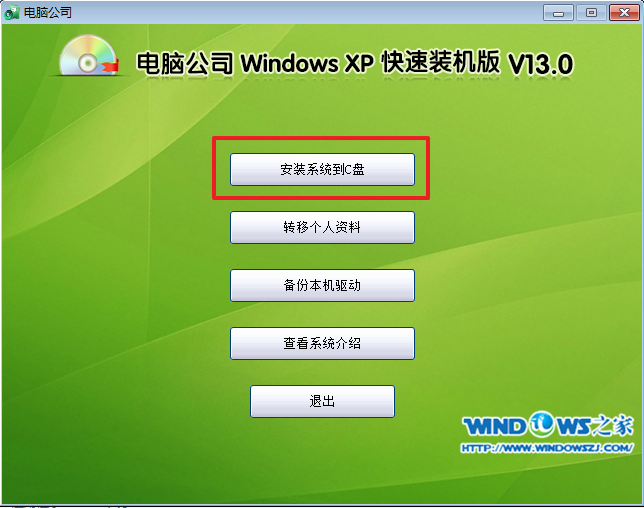
4.在出现的Ghost安装器界面中,选择映像文件的路径,并点击“执行”,如图4所示:
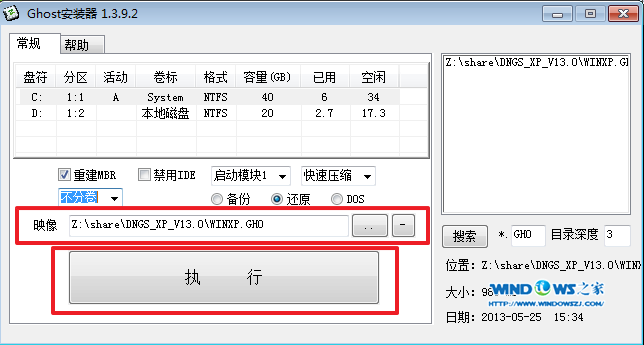
5.执行后就开始了电脑公司 ghost xp sp3 系统的自动安装。小编截了相关截图,如图5、图6所示:
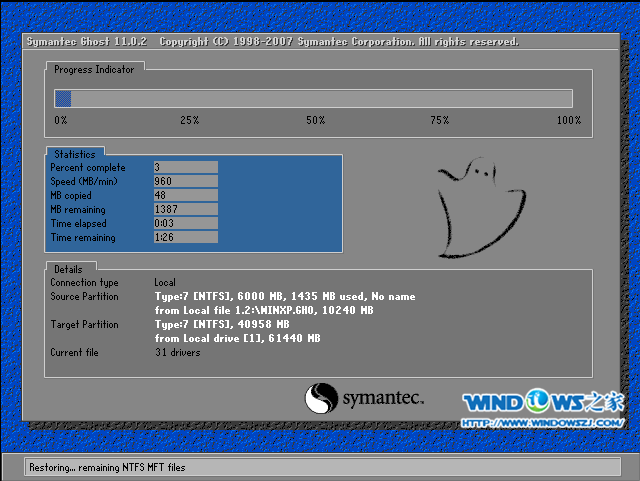

6.启动重启后,出现如图7所示界面时,电脑公司ghostwindowsxpsp3快速装机版系统就安装好了。
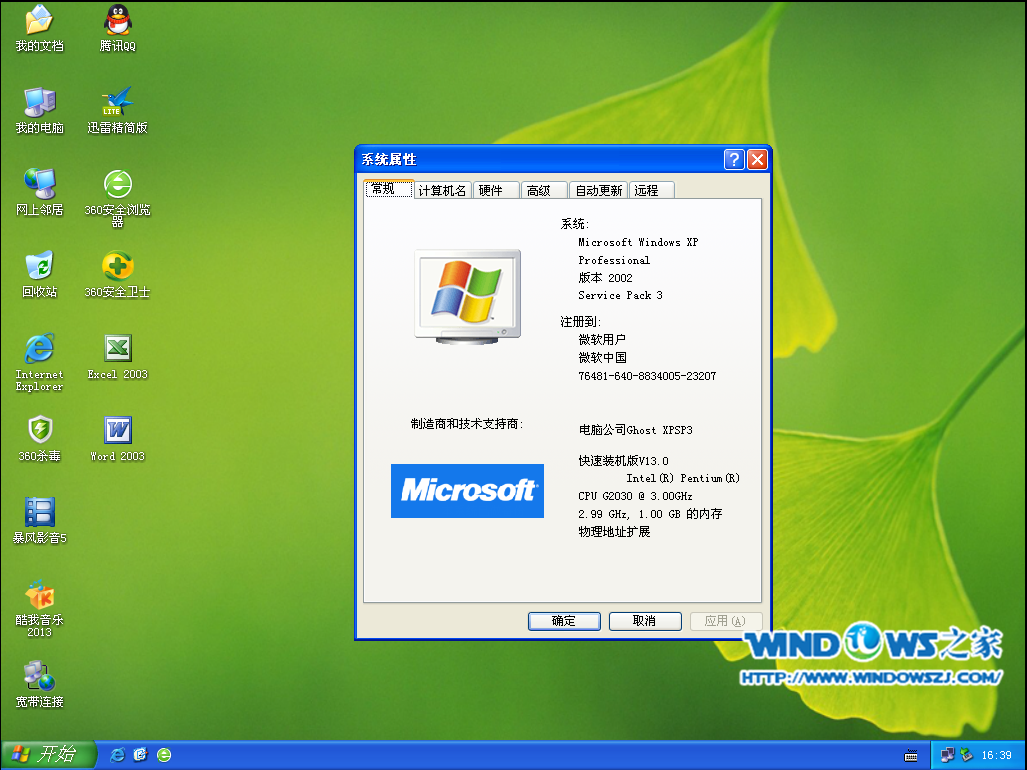
以上的文章的全部内容就是系统之家小编给你们带来的安装电脑公司 ghost xp sp3 笔记本专用版系统教程了,硬盘安装系统不像u盘安装系统那么麻烦,需要安装第三方工具,硬盘安装方法是不需要任何工具就可以直接安装,只要你的电脑能够正常开机运行,那么就可以使用硬盘轻松的安装电脑公司 ghost xp sp3。
猜您喜欢
- windows10纯净版系统32位最新下载..2016-12-31
- 电脑重装系统最新下载2017-08-30
- 小编告诉你电脑快速启动栏不见了..2018-10-09
- Win8.1无法使用BitLocker控制面板没有..2015-05-31
- 慧聪网副总裁兼CTO洪广志突发疾病去世..2013-06-15
- 显示器闪黑屏,小编告诉你电脑显示器一..2017-12-23
相关推荐
- 联想笔记本精简win7推荐下载.. 2017-01-09
- 进入pe失败解决方法 2016-08-03
- 任务管理器被禁用,小编告诉你任务管理.. 2018-08-31
- 本地硬盘安装win7的详细教程.. 2020-12-19
- 雨林木风windows 7旗舰版32最新下载.. 2016-12-16
- OFFice2013激活码,小编告诉你如何激活.. 2018-01-18





 系统之家一键重装
系统之家一键重装
 小白重装win10
小白重装win10
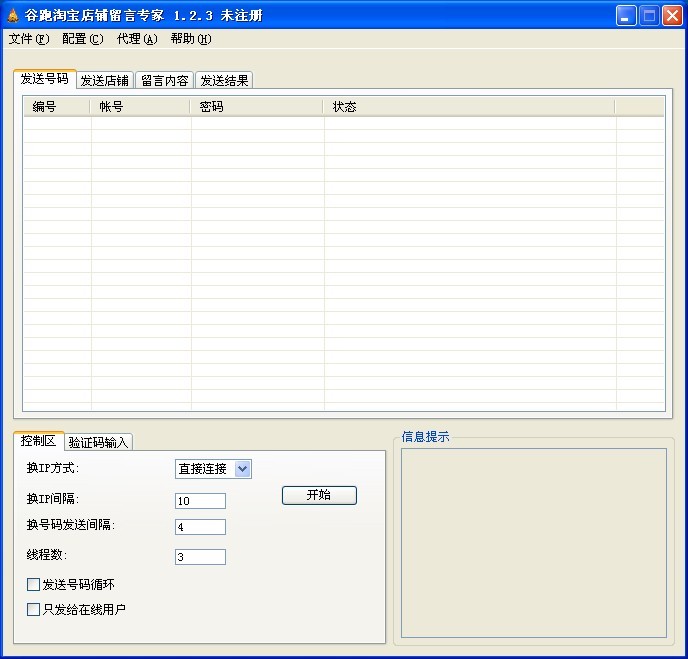 淘宝店铺自动留言工具1.2.3 官方安装版 (淘宝留言辅助工具)
淘宝店铺自动留言工具1.2.3 官方安装版 (淘宝留言辅助工具)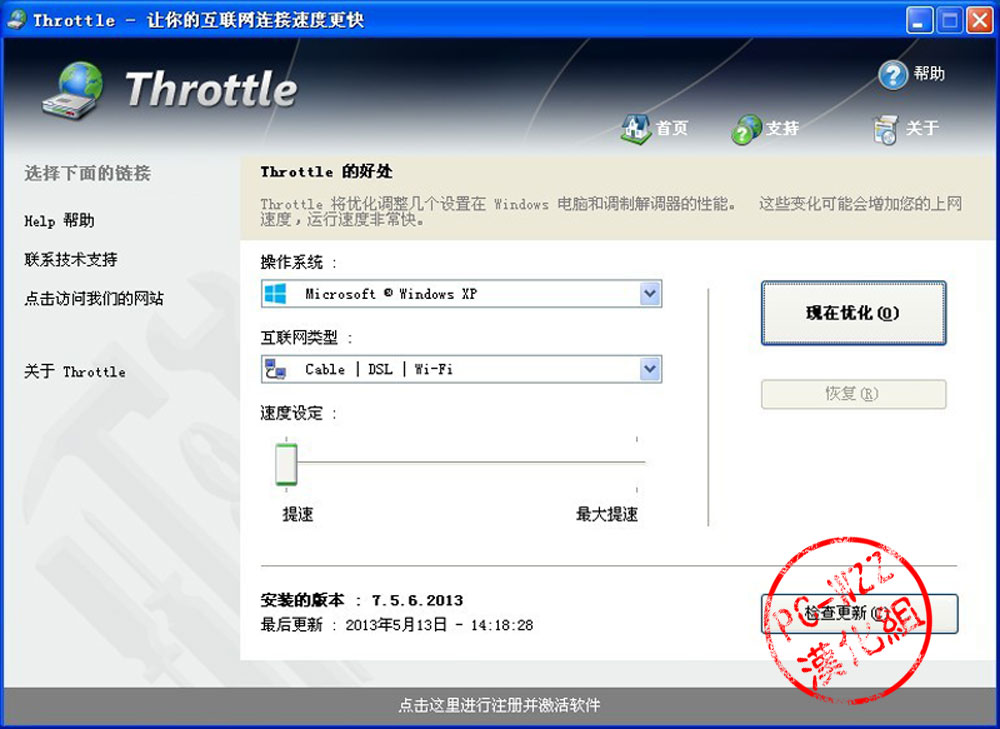 Throttle v7.0.0 汉化版 (互联网速度连接优化工具)
Throttle v7.0.0 汉化版 (互联网速度连接优化工具) Sidekick浏览器 v100.24.5.21052官方版
Sidekick浏览器 v100.24.5.21052官方版 Chromodo浏览器 v36.7.0.8官方版
Chromodo浏览器 v36.7.0.8官方版 Seamonkey浏览器 v2.53.1官方中文版
Seamonkey浏览器 v2.53.1官方中文版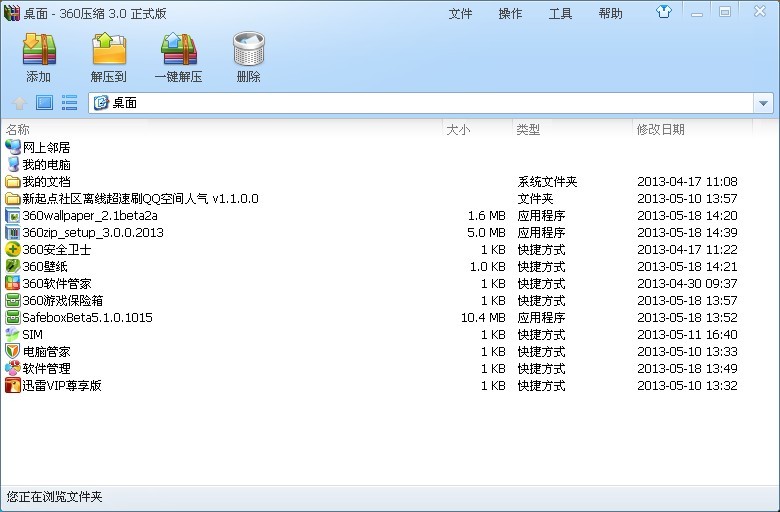 最新360压缩v3.1正式版 (360官方压缩工具)
最新360压缩v3.1正式版 (360官方压缩工具) 小白系统Ghos
小白系统Ghos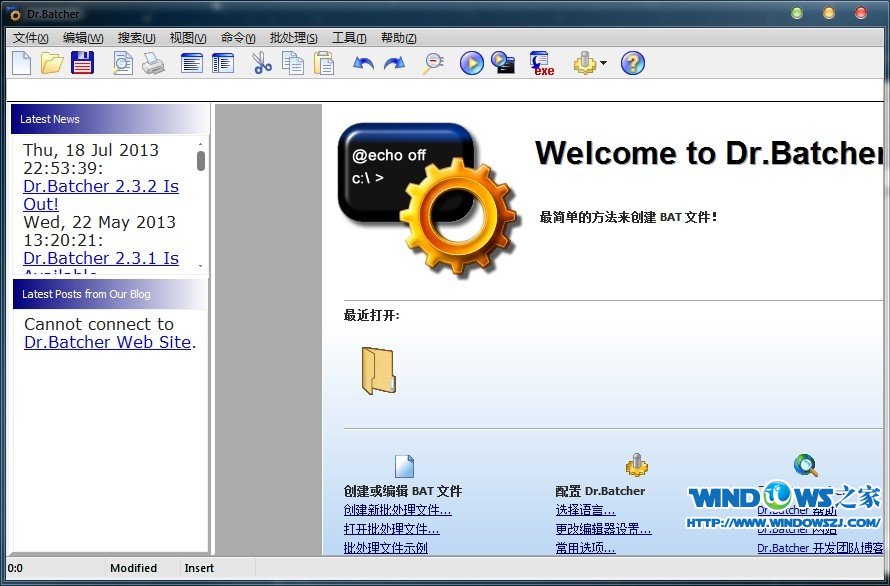 Business Edi
Business Edi 系统之家win1
系统之家win1 萝卜家园ghos
萝卜家园ghos PotPla<x>yer
PotPla<x>yer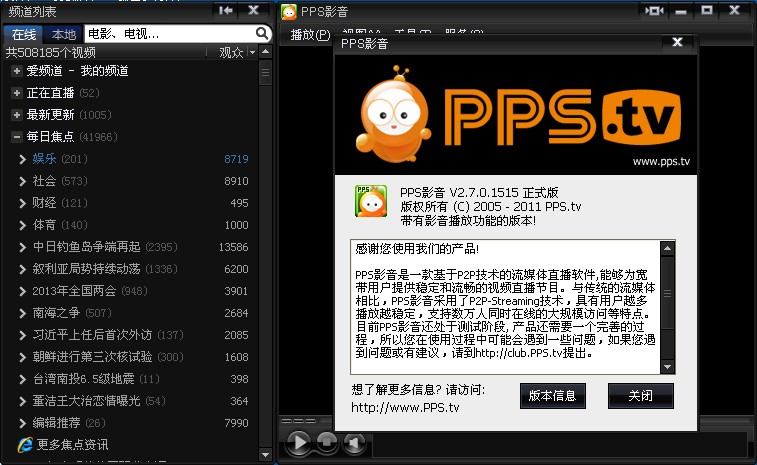 PPS网络电视_
PPS网络电视_ 阳江电台播放
阳江电台播放 小白系统win1
小白系统win1 系统之家ghos
系统之家ghos 萝卜家园win1
萝卜家园win1 萝卜家园win1
萝卜家园win1 ts浏览器 v1.
ts浏览器 v1. 粤公网安备 44130202001061号
粤公网安备 44130202001061号