-
电脑公司 ghost win7 sp1 x64安装图解
- 2017-05-22 08:00:05 来源:windows10系统之家 作者:爱win10
众所周知,电脑公司 ghost win7 sp1 x64系统稳定流畅,安全界面也很清爽舒畅,所以电脑公司windows7系统非常适合我们日常工作中使用的,既然这么多人想要安装这个系统,那么现在就让系统之家小编教大家安装电脑公司 ghost win7 sp1 x64的方法。
一、系统安装前准备资料:
1、先下载一个ghost版的win7操作系统,“电脑公司 Ghost Win7 Sp1(32位)简体中文旗舰版 V2014.10”做演示。
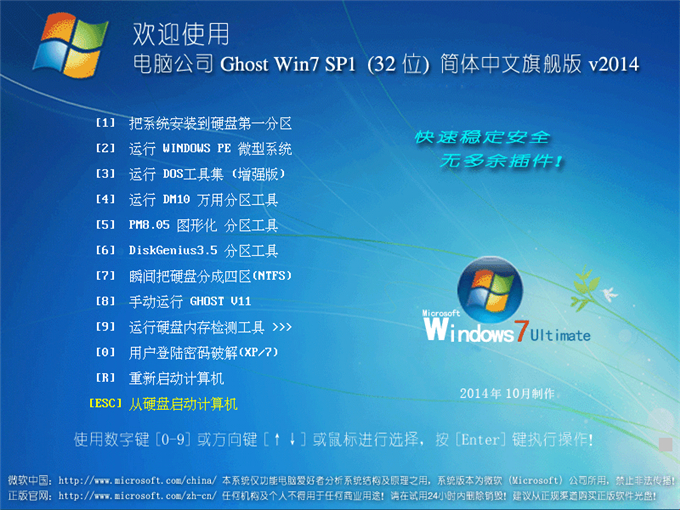
2、下载好后文件为ISO文件,所以我们要先把它全部解压出来(最好下载在D盘或E盘根目录下)
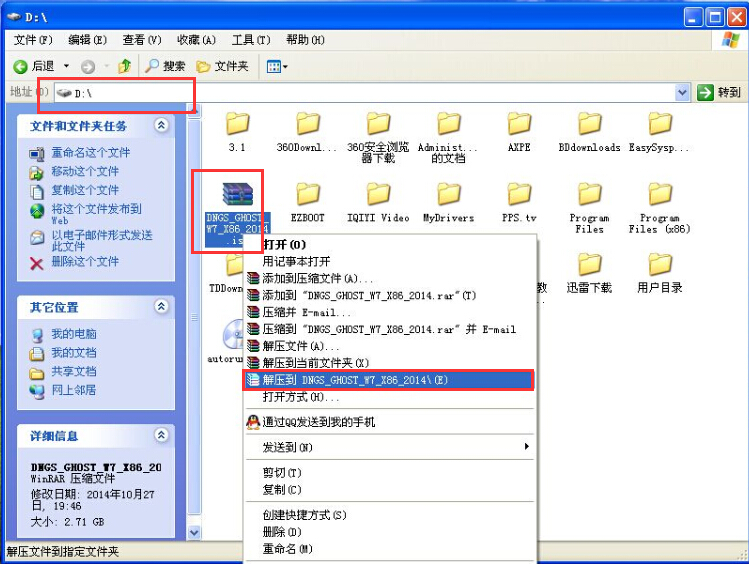
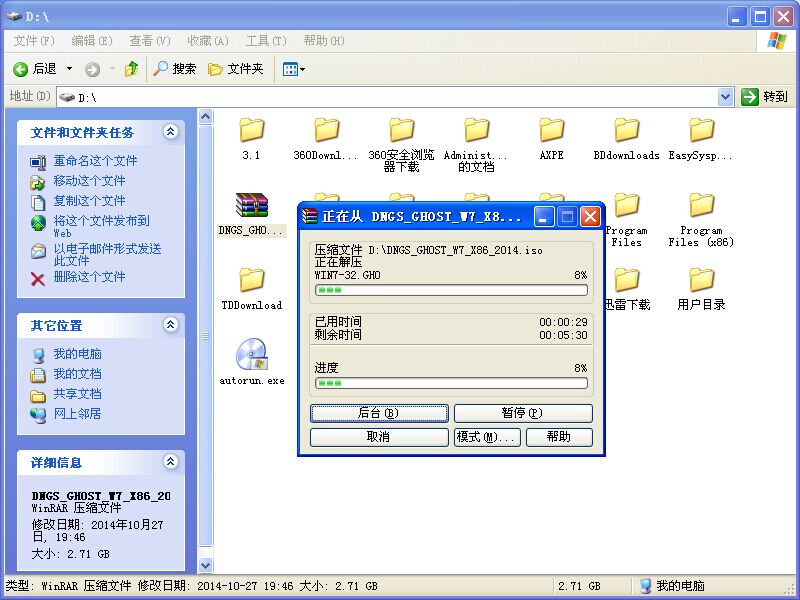
二、电脑公司 Ghost Win7系统硬盘安装步骤:
1、解压之后得到如图的文件,打开OneKey硬盘安装器(不同系统硬盘安装器可能不一样)
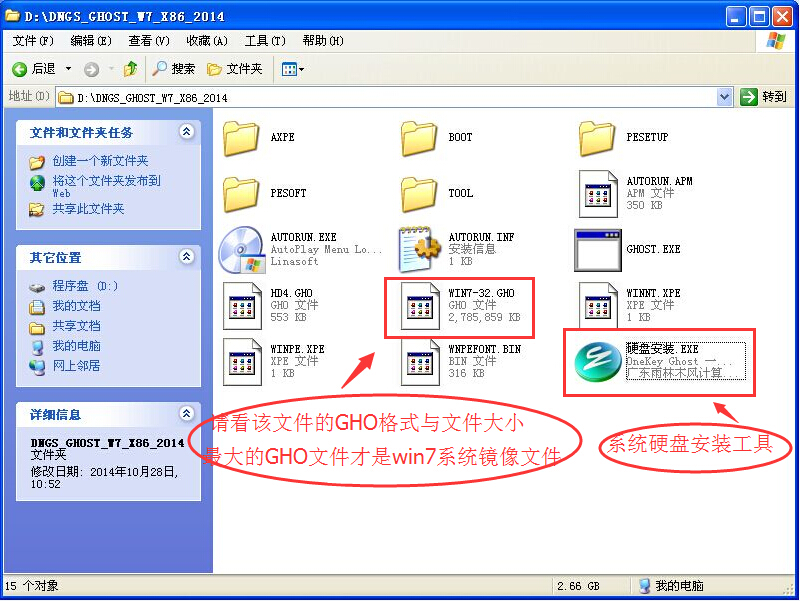
2、运行“硬盘安装.EXE”安装器就会出现下面的界面,一般情况下默认就可以了,然后点“确定”。
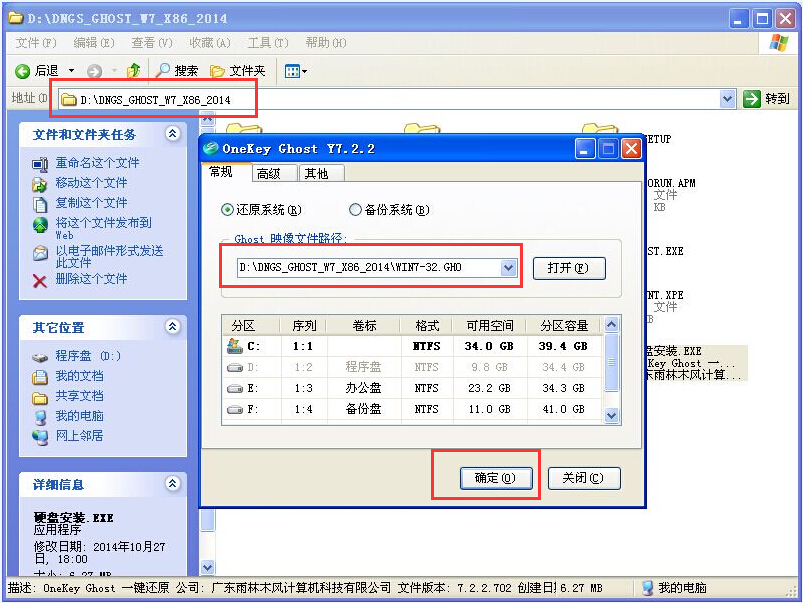
3、按上面的操作后就会出现以下的界面,当然我们要点“是”(有些电脑是不会出现这个提示就会自动关机重新启动,这是正常现象。硬盘安装器不同,安装步骤也有所差异)
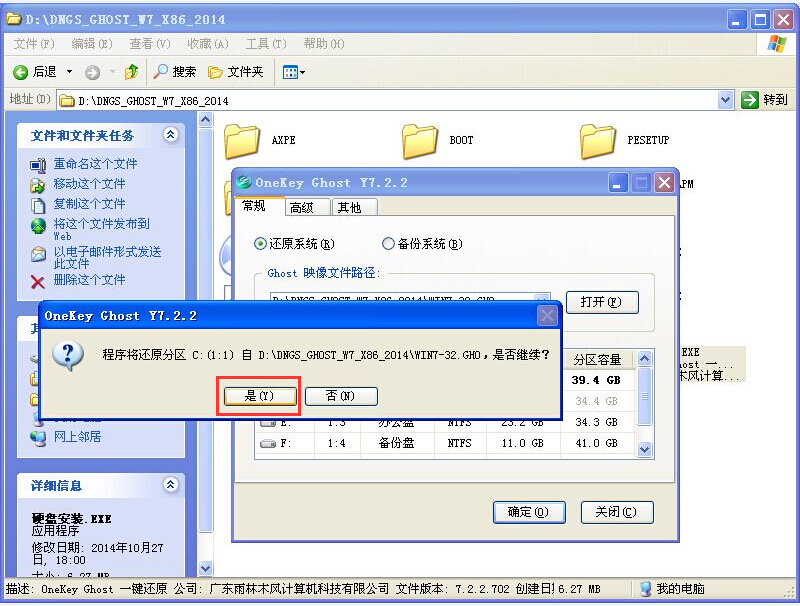
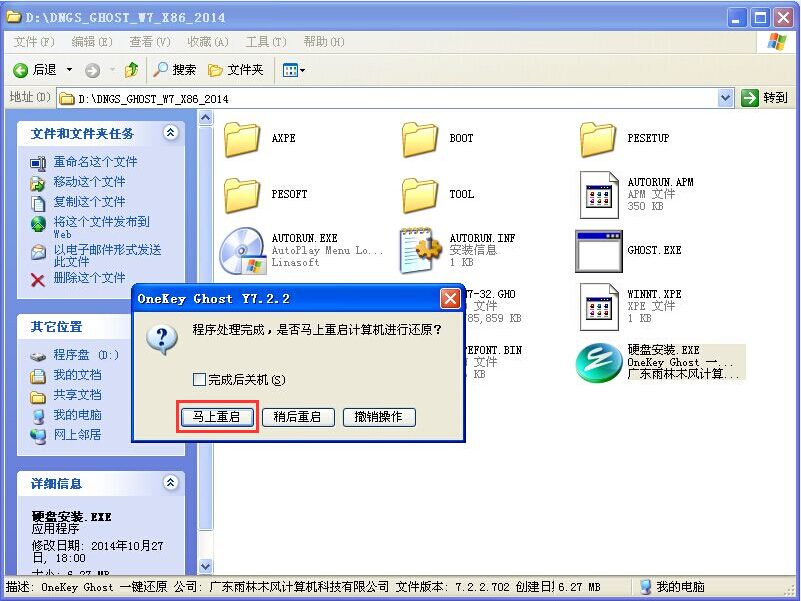
4、等重启以后电脑公司win7基本算是安装完成了,后面我们就不用管了。因为豆豆系统都是全自动安装。不用我们任何操作!如果电脑没有重启的话,请重新开机电脑即可。
系统会重启,进入如下画面,不用管它。为大家方便安装,豆豆特意把安装截图给大家看一下!

几秒后进入安装系统状态。。。
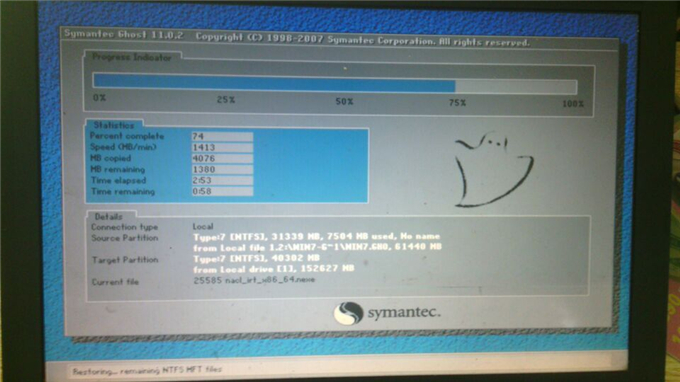
百分百后电脑会重启(如果没有重启的话,重新启动即可),出现熟悉的画面后可以说安装完成了,接下来不需要我们任何操作,系统是全自动安装的!





综上所述,这就是电脑公司 ghost win7 sp1 x64安装图解了,硬盘安装方法是不需要任何工具就可以直接安装,安装方法也是最简单的,只要你的电脑能够正常开机运行,那么就可以使用硬盘轻松的安装电脑公司 ghost win7系统。
猜您喜欢
- cbox家庭版如何,小编告诉你cbox家庭版..2017-12-11
- Win7操作系统运行命令合集2015-02-14
- 如何给电脑设置开机密码2020-07-11
- win7怎么删掉桌面ie图标呢2016-09-11
- 教你电脑丢失dll文件怎么恢复..2020-09-14
- 一键清理垃圾,小编告诉你怎么一键清理..2018-05-31
相关推荐
- 小编告诉你excel中对号怎么输入.. 2018-10-06
- windows xp操作系统解决电脑没声音的.. 2013-04-13
- 深度技术win8 64位纯净版下载.. 2017-02-22
- 网页错误详细信息,小编告诉你网页错误.. 2018-07-14
- win7 64位教程 2017-01-18
- 雨林木风win7 32位旗舰版硬盘安装教程.. 2017-06-14





 系统之家一键重装
系统之家一键重装
 小白重装win10
小白重装win10
 乖乖网络收音机 v1.0中文绿色免费版
乖乖网络收音机 v1.0中文绿色免费版 萝卜家园ghost win10 x86 专业版201605
萝卜家园ghost win10 x86 专业版201605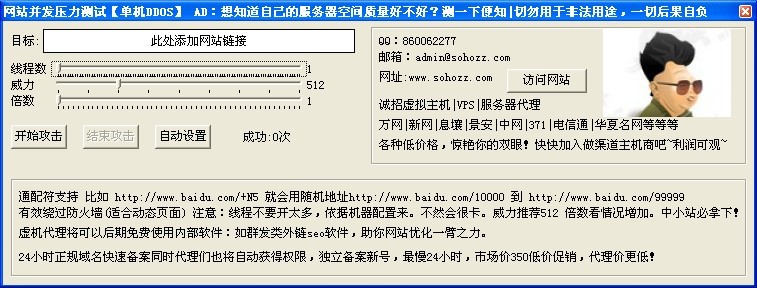 网站DDOS并发压力测试 v1.0 免费绿色版 (网站DDOS压力测试软件)
网站DDOS并发压力测试 v1.0 免费绿色版 (网站DDOS压力测试软件)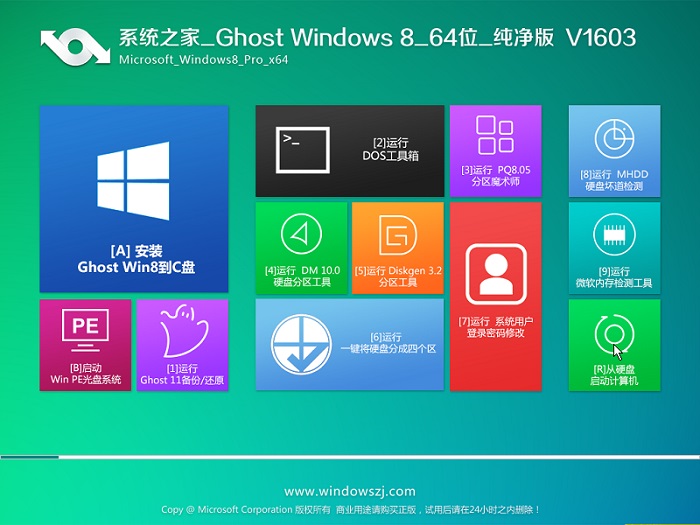 系统之家Ghost Win8.1 64位纯净版201603
系统之家Ghost Win8.1 64位纯净版201603 PCB设计助手v1.0绿色版(PCB计算工具)
PCB设计助手v1.0绿色版(PCB计算工具) 电脑公司 Ghost xp sp3 专业装机版 2013.03
电脑公司 Ghost xp sp3 专业装机版 2013.03 RoboTask v5.
RoboTask v5. 谷歌浏览器更
谷歌浏览器更 WhiteHat Avi
WhiteHat Avi 小白系统 gho
小白系统 gho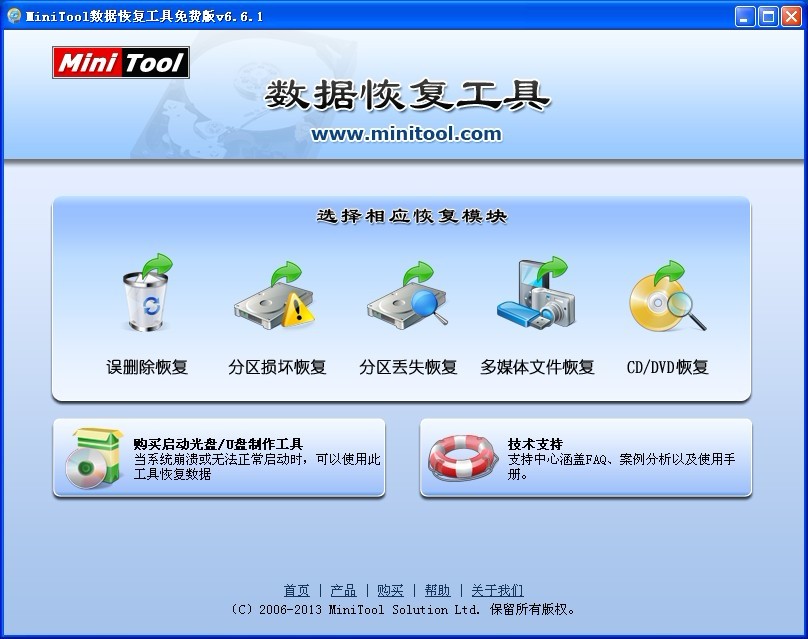 MiniTool数据
MiniTool数据 云帆影视浏览
云帆影视浏览 技术员联盟 g
技术员联盟 g 谷歌浏览器(C
谷歌浏览器(C Ashampoo Sna
Ashampoo Sna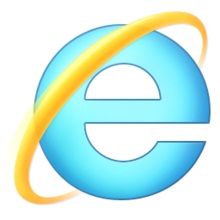 IE9简体中文
IE9简体中文 官方原版win7
官方原版win7 BrowseEmAll
BrowseEmAll  粤公网安备 44130202001061号
粤公网安备 44130202001061号