-
win7玩游戏卡怎么办|win7系统玩游戏卡怎么办
- 2015-02-01 14:55:59 来源:windows10系统之家 作者:爱win10
无忧一键重装大师相信大家都听说过吧?没听说过也没关系,看完以下讲述你就知道了。那么无忧一键重装大师的具体操作步骤是什么呢?大家却不太了解了,这里小编就将无忧一键重装大师步骤方法分享给大家,希望能帮到有类似需求的用户。
1、无忧大师主界面:
打开无忧一键重装大师,点击软件右侧”一键重装系统“这个白色的圆形按钮。点击后软件会自动检测您的电脑是否符合重装条件。

无忧一键重装大师步骤图1
2、重装检测界面:
软件自动检测电脑软硬件环境以及电脑网络连通状态,完成后进入系统选择界面。

无忧一键重装大师步骤图2
3、系统选择界面:
软件根据您的电脑配置云端匹配最适合您的系统,您也可以选择您想要安装的系统,选择后点击“开始纯净重装”按钮,软件会自动进入“系统下载”界面。
建议:4G以下内存的选择XP系统。4G和4G以上内存的用户选择64位系统。

无忧一键重装大师步骤图3
4、系统下载界面:
系统开始进行下载,无忧一键重装大师采用全新p2p技术,内置迅雷内核组件,实现将下载速度提升到极致,100%确保以最快的速度下载好系统镜像。
(无忧一键重装大师系统下载支持断点续传,今天没下载完成,可以明天接着下载,下载的过程,您可以直接把软件最小化,然后边下载边看看电视或者离开电脑去喝杯咖啡)

无忧一键重装大师步骤图4
5、重装提示界面:
云端系统下载完成之后,软件会自动倒计时帮您重启电脑安装一个全新的稳定的纯净系统。

无忧一键重装大师步骤图5
6、电脑开始自动安装系统,下面的图片是展示系统的安装过程。(安装系统期间会重启电脑两次,请勿干预操作和关闭电源,系统重装完成会自动进入桌面)

无忧一键重装大师步骤图6

无忧一键重装大师步骤图7

无忧一键重装大师步骤图8
7、一键装机界面:
系统安装完成了,电脑是纯净系统,没有我们需要的常用软件,我们可以点击“下载安装软件”按钮,进行自动安装软件。(软件联网从官方获取,一般均为最新版,勾选后点击安装将自动下载自动安装,省时省力,方便快捷。)

无忧一键重装大师步骤图9

无忧一键重装大师步骤图10

无忧一键重装大师步骤图11
8、好了,到这里就已经结束了,是不是觉得很简单很方便很快捷很贴心呢!祝大家重装顺利哦。
以上就是无忧一键重装大师步骤方法了,小编在这里分享给大家,希望能帮到有类似需求的朋友们。如果大家还想了解更多关于系统的资讯或教程,欢迎大家登录我们官网小白一键重装官网查询相关信息哦,成为装机大神指日可待!
猜您喜欢
- win10连接局域网无法访问怎么办..2016-10-04
- 深度技术win10 32位系统下载2017-01-28
- 联想笔记本win7 32位旗舰版重装教程..2016-11-08
- 安装深度技术光盘win7教程2017-06-29
- win7和win8的区别在哪2016-11-07
- win10正式预览版升级为win10正式版..2017-05-04
相关推荐
- w8系统重装教程 2016-10-28
- 电脑系统安装下载教程 2017-04-17
- win7家庭版激活工具,小编告诉你激活工.. 2018-04-19
- 小编教你电脑装机必备软件有哪些.. 2019-01-12
- 批量修改文件名,小编告诉你如何批量修.. 2018-09-10
- windows7原版系统64位制作图文教程.. 2017-07-24





 系统之家一键重装
系统之家一键重装
 小白重装win10
小白重装win10
 Bigasoft FLV Converte v3.7.43 中文注册版(附注册码) FLV视频转换器
Bigasoft FLV Converte v3.7.43 中文注册版(附注册码) FLV视频转换器 深度技术32位win8专业版系统下载v20.04
深度技术32位win8专业版系统下载v20.04 系统之家ghost win7系统下载32位旗舰版1706
系统之家ghost win7系统下载32位旗舰版1706 系统之家win10系统下载64位企业版v201709
系统之家win10系统下载64位企业版v201709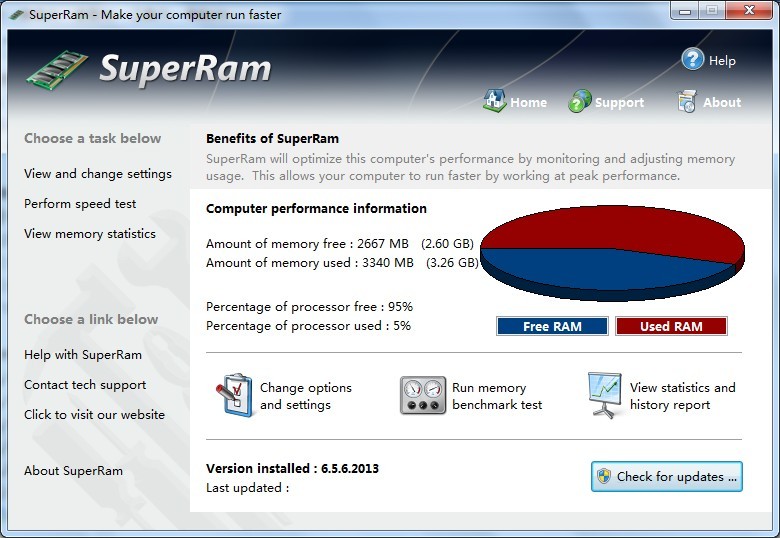 SuperRam v6.5.6 绿色单文件 (系统增强优化工具)
SuperRam v6.5.6 绿色单文件 (系统增强优化工具)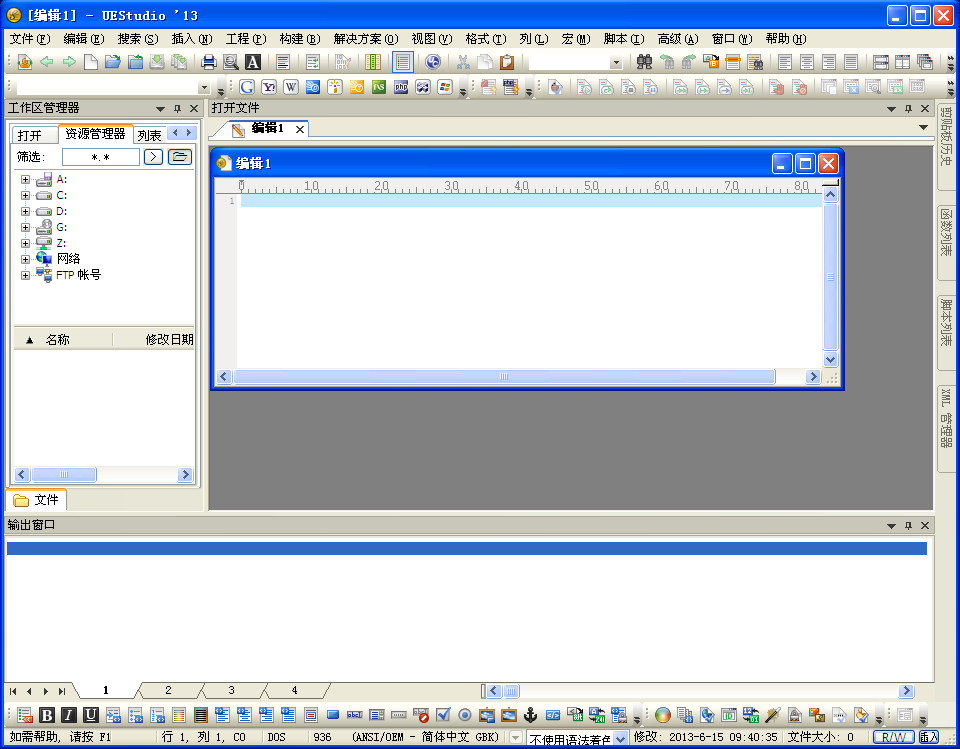 UEStudio v13.00.0.1009 汉化增强版 (编程语言设计平台)
UEStudio v13.00.0.1009 汉化增强版 (编程语言设计平台)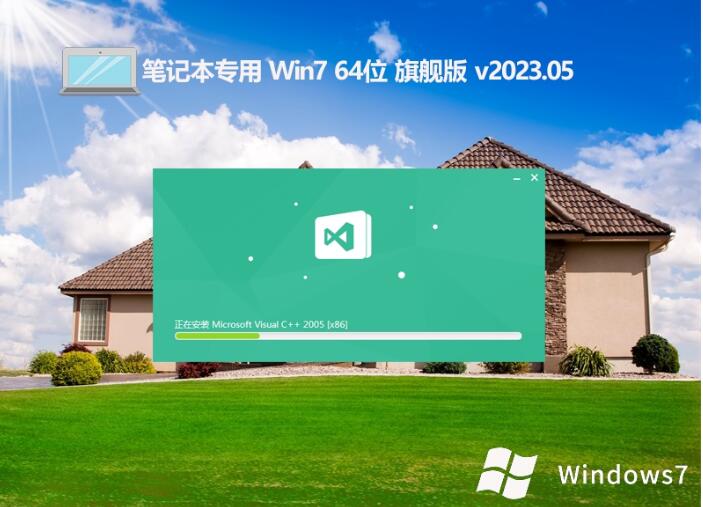 笔记本专用wi
笔记本专用wi 云帆影视浏览
云帆影视浏览 雨林木风Ghos
雨林木风Ghos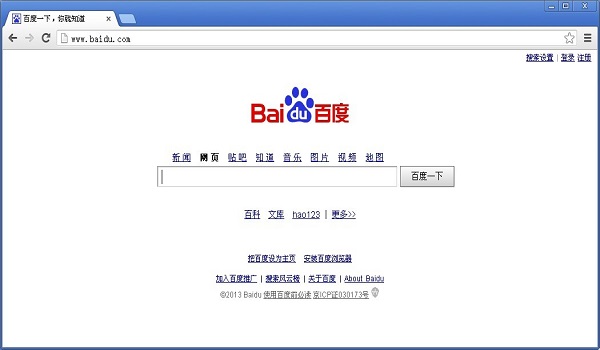 谷歌浏览器v2
谷歌浏览器v2 RocketDock v
RocketDock v wise浏览器 V
wise浏览器 V YY自动领豌豆
YY自动领豌豆 雨林木风ghos
雨林木风ghos 深度技术win8
深度技术win8 QQ终极查好友
QQ终极查好友 阿里云浏览器
阿里云浏览器 粤公网安备 44130202001061号
粤公网安备 44130202001061号