-
Windows7宽带连接打不开的解决办法
- 2015-02-03 18:28:13 来源:windows10系统之家 作者:爱win10
电脑用久了之后,运行速度就会变慢很多,那么重装系统就用一键OK重装助手,这是一款非常适合小白的们的软件,下面就让我来告诉你们一键OK重装助手步骤和一键OK重装助手方法.
一键OK重装助手步骤:
steps 1: 点击下载“一键ok重装助手”软件,正常打开界面后点击“一键重装系统”系统会自动完成硬件测试!

一键OK重装助手步骤图1

一键OK重装助手步骤图2
steps 2:可以选择备份“我的文档”、“收藏夹”、“桌面”,选择后点击下一步会自动备份数据(需要跳过备份则不选择),点击“备份数据并下一步”备份资料将保存至您的计算机最大的分区里面。

一键OK重装助手步骤图3
steps 3: 在此您可根据个人喜好和电脑的配置选择需要系统,直接点击“安装此系统”即可,一般情况下单核处理器选择XP,双核和四核选择win7,小于2G内存选择32位,反之选择64位!

steps 4: 选择好系统后,进入系统下载页面,这时候你唯一能做的就是等待了,系统下载完毕后会自动提示“立即重启”后会自动安装系统,重装系统成功!


一键OK重装助手步骤图6
以上就是一键OK重装助手步骤了,如果大家想了解一键OK重装助手方法,更多关于系统或者在安装过程中遇到任何问题,都欢迎大家登录我们的官网查阅相关资讯或教程!
猜您喜欢
- dxf文件怎么打开,小编告诉你dxf文件怎..2018-06-06
- 小编告诉你电脑突然关机2017-09-28
- 老毛桃u盘装系统怎么操作2020-07-12
- 黑鲨windows7激活教程2022-11-24
- 调鼠标灵敏度,小编告诉你怎么调鼠标灵..2018-06-04
- windows7家庭版激活详细步骤2022-08-05
相关推荐
- xp激活工具,小编告诉你激活工具怎么激.. 2018-05-09
- 如何一键修复win10系统 2017-02-22
- 雨林木风win10系统安装图文教程.. 2016-11-15
- win 7 32位与xp 共享方法介绍 2017-06-29
- 一键进入bios方法 2017-02-15
- ghost win7系统激活工具最新下载.. 2017-06-01





 系统之家一键重装
系统之家一键重装
 小白重装win10
小白重装win10
 雨林木风win11简体完美版64位v2023.04
雨林木风win11简体完美版64位v2023.04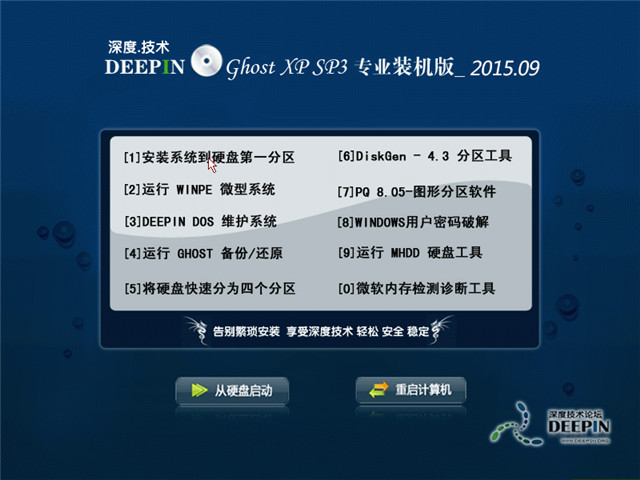 深度技术ghost Xp Sp3 专业版201509
深度技术ghost Xp Sp3 专业版201509 火狐所有版本mozilla firefox collection v1.1.9.3
火狐所有版本mozilla firefox collection v1.1.9.3 深度技术ghost win7系统下载32位装机版1803
深度技术ghost win7系统下载32位装机版1803 NetWorker 2.70汉化绿色版
NetWorker 2.70汉化绿色版 萝卜家园win10系统下载64位专业版v201809
萝卜家园win10系统下载64位专业版v201809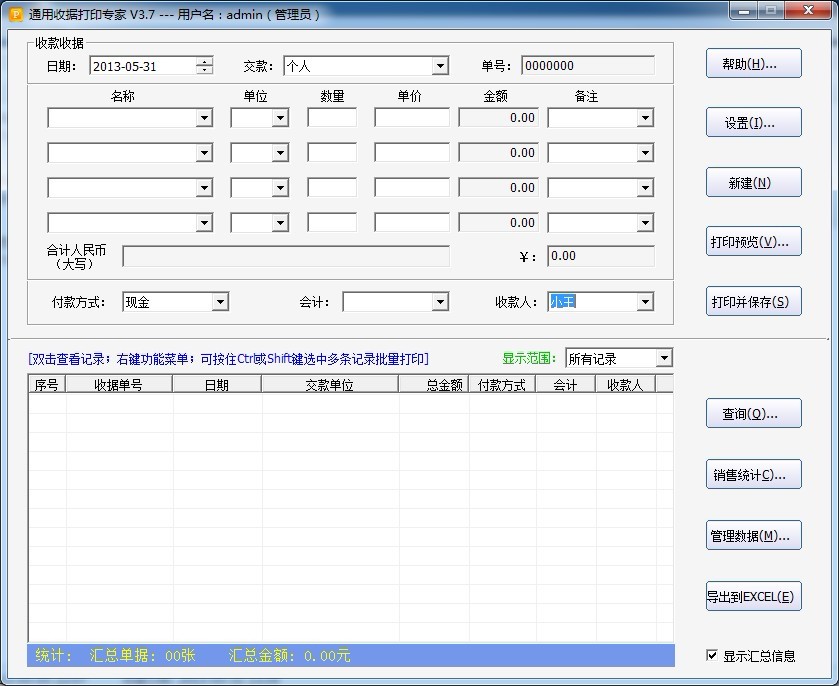 通用收据打印
通用收据打印 Foobar2000 v
Foobar2000 v 萝卜家园win1
萝卜家园win1 雨林木风win1
雨林木风win1 IceCat(冰猫
IceCat(冰猫 小白系统Win8
小白系统Win8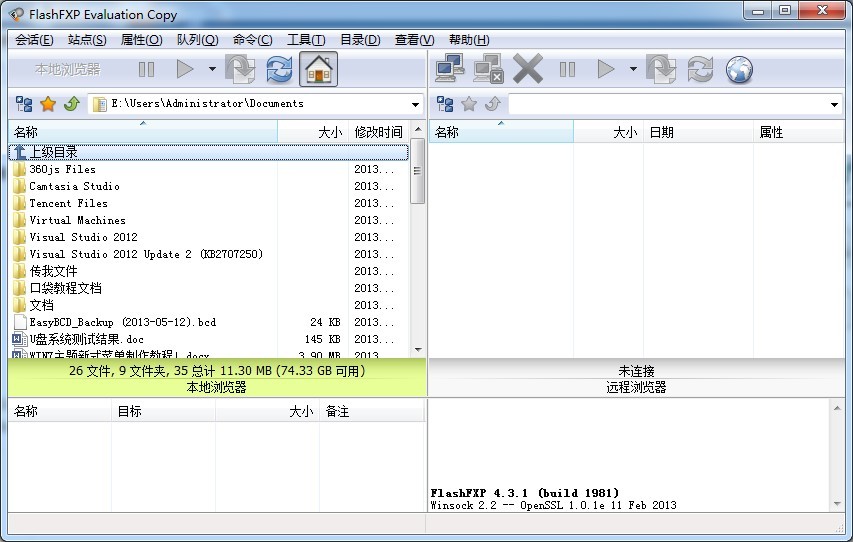 FlashFXP 4.3
FlashFXP 4.3 Seamonkey浏
Seamonkey浏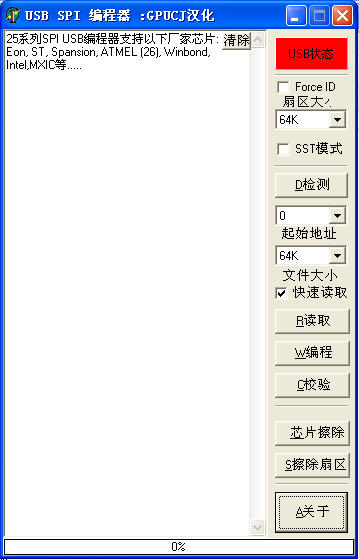 usb spi 编程
usb spi 编程 超强的多用计
超强的多用计 深度技术 Gho
深度技术 Gho 粤公网安备 44130202001061号
粤公网安备 44130202001061号