-
电脑公司winxp ghost专业版安装图文教程
- 2017-06-05 12:01:29 来源:windows10系统之家 作者:爱win10
最近网友们想安装电脑公司winxp ghost系统,因为电脑公司ghostxp运行稳定,兼容性好,系统功能性能增强,运行效率高,系统运行安全,是我们工作中必选的系统了,但是网友们不会安装,就来问系统之家小编了,现在就让我介绍给你们电脑公司winxp ghost专业版安装图文教程吧。
电脑公司winxp ghost专业版安装教程:
系统安装前准备资料:
先下载一个ghost版的XP操作系统,现在用豆豆系统里的“电脑公司 Ghost Xp Sp3 极速安装版(笔记本适用)v2014.07”做演示。
电脑软件
名称:最新电脑公司xp系统下载>>> 大小:758MB|版本:最新系统|类别:音频媒体|语言:中文应用平台:windows / Mac OS X / Linux

下载好后文件为ISO文件,所以我们要先把它全部解压出来(最好下载在D盘或E盘根目录下)

解压之后得到如图的文件,然后运行“硬盘安装”(豆豆系统的技术员人很好,在这电脑公司系统里面还放了两个硬盘安装工具^_^,两个都可以使用)

运行“硬盘安装”就会出现下面的界面,一般就是默认就可以了,然后点“执行/确定”

按上面的操作后就会出现以下的界面,当然我们要点“是”(有些电脑是不会出现这个提示就会自动关重新启动,这是正常现象)

按操作点“是”以后,马上会自动重启计算机,等重启以后WindowsXp基本算是安装完成了,后面我们就不用管了。因为我们的系统都是全自动安装。不用我们任何操作!(有些电脑是不会出现这个提示就会自动关重新启动,这是正常现象)
系统会重启,进入如下画面,不用管它。为方便大家可以把安装截图给大家看一下!

几秒后进入安装系统状态。。。

百分百后电脑会重启,系统重装完成,出现熟悉的画面后。。。




上面文章讲述的就是电脑公司winxp ghost专业版安装图文教程,这是系统之家帮你们编写非常详细的安装方法了,这个硬盘安装系统简单,而且不需要任何工具,只要你的电脑系统能运行,就可以轻松安装电脑公司ghostxp,还不会的朋友,可以参考一下系统之家小编这个文章哦。
猜您喜欢
- 一键u盘装系统教程2017-05-11
- 开机windows7系统64位启动项修改方法..2017-05-05
- 小编告诉你Ghost系统XP激活密钥..2017-05-27
- win7官方中文专业版64位最新下载..2017-01-12
- 小编告诉你win7硬盘盘符怎么更改..2017-10-28
- Windows7系统运行窗口在哪?2014-12-28
相关推荐
- 新手重装系统win7教学 2022-12-24
- windows7 64位旗舰联想笔记本最新下载.. 2017-04-28
- 小编告诉你修复本地连接没有有效的ip.. 2018-10-20
- u盘启动uefi什么意思呢? 2016-09-25
- windows10系统一键恢复图文教程.. 2016-08-02
- 纯净版win8 64最新下载 2017-01-08





 系统之家一键重装
系统之家一键重装
 小白重装win10
小白重装win10
 易峰收音机 v2.0免费版
易峰收音机 v2.0免费版 浏览器记录查看及清理软件(IE探长)
浏览器记录查看及清理软件(IE探长)  小白系统Ghost windows XP SP3 纯净版201804
小白系统Ghost windows XP SP3 纯净版201804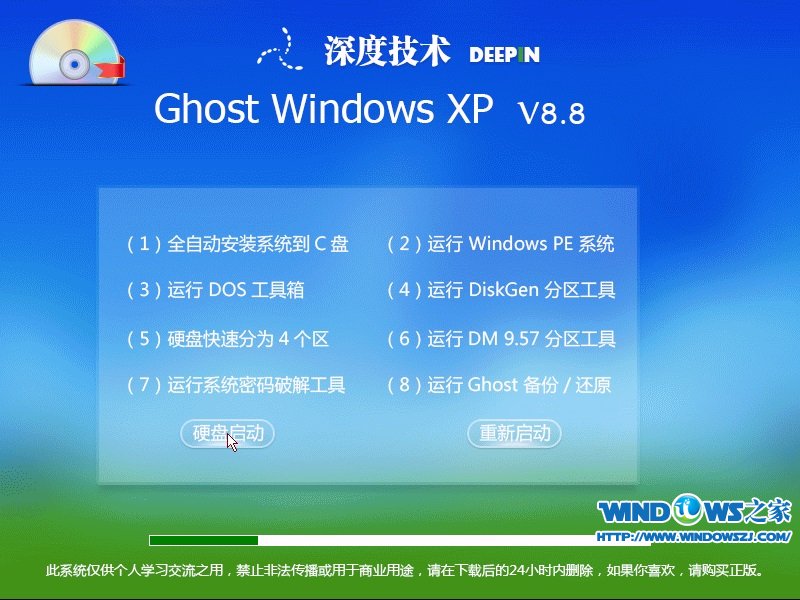 深度技术 Ghost Windows XP v8.8
深度技术 Ghost Windows XP v8.8 雨林木风ghost xp sp3旗舰版201612
雨林木风ghost xp sp3旗舰版201612 影音天堂浏览器 v1.0.0.1002官方版
影音天堂浏览器 v1.0.0.1002官方版 常兴网络收音
常兴网络收音 系统之家ghos
系统之家ghos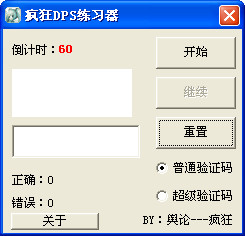 疯狂DPS练习
疯狂DPS练习 系统天地 gho
系统天地 gho 芹菜浏览器 v
芹菜浏览器 v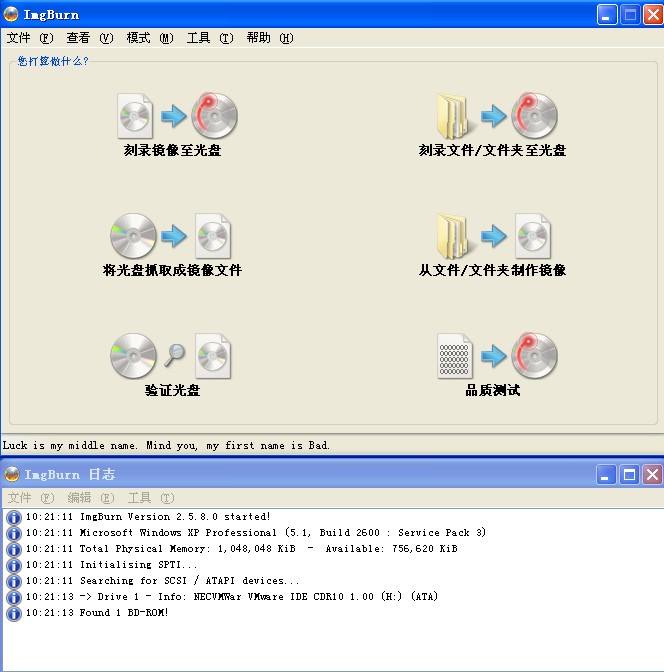 SetupImgBurn
SetupImgBurn 系统之家win1
系统之家win1 小白系统ghos
小白系统ghos windows7硬盘
windows7硬盘 电脑公司 Gho
电脑公司 Gho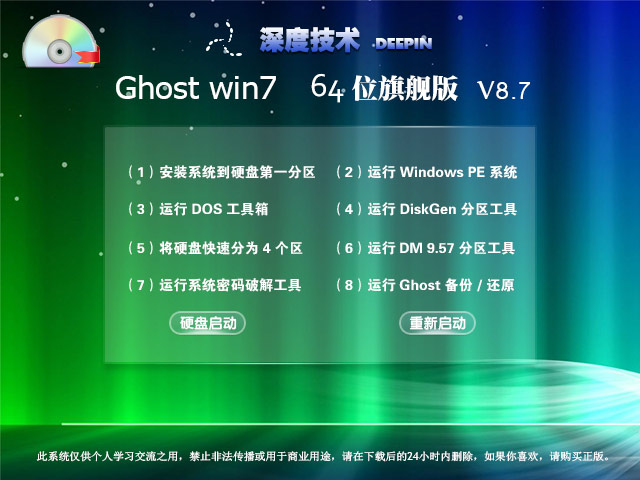 深度技术 Gho
深度技术 Gho 小K极速浏览
小K极速浏览 粤公网安备 44130202001061号
粤公网安备 44130202001061号