-
雨林木风win7 32位系统安装图解
- 2017-06-14 11:59:58 来源:windows10系统之家 作者:爱win10
很多人都在问系统之家小编一个问题,就是雨林木风win7 32位系统安装方法,最近系统之家小编都在为网友们整理这安装雨林木风win732位篇文章,现在终于大功告成了,那么就让系统之家小编告诉你们雨林木风win7 32位系统安装图解吧,保证让你们成功安装。
雨林木风win7 32位系统安装教程:
1、打开下载的系统镜像文件,右击选择“解压到Ylmf_Win7_Ultimate_X86_201407.iso”。如图1所示

2、双击“setup.exe”.如图2所示

3、点击“安装WIN7X86系统第一硬盘分区”。如图3所示

4、选择“安装”,点击“打开”之后选择映像文件(扩展名为.iso),最后选择“确定”。如图4所示

5、选择“是”。如图5所示

6、之后会是这样一个进度条,如图6所示

7、等到100%就会弹出这个画面,如图7所示

8、初始化,如图8所示

9、安装windows,如图9所示

10、导入软件,如图10所示

11、安装程序正在为首次使用计算机做准备—安装程序正在检查视频性能。如图11、图12所示


12、出现这个画面,雨林木风win7旗舰版 系统就安装成功了。如图13所示

综上所述,这就是雨林木风win7 32位系统安装图解了,这篇文章讲述的内容就是硬盘安装系统,为什么系统之家小编推荐给你们硬盘安装系统呢?因为硬盘安装系统不需要任何工具,只要的电脑运行就行了,就可以轻松进行w7旗舰版系统安装所以非常适合小白们使用。
猜您喜欢
- Win10系统下怎么用虚拟键盘输入emoji..2015-05-18
- Win10如何更改网页缓存文件目录提高系..2015-05-21
- 华硕装xp系统,小编告诉你华硕如何装xp..2017-12-09
- 深度技术win7英文版本下载2016-10-30
- 最新windows xp雨林木风安装教程..2016-08-25
- 万能网卡版驱动精灵下载地址..2020-11-19
相关推荐
- 小编告诉你买笔记本电脑主要看那些配.. 2018-10-06
- 大白菜u盘启动盘制作图文教程.. 2017-05-09
- 电脑无法启动怎么办 2020-07-09
- Win7\Win8系统如何设置定时自动关机.. 2015-04-17
- 一键自动重装系统使用教程.. 2017-03-30
- 图文详解win10小娜怎么用 2017-05-09





 系统之家一键重装
系统之家一键重装
 小白重装win10
小白重装win10
 电脑公司 Ghost xp sp3 电脑城装机版 2013.03
电脑公司 Ghost xp sp3 电脑城装机版 2013.03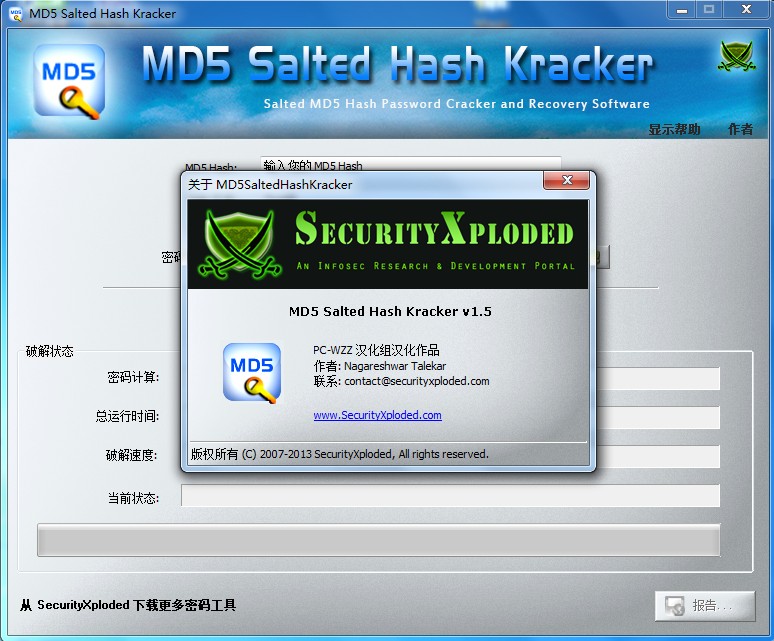 MD5 Salted Hash Kracker v1.5 汉化版 (MD5哈希值密码破解恢复)
MD5 Salted Hash Kracker v1.5 汉化版 (MD5哈希值密码破解恢复)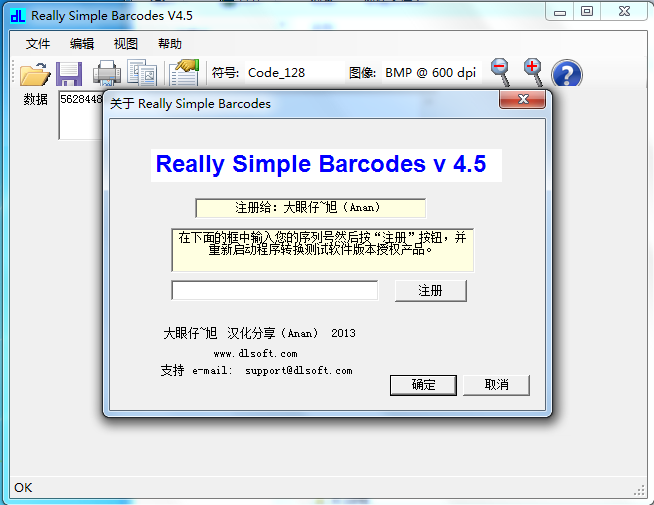 Dlsoft Really Simple v4.5汉化破解版(条形码制作程序)PC-WZZ汉化组
Dlsoft Really Simple v4.5汉化破解版(条形码制作程序)PC-WZZ汉化组 NEROv12官方简体中文版(NERO官方下载)
NEROv12官方简体中文版(NERO官方下载) 系统之家Ghost Win8 x86专业版v201704
系统之家Ghost Win8 x86专业版v201704 技术员联盟 ghost win10 64位镜像正式版 v2023.04
技术员联盟 ghost win10 64位镜像正式版 v2023.04 系统之家Ghos
系统之家Ghos 小白系统Ghos
小白系统Ghos 系统之家win1
系统之家win1 皇帝浏览器 v
皇帝浏览器 v 雨林木风Ghos
雨林木风Ghos NPClient.dll
NPClient.dll win7激活工具
win7激活工具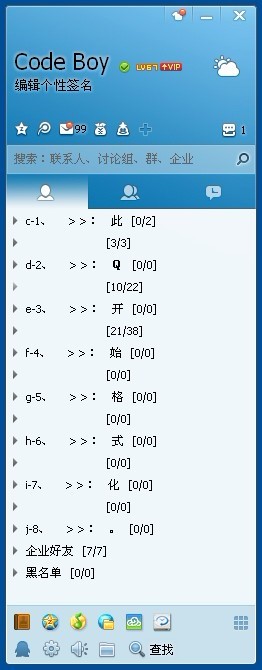 QQ2013 Beta4
QQ2013 Beta4 系统之家ghos
系统之家ghos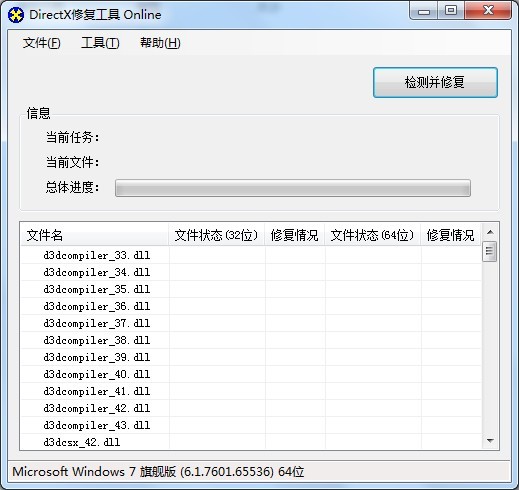 DirectX组件
DirectX组件 深度技术Ghos
深度技术Ghos Win10 1511 3
Win10 1511 3 粤公网安备 44130202001061号
粤公网安备 44130202001061号