-
最简单的雨林木风安装方法
- 2017-06-22 16:58:52 来源:windows10系统之家 作者:爱win10
雨林木风系统具有安全、快速、稳定等特点。故此很多人都想学习雨林木风安装方法。雨林木风安装操作步骤是怎样的呢?雨林木风安装有没有最简单的安装方法呢?windows之家小编知道有一种系统可以自动安装,不需要人员值守安装。那么下面,小编就把最简单的雨林木风安装方法告诉大家!
1、打开下载的系统镜像文件,右击选择“解压到YLMF_Win7_Ultimate_X64_2014047.iso”。如图1所示
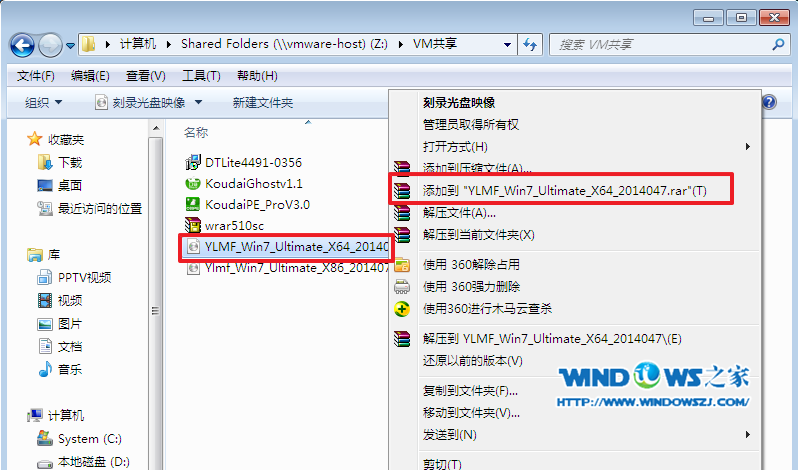
最简单的雨林木风安装方法图1
2、双击setup.exe,如图1所示
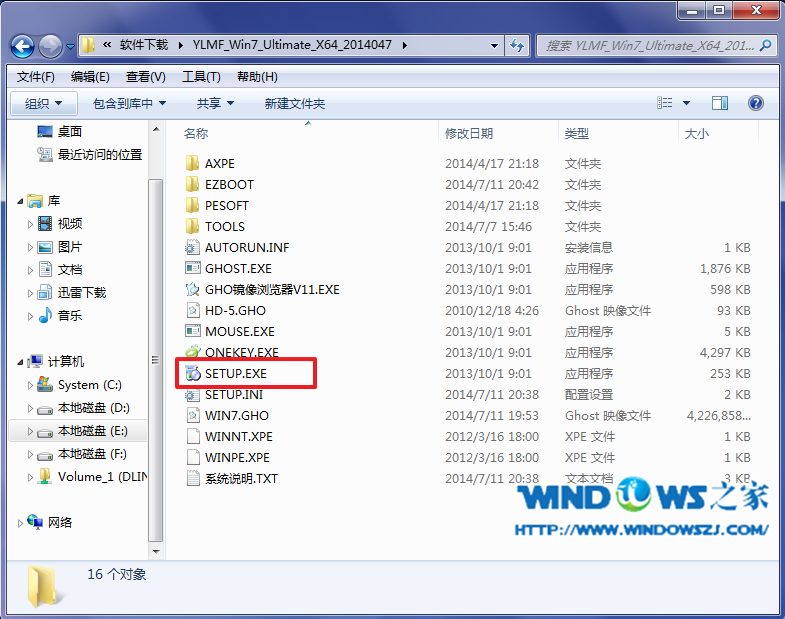
最简单的雨林木风安装方法图2
3、选择“安装WIN7X64系统第一硬盘分区”。如图3所示
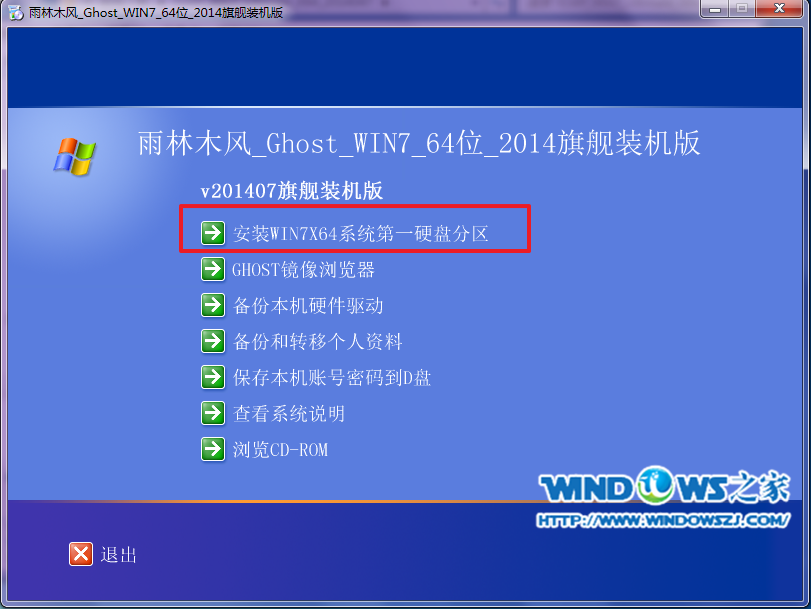
最简单的雨林木风安装方法图3
4、点击“安装”,选择映像路径,选择C盘,最后按“确定”。如图4所示

最简单的雨林木风安装方法图4
5、选择“是”,立即重启。如图5所示
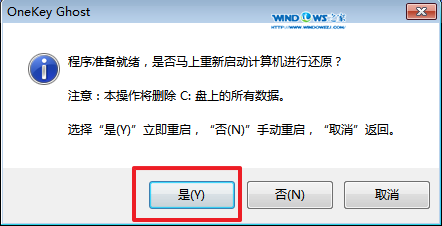
最简单的雨林木风安装方法图5
6、之后不需要自己再动手了,它会自动安装。以下是关键的截图,参考一下,如图6、图7、图8所示
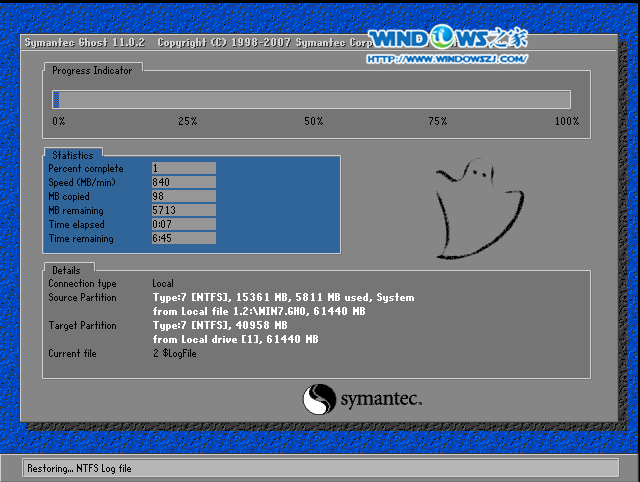
最简单的雨林木风安装方法图6

最简单的雨林木风安装方法图7
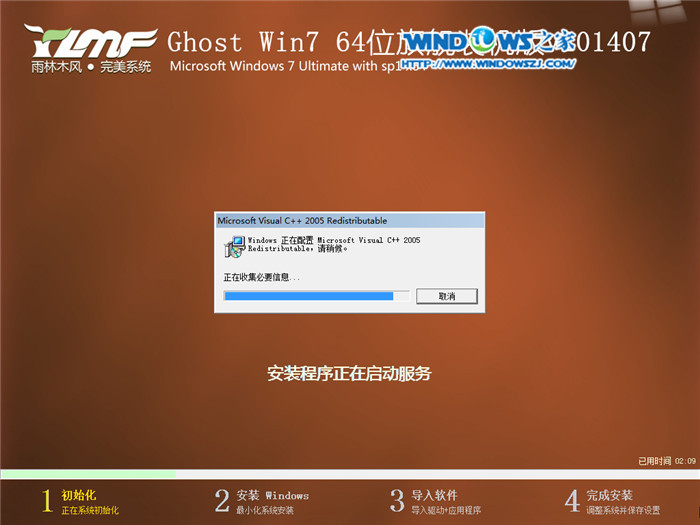
最简单的雨林木风安装方法图8
7、重启后系统就安装好了,如图9所示

最简单的雨林木风安装方法图9
以上就是小编为大家带来的关于最简单的雨林木风安装方法的全部内容了。如果你也想你的系统自动安装,不用值守安装的话,就可以来学习雨林木风安装方法,雨林木风安装就是那么简单方便!想要了解更多雨林木风教程的话,欢迎关注我们的windows之家官网!
猜您喜欢
- 一键重装系统教程图解2017-04-15
- 提高win10反应速度技巧分享2016-10-21
- uefi模式可启动u盘方法2017-04-23
- 蓝屏代码0x0000000a解决方案2016-08-15
- 小编教你win10怎么设置u盘为第一启动..2017-02-18
- win7激活码的步骤2022-09-07
相关推荐
- 无线网卡怎么安装,小编告诉你无线网卡.. 2018-06-12
- 萝卜家园系统win732位推荐下载.. 2016-11-30
- 解答win7如何设置xp兼容模式.. 2019-03-30
- 如何使用GHOST安装系统,小编告诉你如.. 2017-11-16
- 如何检查文件是否损坏 2016-07-30
- cpu主频,小编告诉你cpu主频越高越好吗.. 2018-07-31





 系统之家一键重装
系统之家一键重装
 小白重装win10
小白重装win10
 雨林木风Ghost Win8.1 64位专业版系统下载 V1812
雨林木风Ghost Win8.1 64位专业版系统下载 V1812 雨林木风Ghost Win7 SP1 x86旗舰版系统下载 v1906
雨林木风Ghost Win7 SP1 x86旗舰版系统下载 v1906 代理IP疯狂采集助手v1.0 绿色免费版 (IP代理获取工具)
代理IP疯狂采集助手v1.0 绿色免费版 (IP代理获取工具) 枫叶浏览器 v2.0.4.14
枫叶浏览器 v2.0.4.14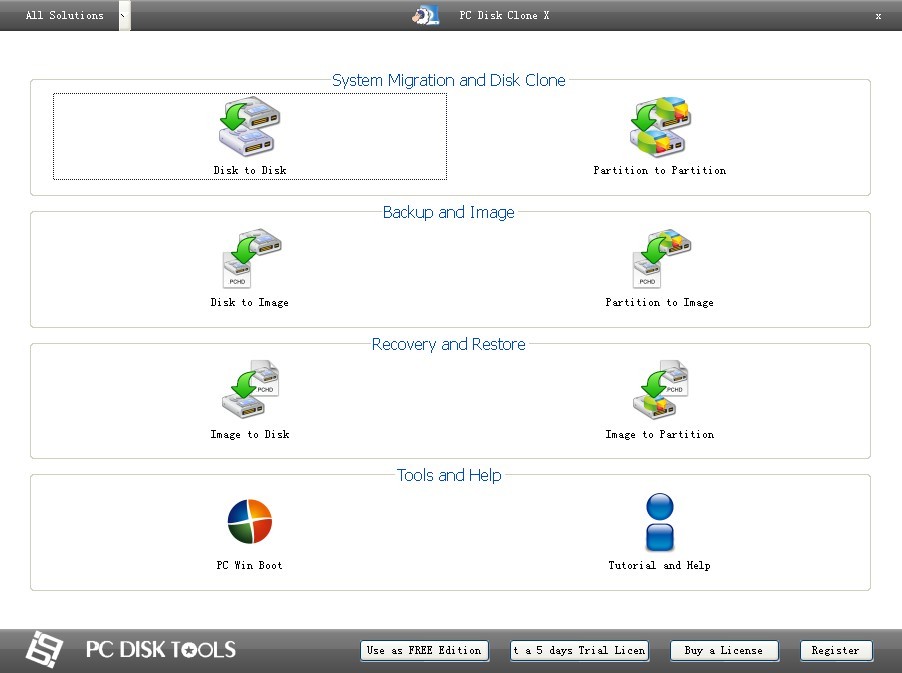 PC Disk Clone X v11.5 英文安装版 (全面硬盘对拷工具)
PC Disk Clone X v11.5 英文安装版 (全面硬盘对拷工具)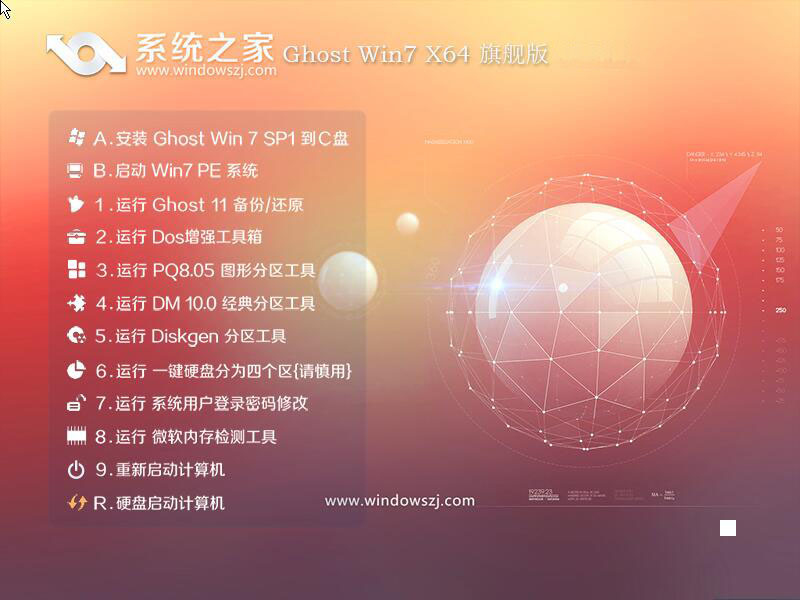 系统之家Ghost Win7 64位旗舰版系统下载 v1904
系统之家Ghost Win7 64位旗舰版系统下载 v1904 AlternateStr
AlternateStr 电脑公司Ghos
电脑公司Ghos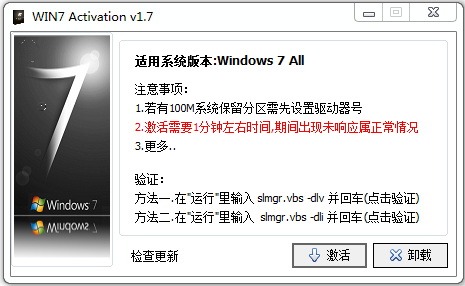 win7 activat
win7 activat 系统之家ghos
系统之家ghos YY自动领豌豆
YY自动领豌豆 雨林木风ghos
雨林木风ghos 小白系统win7
小白系统win7 FireFox(火狐
FireFox(火狐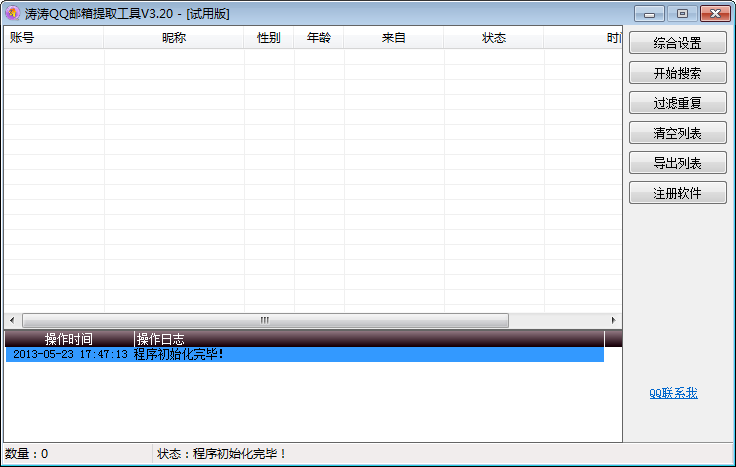 涛涛QQ邮箱提
涛涛QQ邮箱提 雨林木风Ghos
雨林木风Ghos 谷歌浏览器(G
谷歌浏览器(G 雨林木风ghos
雨林木风ghos 粤公网安备 44130202001061号
粤公网安备 44130202001061号