-
安装雨林木风ghostwin732位旗舰装机版教程
- 2017-06-25 14:58:50 来源:windows10系统之家 作者:爱win10
最近有网友问小编有没有雨林木风ghostwin732位旗舰装机版教程。他现在非常的着急。其实安装安装雨林木风ghostwin732位系统的教程小编肯定是有的。今天系统之家的小编就给大家带来了安装雨林木风ghostwin732位旗舰装机版教程。
1、打开下载的系统镜像文件,右击选择“解压到Ylmf_Win7_Ultimate_X86_201407.iso”。如图1所示

安装雨林木风ghostwin732位旗舰装机版教程图1
2、双击“setup.exe”.如图2所示

安装雨林木风ghostwin732位旗舰装机版教程图2
3、点击“安装WIN7X86系统第一硬盘分区”。如图3所示

安装雨林木风ghostwin732位旗舰装机版教程图3
4、选择“安装”,点击“打开”之后选择映像文件(扩展名为.iso),最后选择“确定”。如图4所示

安装雨林木风ghostwin732位旗舰装机版教程图4
5、选择“是”。如图5所示

安装雨林木风ghostwin732位旗舰装机版教程图5
6、之后会是这样一个进度条,如图6所示

安装雨林木风ghostwin732位旗舰装机版教程图6
7、等到100%就会弹出这个画面,如图7所示

安装雨林木风ghostwin732位旗舰装机版教程图7
8、初始化,如图8所示

安装雨林木风ghostwin732位旗舰装机版教程图8
9、安装windows,如图9所示

安装雨林木风ghostwin732位旗舰装机版教程图9
10、导入软件,如图10所示

安装雨林木风ghostwin732位旗舰装机版教程图10
11、安装程序正在为首次使用计算机做准备—安装程序正在检查视频性能。如图11、图12所示

安装雨林木风ghostwin732位旗舰装机版教程图11

安装雨林木风ghostwin732位旗舰装机版教程图12
12、出现这个画面,雨林木风win7旗舰版 系统就安装成功了。如图13所示

安装雨林木风ghostwin732位旗舰装机版教程图13
以上就是系统之家的小编给大家带来的安装雨林木风ghostwin732位旗舰装机版教程了。其实安装雨林木风的windows的操作方法并不是很难。只要大家看着教程操作就不会出现问题。希望大家都能喜欢小编的教程,咱们下篇教程再见。祝大家开心快乐每一天。
猜您喜欢
- 应用程序初始化失败,小编告诉你应用程..2018-08-01
- 迅雷VIP尊享版2.0正式发布2013-07-22
- qq聊天记录删除了怎么恢复,小编告诉你..2018-03-24
- 打不开IE提示“服务器正在运行中”怎..2016-01-07
- 电脑打不开,小编告诉你电脑无法开机怎..2018-06-04
- 更改文件类型,小编告诉你文件类型如何..2018-08-08
相关推荐
- win8系统一键下载地址在哪里呢?.. 2017-02-24
- win10怎么关掉windows维护呢 2016-09-08
- 告诉你win8怎么关机5种方法 2016-08-11
- 系统win7联想最新下载 2016-12-11
- 电脑进入系统黑屏如何解决.. 2021-01-22
- 教你显卡怎么安装 2020-06-21





 系统之家一键重装
系统之家一键重装
 小白重装win10
小白重装win10
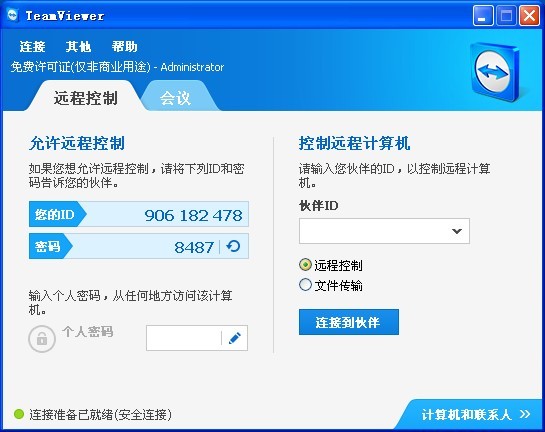 TeamViewer Enterprise 8.0.19045多语言破解版 (远程控制工具)
TeamViewer Enterprise 8.0.19045多语言破解版 (远程控制工具) IExpress 2.0_汉化绿色特别版
IExpress 2.0_汉化绿色特别版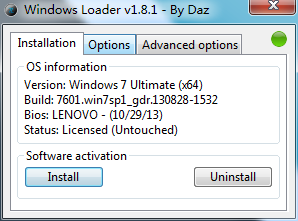 Windows 7 Loader V1.81(Win7激活工具)英文绿色版
Windows 7 Loader V1.81(Win7激活工具)英文绿色版 小白系统Ghost windows XP SP3 纯净版201706
小白系统Ghost windows XP SP3 纯净版201706 新萝卜家园Win7系统下载64位纯净版1705
新萝卜家园Win7系统下载64位纯净版1705 电脑公司 ghost xp_sp3 稳定装机版 2017.07
电脑公司 ghost xp_sp3 稳定装机版 2017.07 雨林木风ghos
雨林木风ghos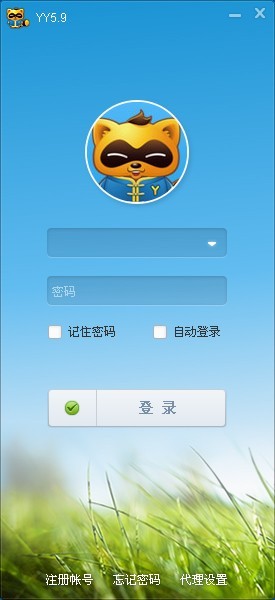 YY语音 5.9.0
YY语音 5.9.0 系统之家ghos
系统之家ghos AbyssMedia s
AbyssMedia s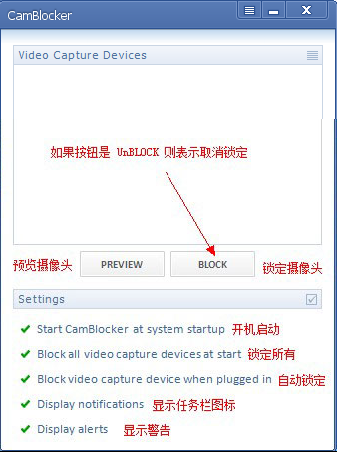 CamBlocker v
CamBlocker v 青鸟浏览器 v
青鸟浏览器 v 胡巴游戏浏览
胡巴游戏浏览 番茄花园 Gho
番茄花园 Gho 糖果游戏浏览
糖果游戏浏览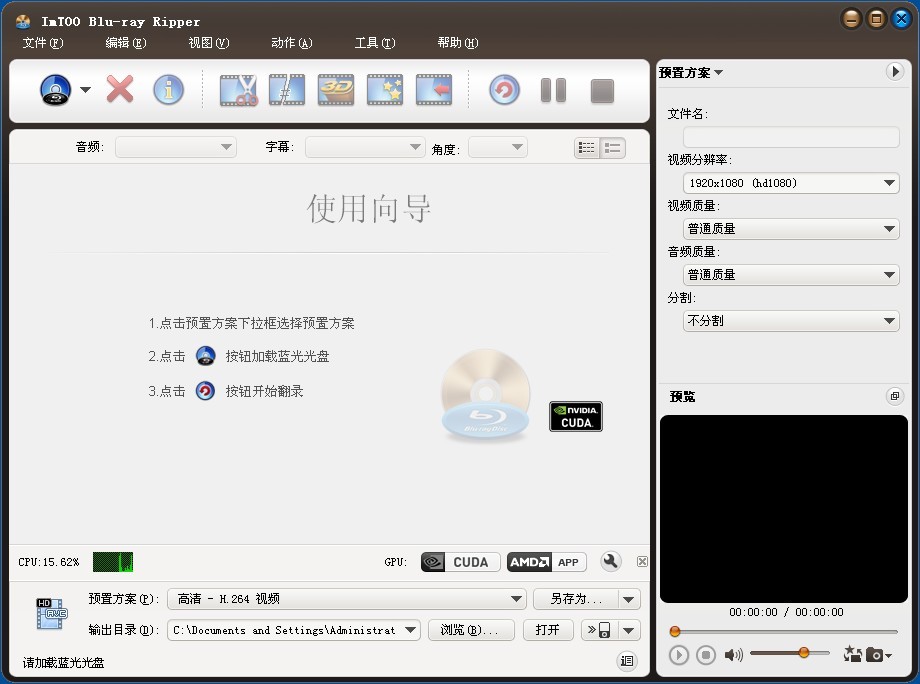 ImTOO Blu-ra
ImTOO Blu-ra 系统之家U盘
系统之家U盘 粤公网安备 44130202001061号
粤公网安备 44130202001061号