-
win7 传文件到远程服务器的方法
- 2017-06-30 07:59:36 来源:windows10系统之家 作者:爱win10
win7 传文件到远程服务器的方法是什么,上班或者学习的时候,需要传文件到远程服务器,但是很多网友却不知道怎么做,这让他们极其苦恼,因为这些都会影响他们的工作和学习效率,针对这样的问题,就让windows7之家小编告诉大家win7 传文件到远程服务器的方法吧。
win7 传文件到远程服务器的方法:
同时按下键盘的“win”键和“r”字母键

弹出“运行”窗口
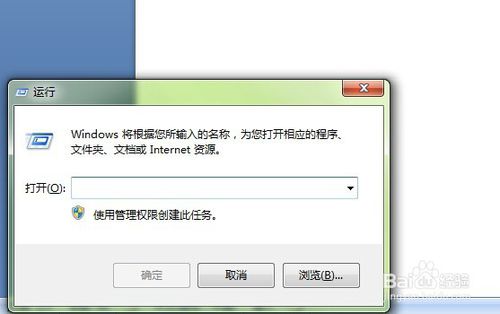
在输入框内输入“mstsc”,按下“Enter”键或点“确定”按钮
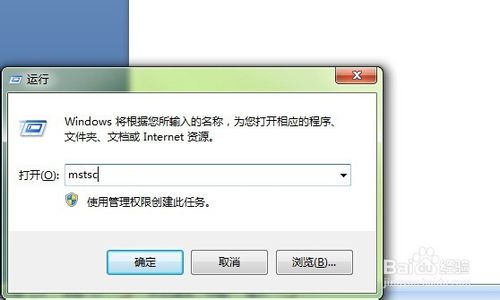
弹出“远程桌面连接”窗口
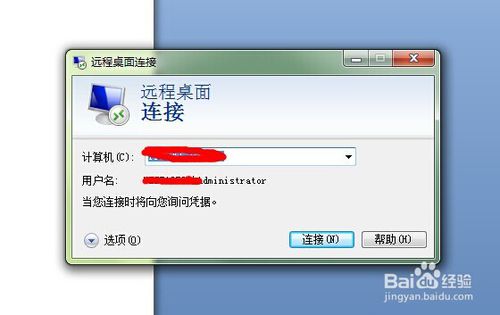
点下面的 选项 按钮
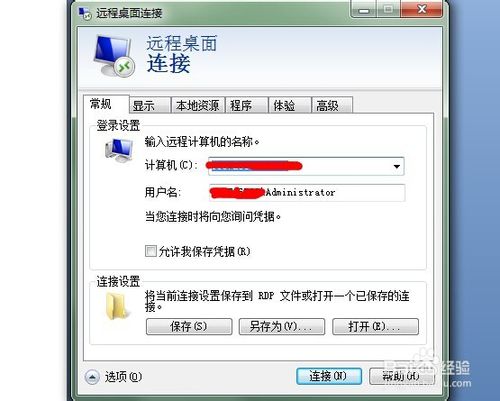
弹出 选项 窗口
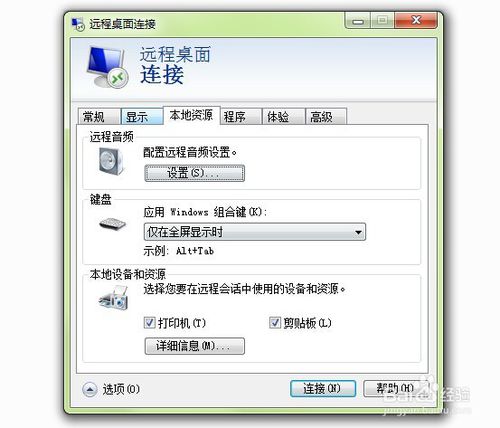
点击 本地资源 选项卡

选项卡 下面有 本地设备和资源,点击 详细信息
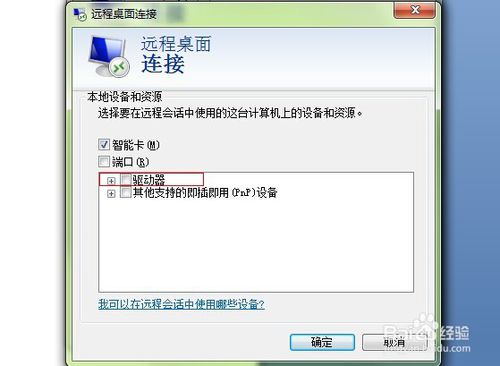
弹出 详细信息 窗口 点开 驱动器 前面的“+”号
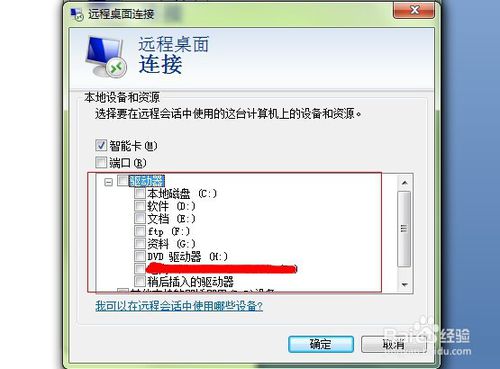
我把需要在远程服务器访问的磁盘前面打勾,然后确定
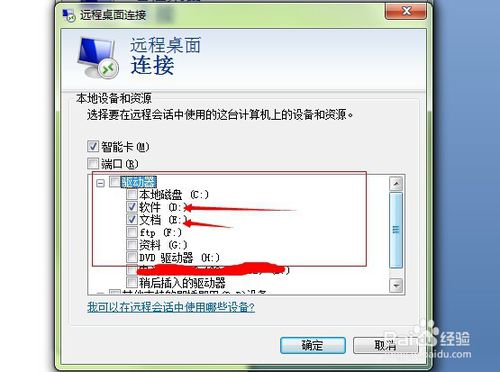
11进入服务器,打开服务器桌面上我的电脑,下面的分类就可以看到您勾选的本地磁盘了。可以点击打开浏览,也可以相互复制粘贴文件。
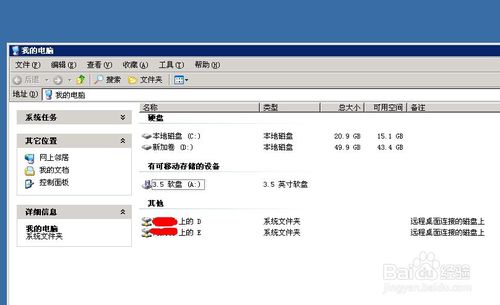
综上所述,这就是win7 传文件到远程服务器的方法了,相信接触到服务器的网友们,都会不知道服务器上怎么才能复制文件到本地磁盘,登陆远程服务器之后怎么访问本地磁盘呢,那么就来看看windows7之家小编帮你们整理的这种方法,保证让你们轻松解决这个问题。
猜您喜欢
- 删除文件夹,小编告诉你怎么删除顽固的..2018-06-16
- 小编告诉你怎么加快win7开机速度..2017-10-27
- 电脑快捷键大全,小编告诉你电脑常用快..2018-04-25
- 一键重装系统win764位哪个好..2017-07-03
- win10有64位系统吗2016-09-15
- Win10系统如何更改桌面路径的方法..2015-05-31
相关推荐
- 一键装机win系统下载安装方法.. 2017-03-20
- 美图秀秀怎么调倾斜度 2020-07-30
- Mozilla提供Firefox 21正式版下载,赶快.. 2013-05-15
- 戴尔笔记本win7系统最新下载.. 2017-03-06
- 系统之家台式机win7系统旗舰版最新下.. 2016-12-11
- win10触控笔设置方法 2016-09-22





 系统之家一键重装
系统之家一键重装
 小白重装win10
小白重装win10
 影音天堂浏览器 v1.0.0.1002官方版
影音天堂浏览器 v1.0.0.1002官方版 萝卜家园32位win10纯净版系统镜像下载v20.04
萝卜家园32位win10纯净版系统镜像下载v20.04 雨林木风ghost xp sp3旗舰版系统下载1808
雨林木风ghost xp sp3旗舰版系统下载1808 系统之家ghost xp sp3装机版v201704
系统之家ghost xp sp3装机版v201704 le浏览器 V0.5b1绿色版
le浏览器 V0.5b1绿色版 雨林木风v2023.04最新ghost XP3 多功能稳定版
雨林木风v2023.04最新ghost XP3 多功能稳定版 百分浏览器 v
百分浏览器 v 雨林木风ghos
雨林木风ghos 系统之家win1
系统之家win1 电脑公司Ghos
电脑公司Ghos 魔法猪 ghost
魔法猪 ghost 火狐浏览器(F
火狐浏览器(F 雨林木风ghos
雨林木风ghos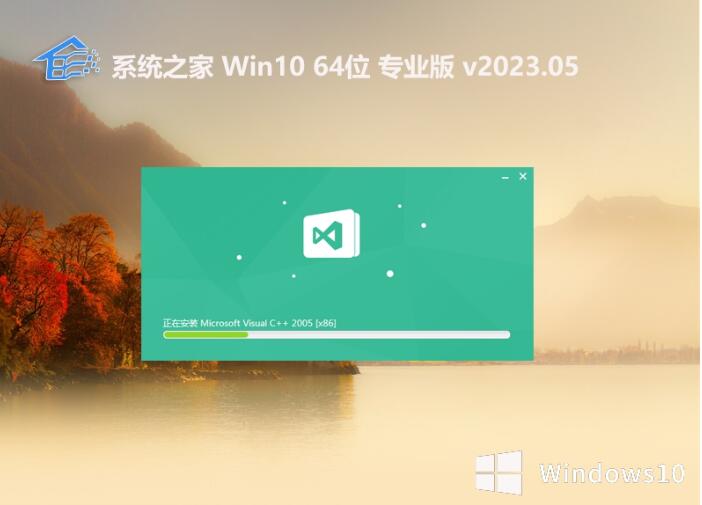 系统之家全新
系统之家全新 柠檬浏览器 v
柠檬浏览器 v 美团安全浏览
美团安全浏览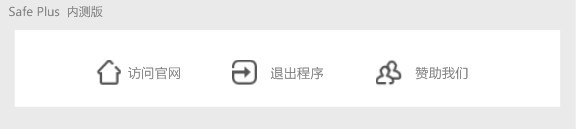 Safe Plus v1
Safe Plus v1 小白系统win1
小白系统win1 粤公网安备 44130202001061号
粤公网安备 44130202001061号