-
如何使用cd重装系统呢?
- 2017-07-15 11:58:48 来源:windows10系统之家 作者:爱win10
有用户问小编如何使用cd重装系统呢?其实windows7系统重装有很多方法,其中最常用的,也是最传统的方法就是用光盘重装系统了。不过随着近年来移动存储的发展,现在更多的人都采用U盘的方法来重装系统。但是用cd重装系统依然是一项必备的技能,在很多地方很多时候都能用得到。
用光盘来重装系统,需要具备两个基本的硬件,一是系统光盘,另一个是光驱。这两个东西缺一不可。所以,首先,你要有一个系统光盘,和一个光驱。而现在有很多的笔记本电脑已经没有了光驱,所以,如果你的电脑是这种没有光驱的,就不能用光盘来重装系统了。

如何使用cd重装系统图1
首先,打开电脑机箱上的光驱,直接按上面的打开按钮即可,打开之后,放入光盘,然后再关上光驱。此时电脑会自动重启。

、如何使用cd重装系统图2
在电脑重启之前,要先进入bios,然后设置开机启动的方式。即我们要从光盘来启动系统,以便来安装系统。进入bios的方式,不同的电脑有不同的方式,一般的方式是按电脑键盘上面的delete键。当然现在有很多的主板进入bios的方式很多样,有按esc键的有按F12的等等 ,具体你的电脑怎么进入bios你需要参考说明书或者挨个试。要注意一定要要开机前不停地按。
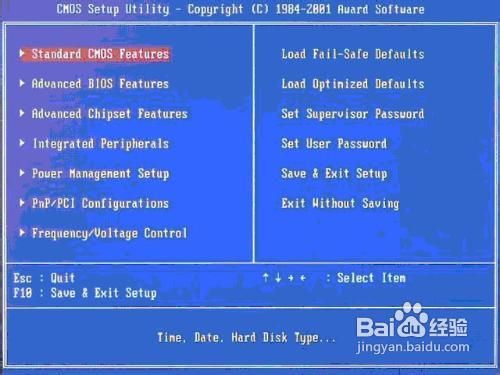
如何使用cd重装系统图3
进入bios之后,要选择启动项,如果你不熟悉英语,可以找这样一个单词,即boot,只要出现此单词的选项,一般来说都是选择启动项的。找到这个选项,然后再找first boot这个选项,即首先启动的设备。找到之后,再选择CD-ROM这样一个选项,这就是光驱,我们要从光盘启动,就要选择这个选项。
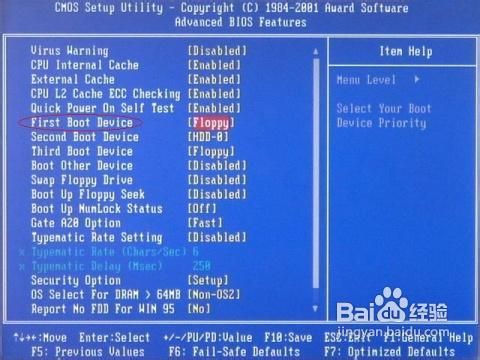
如何使用cd重装系统图4
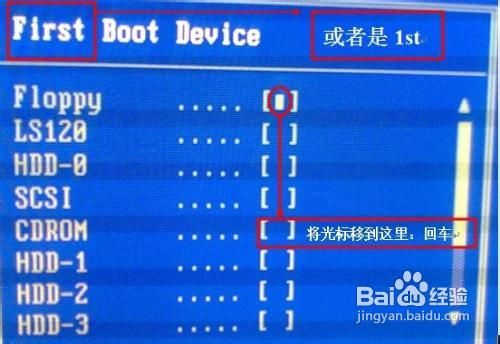
如何使用cd重装系统图5
设定好了之后,我们还要保存bios设置,按键盘上面的F10键,就会出现一个保存的确认对话。点击ok,系统会再次重启。
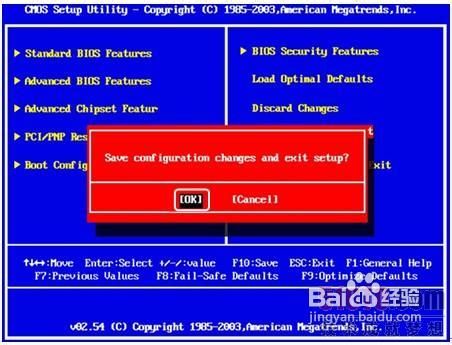
如何使用cd重装系统图6
系统再次重启的时候,就会从光盘进入了,此时如果你的系统盘奏效的话,就会出现一个系统安装的界面了,只要点击一下这个开始安装按钮,就可以开始安装操作系统了,整个过程是全自动的,无须任何手动的操作,所以,你只要看着就可以了。本步骤不再赘述。

如何使用cd重装系统图7
好了,以上就是小编为大家介绍的cd重装系统的图文教程了,相信通过上面的光盘重装系统大家都有一定的了解了吧,好了,如果大家还想了解更多的资讯敬请关注小鱼官网吧。小鱼官网为大家提供更多的资讯。
猜您喜欢
- u盘怎么装64位系统最简单方便..2017-04-20
- 小编告诉你win10电脑手柄怎么用?..2016-09-23
- win10附件在哪2017-05-06
- 游戏截图,小编告诉你游戏里怎样截图..2018-04-27
- yy一键装机使用教程2017-03-25
- 电脑教程:如何调节电脑屏幕亮度..2017-09-19
相关推荐
- 惠普专用win732系统免激活旗舰版最新.. 2016-12-27
- win8应用商店提示0x80240437错误怎么.. 2015-12-03
- Win7系统截图出现黑屏如何解决.. 2015-05-13
- win7 32原版最新下载 2017-03-08
- 之家教您显卡的正常温度是多少.. 2018-12-08
- windows7怎么激活? 2022-11-21





 系统之家一键重装
系统之家一键重装
 小白重装win10
小白重装win10
 梦想屯浏览器 v3.1.6官方版
梦想屯浏览器 v3.1.6官方版 彩虹浏览器 v1.81官方版
彩虹浏览器 v1.81官方版 深度技术Ghost win8 64位纯净版v201702
深度技术Ghost win8 64位纯净版v201702 电脑公司win10最新64位绿色官方版v2023.04
电脑公司win10最新64位绿色官方版v2023.04 系统之家ghost xp sp3装机版v201812
系统之家ghost xp sp3装机版v201812 蜜糖购物浏览器 v1.1
蜜糖购物浏览器 v1.1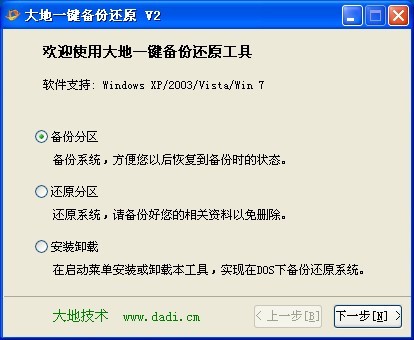 大地一键备份
大地一键备份 Inpaint v5.2
Inpaint v5.2 萝卜家园ghos
萝卜家园ghos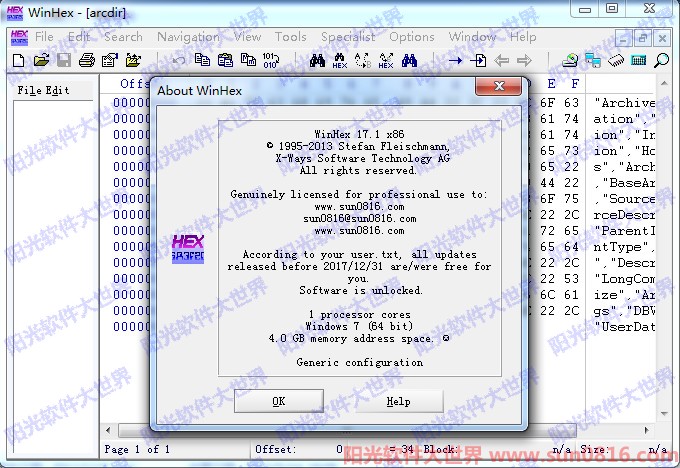 WinHex v17.1
WinHex v17.1 深度技术Ghos
深度技术Ghos SRT字幕时间
SRT字幕时间 魔法猪 ghost
魔法猪 ghost Anaheim浏览
Anaheim浏览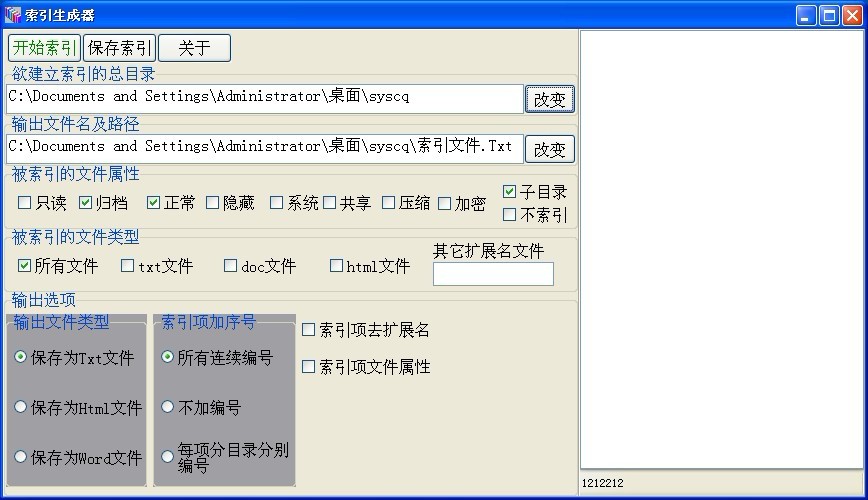 索引生成器 v
索引生成器 v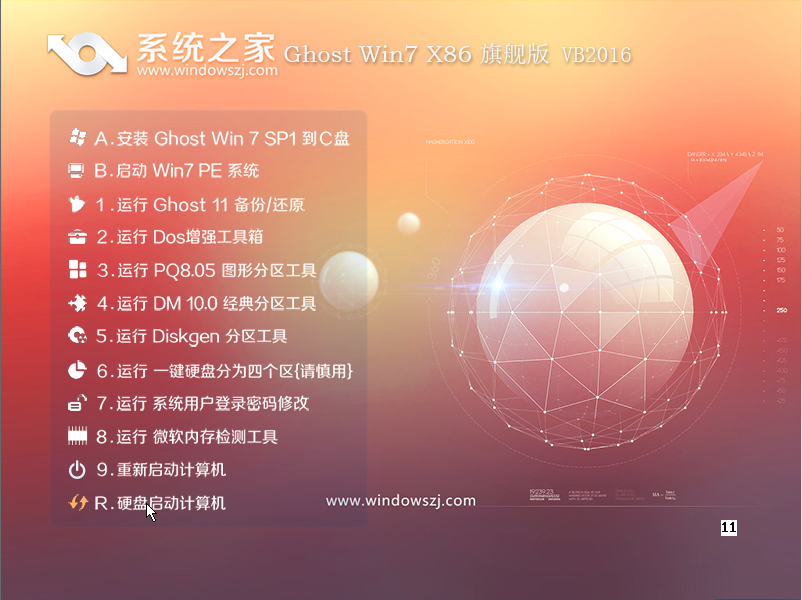 系统之家ghos
系统之家ghos MSDN Ghost W
MSDN Ghost W 粤公网安备 44130202001061号
粤公网安备 44130202001061号